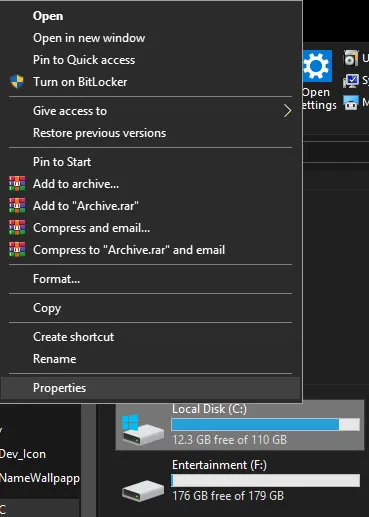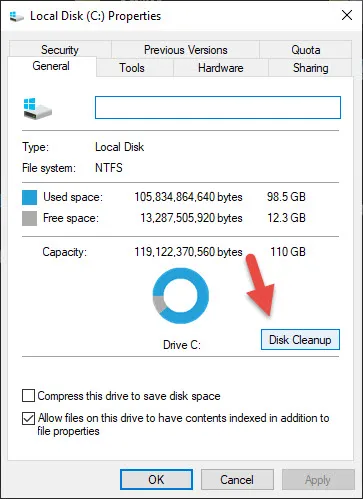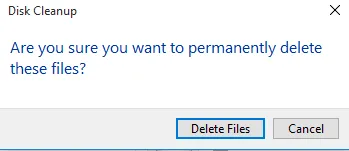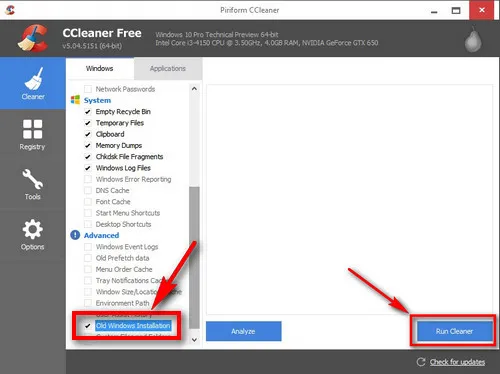Sau khi bạn cài đặt lại Windows hay nâng cấp Windows lên phiên bản mới hơn thì bạn quay lại nhìn ổ cứng thấy bộ nhớ lưu trữ tăng lên đáng kể. Có thể ban đầu bạn sẽ nghĩ là nâng cấp thì bộ nhớ tăng lên là đúng nhưng thực sự Windows đã sao lưu Windows cũ ra một thư mục khác có tên là Windows.old. Thư mục này chứa khoảng 10GB, vậy nên nếu máy bạn có HDD,SSD 120GB thì chắc chắn bạn sẽ phải rất tiếc về dung lượng bị chiếm lãng phí này.
Bạn đang đọc: 2 cách Xóa thư mục Windows.old trên Windows 10, 8 dễ dàng
Trong bài viết này, Ben Computer sẽ hướng dẫn bạn cách xóa thư mục Windows.old trên Windows 10 an toàn và đúng cách. Hãy cùng bắt đầu ngay nào!
Thư mục Windows.old là gì?
Như đã bật mí ở trên, thư mục Windows.old được tạo ra khi người dùng windows thực hiện thao tác liên quan đến việc cài đặt, nâng cấp hệ điều hành. Nói một cách dễ hiểu thì thư mục Windows old là một nơi lưu trữ tất cả thư mục, tệp tin, dữ liệu ở phiên bản cũ.
Chính vì vậy nên bạn có thể sử dụng Windows.old để khôi phục lại hệ điều hành cũ nếu trong trường hợp bạn không thích sử dụng phiên bản mới. Ngoài ra, nếu bạn có bỏ sót 1 file nào đó mà chưa kịp chuyển sang hệ điều hành mới thì có thể vào thư mục Windows.old để tìm kiếm file đó.
Nhìn vào khía cạnh trên thì thực sự nó cũng có phần nào hữu ích. Tuy nhiên, vấn đề của nó là hơi tốn bộ nhớ nên bạn có thể muốn xóa nó đi để giải phóng bộ nhớ không cần thiết ngay lập thức. Hoặc đợi khoảng 1 tháng, Windows sẽ tự động xóa thư mục Windows.old để giải phóng dung lượng.
Sử dụng Disk Cleanup để xóa Windows.old
Để thực hiện xóa thư mục Windows.old bằng Disk Cleanup bạn làm như sau:
Bước 1: Truy cập vào This PC ( hoặc My Computer ). Nhấp chuột phải vào ổ địa C và chọn Properties.
Bước 2: Cửa sổ Local Disk (C:) Properties hiện ra, bạn tìm đến tab General và chọn Disk Cleanup.
Đợi 1 chút để Windows tính toán xem có bao nhiêu bộ nhớ rỗng bạn có thể giải phóng trong ổ C. Sau khi hoàn thành, bạn chọn Clean up system files.
Bước 3: Bây giờ bạn đã có danh sách các file mà Windows đã tính toán đang chiếm bộ nhớ không cần thiết. Bạn có thể thấy file Previous Windows installation (s) đang chiếm khoảng 8GB. Chọn file đó và nhấn ok.
Tìm hiểu thêm: Azota là gì? Azota giám sát gian lận như thế nào?
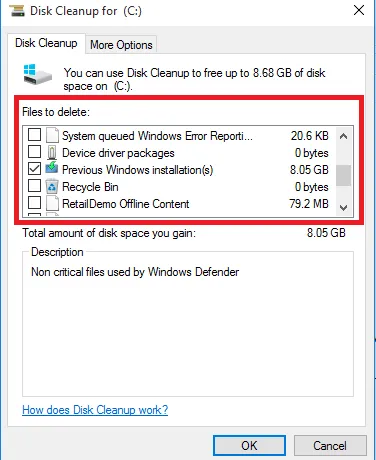
Bước 4: 1 hộp thoại xác nhận xóa file. Bạn chọn Delete Files. Đợi 1 lúc để Windows xóa file Windows.old đi và bạn sẽ thấy bộ nhớ rỗng của mình giảm đi trông thấy.
Sử dụng phần mềm CCleaner để xóa thư mục Windows.old
CCleaner là một phần mềm dọn rác nổi tiếng hàng đầu hiện nay. Tính năng dọn rác đa dạng từ trình duyệt Chrome, các file tin tạm hệ thống hay như file không cần thiết như Old Windows Installation.
>>>>>Xem thêm: Hướng dẫn lập email trên máy tính
Bước 1: Cài đặt và mở phần mềm CCleanner lên.
Bước 2: Ờ tab Cleaner, kéo xuống phần Advanced chọn Old Windows Installation.
Bước 3: Nhấn Run Cleaner để bắt đầu quét và xóa.
Sau khi chạy xong, thư mục Windows.old sẽ được xóa khỏi máy tính của bạn, bạn kiểm tra lại xem máy tính còn thư mục không.
Trên đây là bài hướng dẫn xóa thư mục Windows.old trên Windows 10. Bạn có thể sử dụng chức năng Disk Cleanup hoặc bằng phần mềm CCleaner để xóa đi. Chúc bạn thành công.