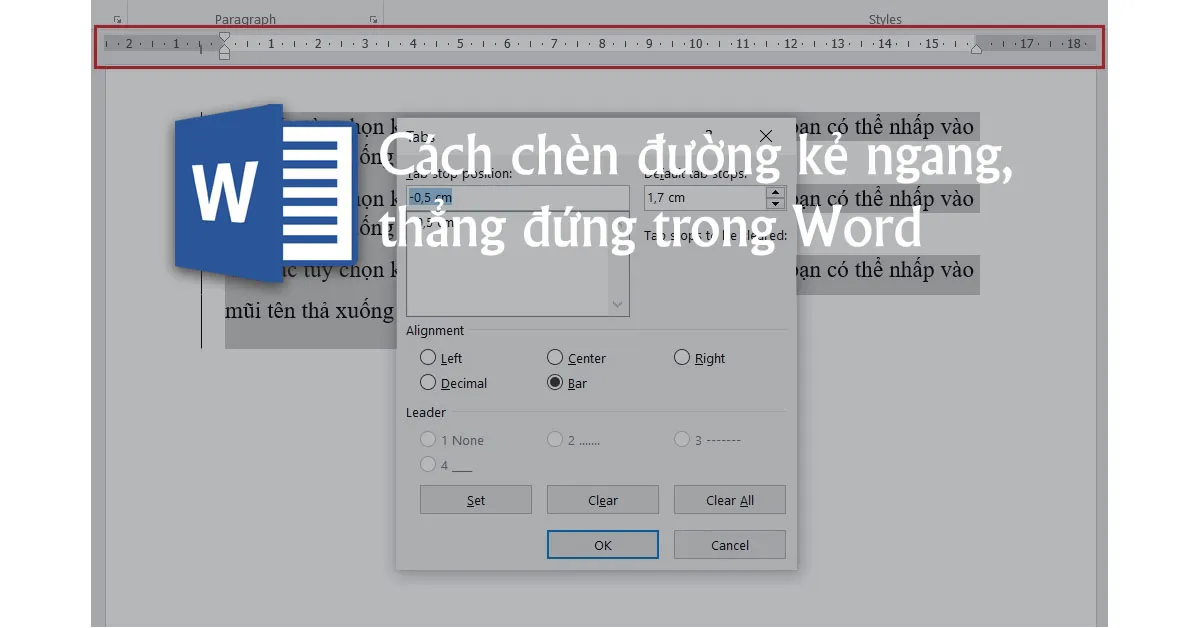Trong Microsoft Word, đường ngang hoặc đường dọc có thể phân chia tài liệu, là các yếu tố định dạng văn bản quan trọng. Bạn có thể chèn các đường thẳng trong word bằng nhiều định dạng, ký tự khác nhau. Nếu bạn chưa biết cách để làm điều đó, hãy đọc chia sẻ dưới đây BenComputer sẽ giúp bạn thực hiện.
Bạn đang đọc: 1 số cách chèn đường ngang hoặc dọc trong Word
Chèn đường thẳng trong Word bằng bàn phím
Bạn có thể nhanh chóng thêm một dòng đường ngang trong Word bằng cách nhập một vài ký tự? Tính năng AutoFormat Định dạng của Word sẽ loại nội dung cho bạn khi bạn nhập.
Bạn có thể chèn không chỉ một đường thẳng mà còn có thể thêm các đường ngang với các thiết kế khác nhau. Làm các bước sau:
- Đặt con trỏ vào vị trí bạn muốn bắt đầu đường kẻ ngang
- Sau đó nhập 3 ký tự bất kỳ kiểu đường kẻ trong ảnh dưới đây và nhấn Enter. Ví dụ bạn muốn chèn đường thẳng gạch nối hãy nhập — và Enter.
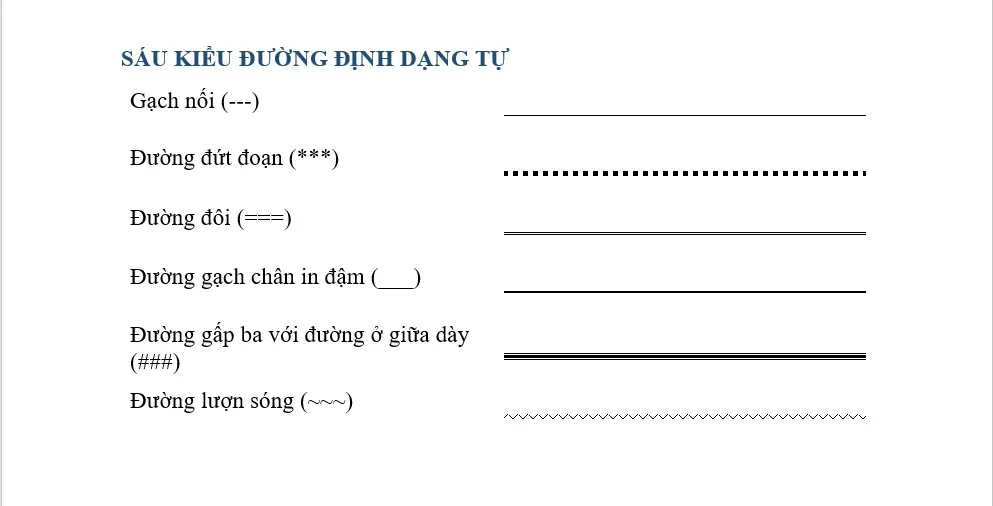
Khi chèn dòng đường thẳng này, nó sẽ chiếm toàn bộ chiều rộng của trang. Khi được thêm vào bên trong cột, dòng sẽ chiếm hết chiều rộng cột. Nếu bạn muốn thêm văn bản vào bên trên hoặc bên dưới dòng, hãy đặt con trỏ vào vị trí bạn muốn nhập văn bản.
Bạn cũng sẽ nhận thấy một nút tùy chọn sửa lỗi được bật lên bên cạnh dòng. Đây là một phím tắt cho phép bạn hoàn tác dòng tự động (undo border line) khi bạn không cần đến đường kẻ. Có thể bỏ đi định dạng này bằng cách nhấn chọn Control AutoFormat Options…
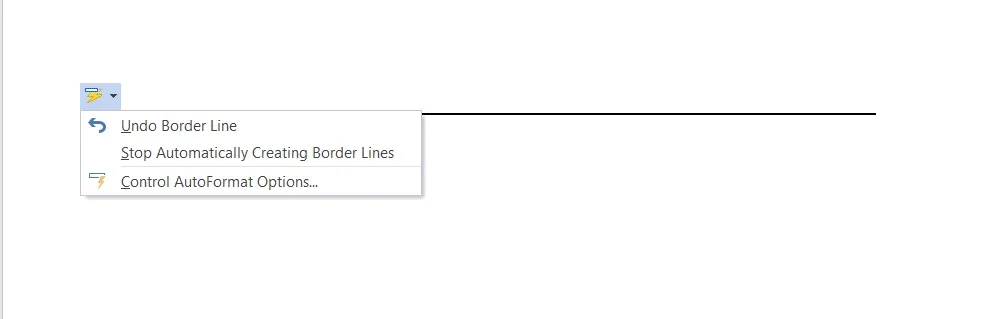
Chọn tab AutoFormat As You Type > Apply as you type > bỏ tích chọn border lines
Bạn có thể bật lại hộp thoại AutoFormat lên bằng cách vào File > Options > Proofing > AutoConnect Options…
Chèn đường nga từ tính năng Border trên thanh công cụ (Ribbon)
Nếu bạn cảm thấy cách trên phiền và vô hiệu hóa tính năng đó. Vậy thì sẽ có cách khác cho bạn sử dụng nhanh chóng để thêm một đường kẻ ngang.
- Đặt con trỏ ở nơi bạn muốn chèn đường ngang
- Tại tab Home và sau đó nhấp vào Borders trong nhóm công cụ paragraph
- Chọn Horizontal Line
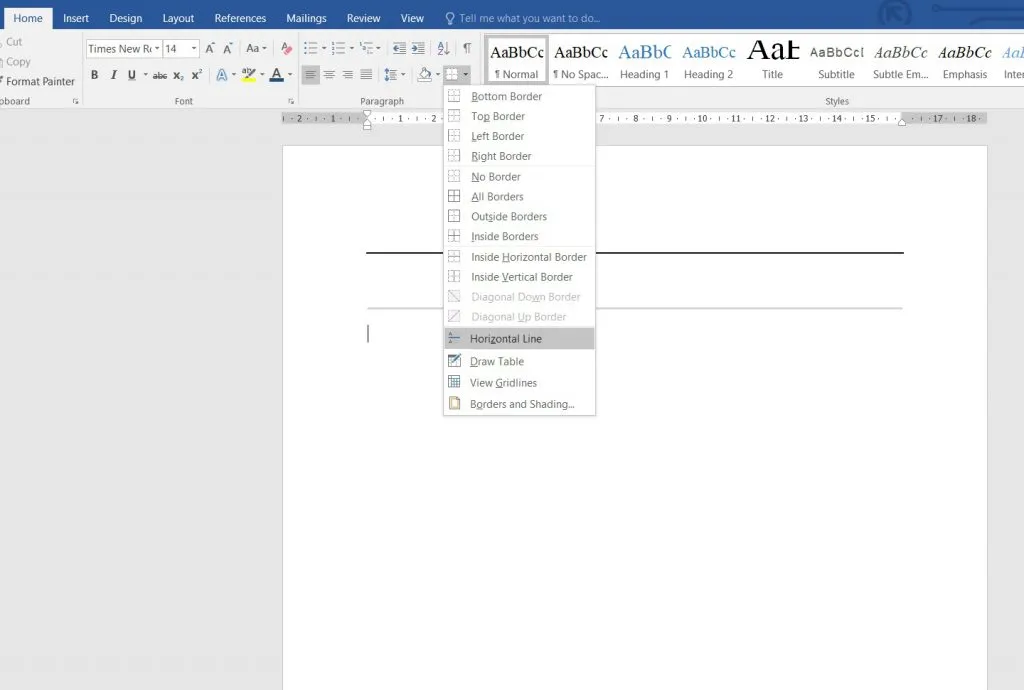
- Bạn muốn chỉnh sửa dòng kẻ, hãy nhấp đúp chuột vào dòng đó. Hộp thoại Format Horizontal Line cho phép bạn sửa đổi chiều rộng, chiều cao, màu sắc và các căn chỉnh của đường. Thay đổi kích thước của đường kẻ bạn có thể click chuột vào đường đó và kéo bất kỳ điểm nào trong số các điểm thay đổi kích thước để thay đổi chiều dài hoặc rộng.
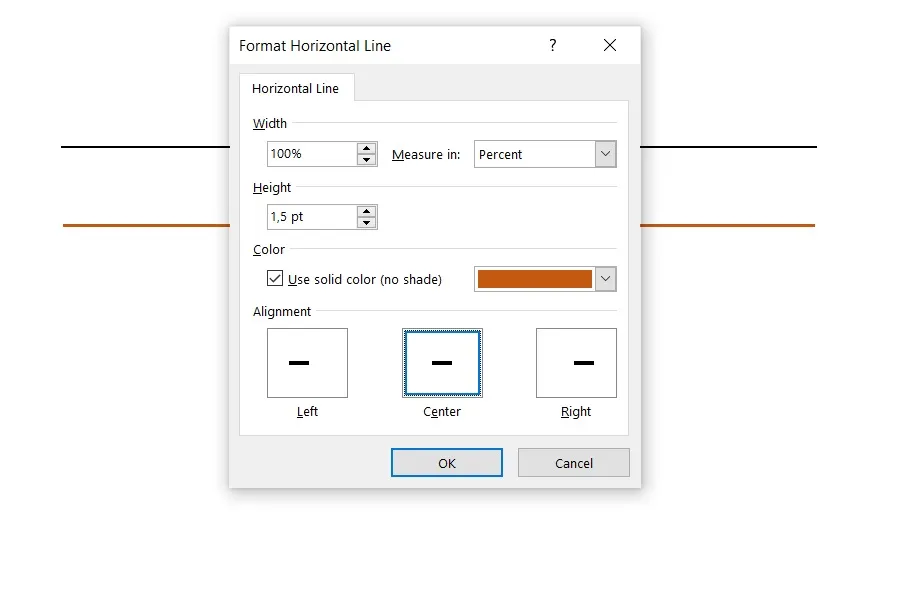
Sử dụng các đường viền để thêm đường ngang và dọc trong Word
Tính năng Borders cũng cung cấp cho bạn một cách khác để chèn đường viền trên cùng hoặc đường viền dưới giống với một đường kẻ ngang.
- Bấm vào đoạn văn bản mà bạn muốn dòng kẻ đường ngang, dọc xuất hiện
- Tại tab Home chọn Borders. Mặc định là đường viền dưới
- Với các tùy chọn khác như đường kẻ dọc trái hoặc dọc phải bạn có thể nhấp vào mũi tên thả xuống để có các tùy chọn khác.
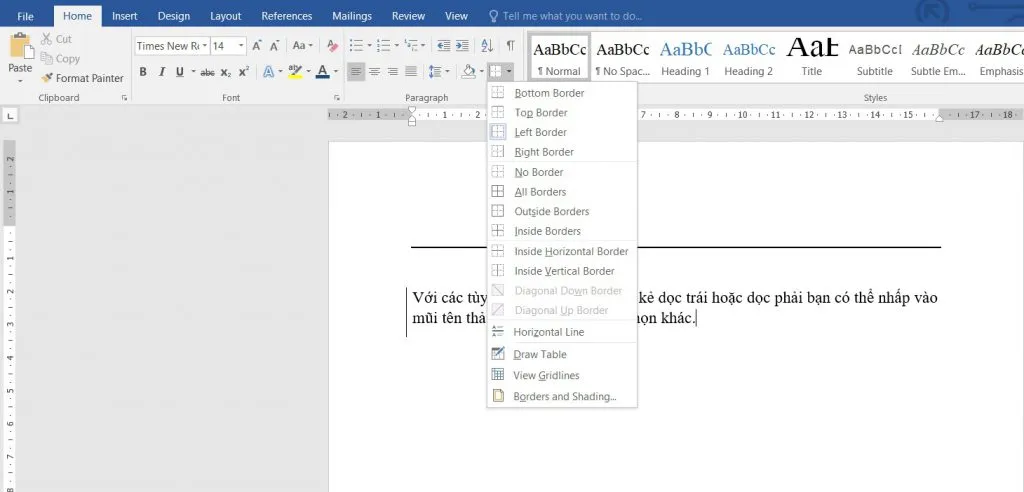
Các tùy chọn cho đường kẻ trong tính năng Borders - Để thay đổi giao diện của bất kỳ đường viền nào, hãy nhấp vào Borders and Shading…. Tại đây bạn có thể điều chỉnh kích thước, kiểu viền, màu sắc của đường.
- Để xóa dòng ngang này bạn có thể chọn nơi có đường viền và dùng chức năng No Border
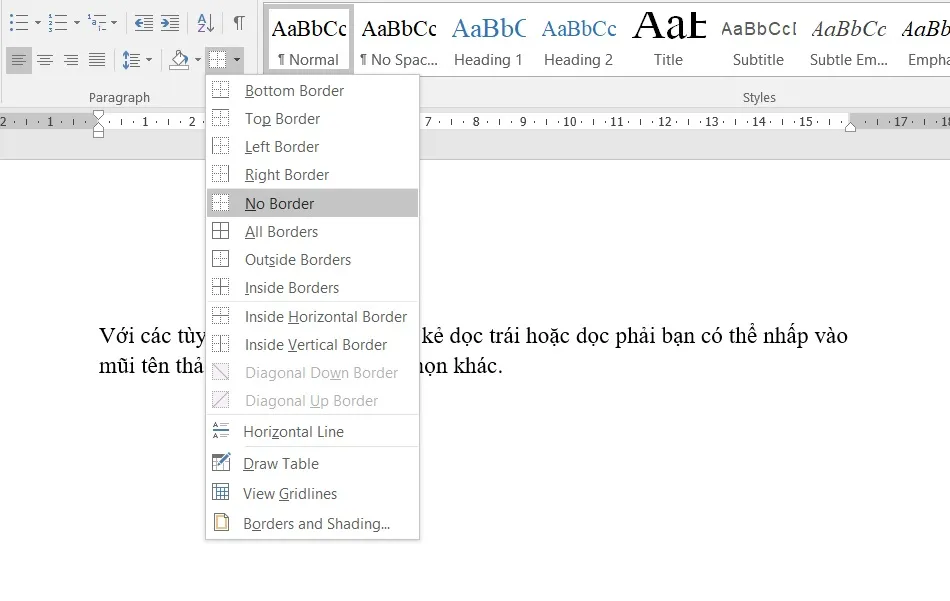
Sử dụng tính năng Shapes để chèn một đường ngang hoặc dọc trong Word
- Để con trỏ tại nơi bạn muốn chèn dòng kẻ
- Đi tới tab Insert > Shapes
- Tại đây bạn chọn hình dạng của đường kẻ (Lines). Bạn có thể chọn các kiểu dạng khác nếu bạn muốn
Tìm hiểu thêm: Tạo usb cài win 10 như thế nào? Có khó không?
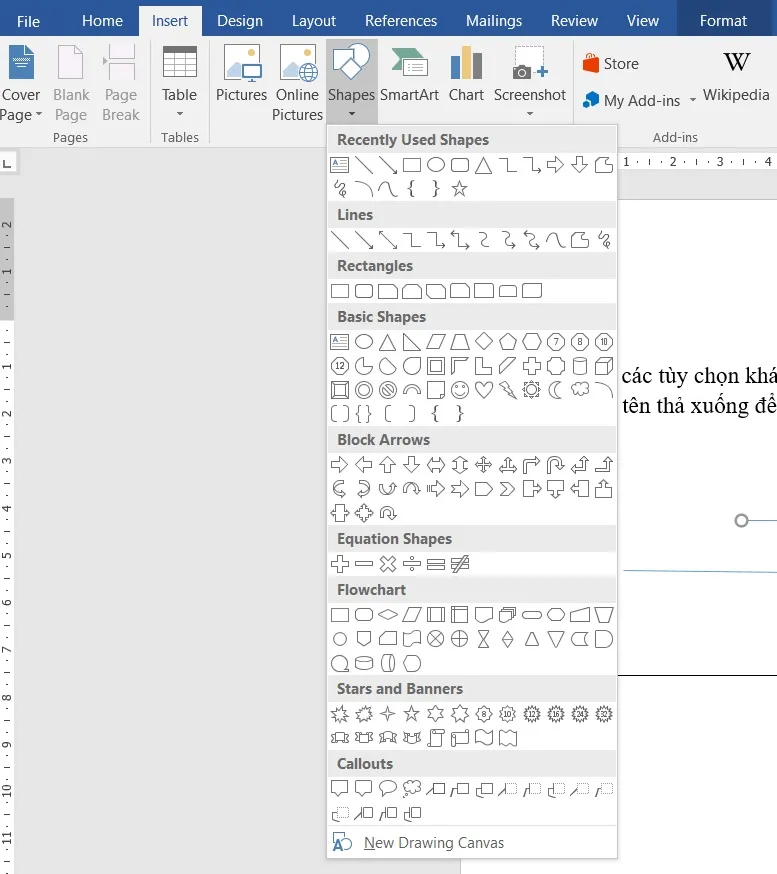
Chèn đường kẻ bằng tính năng Shapes - Nhấp và kéo chuột trên tài liệu đến đến khi bạn muốn dừng. Hãy nhấn phím Shift khi kéo chuột để chèn đường thẳng ngang hoặc dọc.
- Tùy chỉnh dòng đường kẻ bằng tab Format, bạn có thể chỉnh sửa màu, chiều cao, kiểu đường kẻ trong Shape Outline, áp dụng hiệu ứng trong Shape Effects
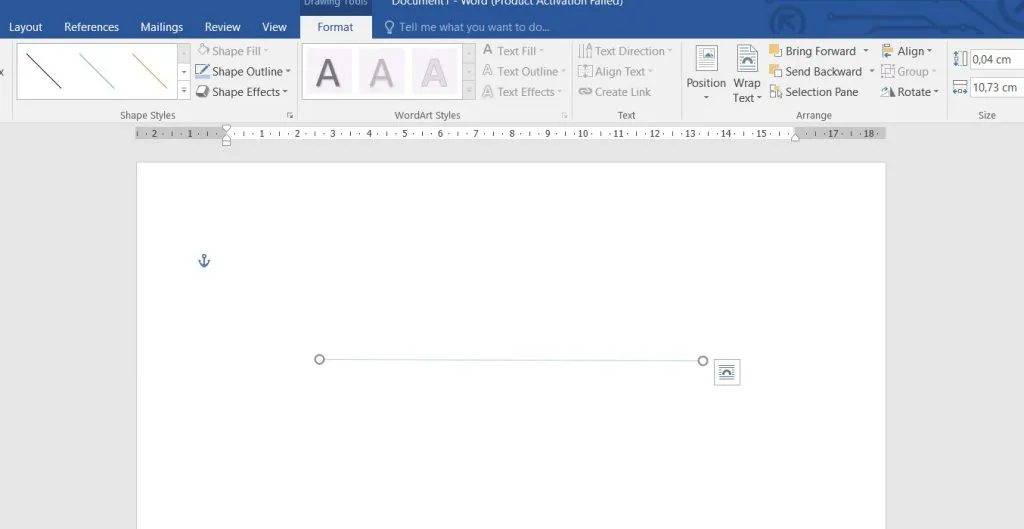
Cách thêm một đường kẻ dọc và tách văn bản thành các cột
Bạn có thể tách các khối văn bản thành nhiều cột và chèn một đường thẳng đứng giữa chúng. Cách làm:
- Chọn văn bản, bôi đen văn bản
- Trên thanh công cụ (Ribbon) chọn tab Layout > Columns > chọn kiểu cột
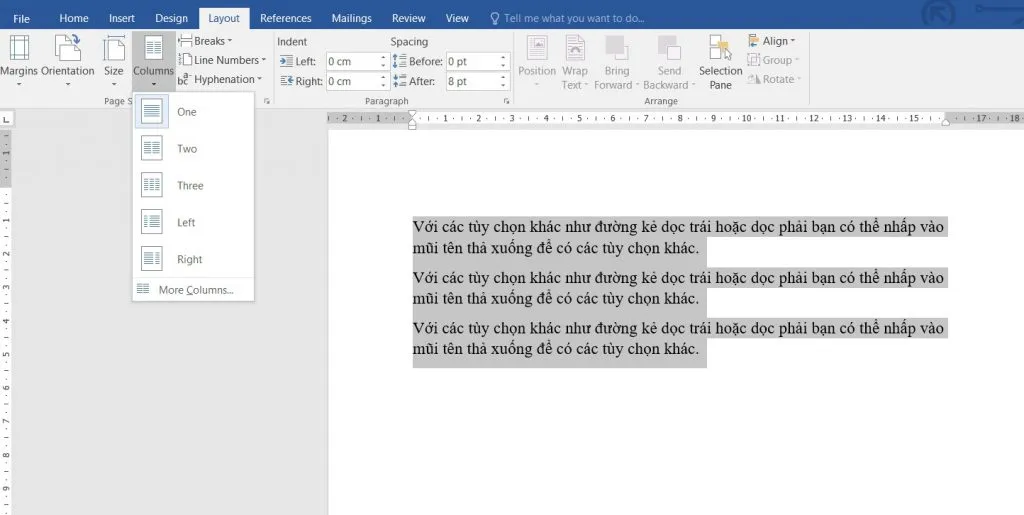
- Văn bản bây giờ được chia thành các cột. Nhấp vào bất kì cột nào và tục sử dụng Layout > Column > More Columns…
- Hộp thoại Columns được bật lên, tích chọn Line between > OK . Tại đây bạn có thể thay đổi số lượng cột, khoảng cách và chiều rộng giữa các cột.
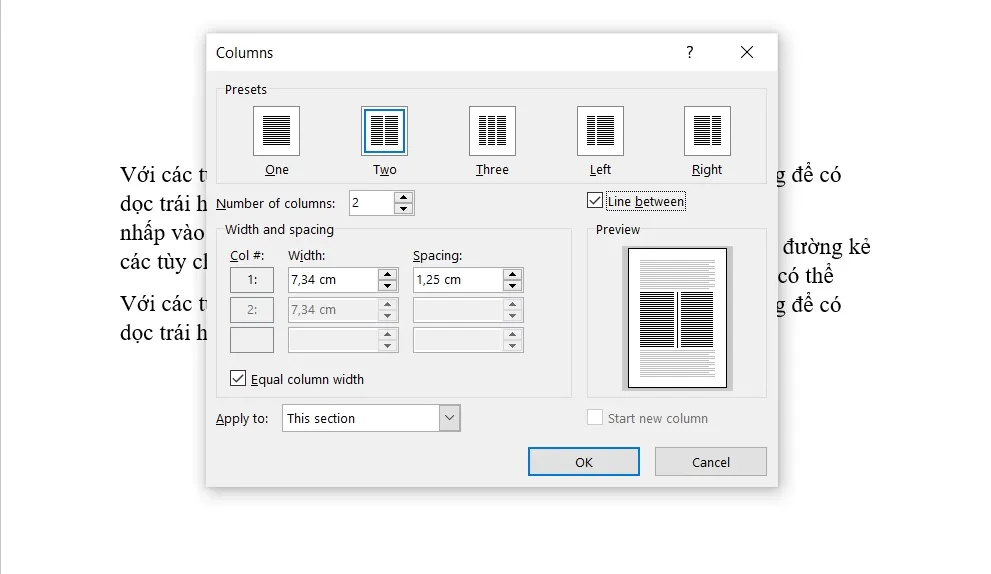
Cách sử dụng Tabs bar để chèn đường thẳng đứng
Tính năng Tabs bar giúp chèn một đường thẳng đứng và phân chia đoạn văn của bạn thành các cột.
- Bôi đen văn bản bạn muốn chèn đường thẳng đứng
- Chọn tab Home. Trong nhóm paragraph, nhấp vào mũi tên nhỏ để mở Cài đặt đoạn văn (Paragraph Settings).
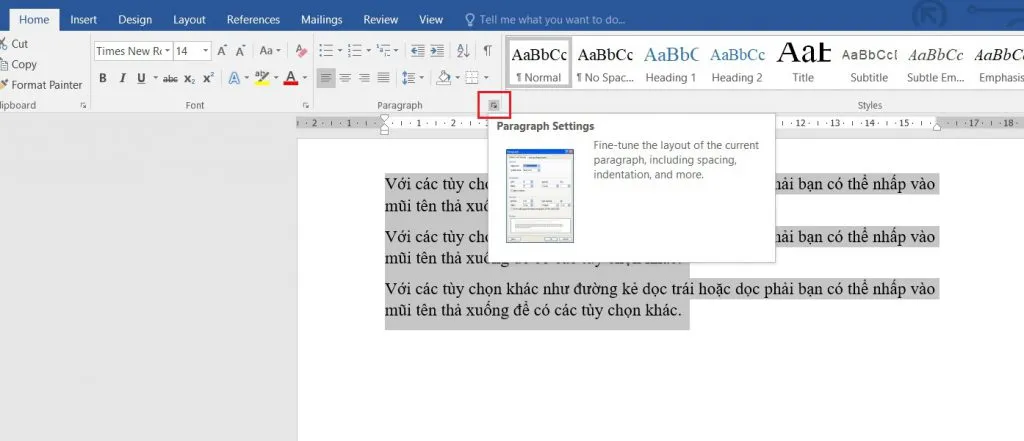
- Hộp thoại Paragraph hiện lên. Nhấn vào Tabs.. ở cuối hộp thoại
- Trong Tab stop position, hãy nhập vị trí mà bạn muốn đường thẳng đứng xuất hiện. Bạn có thể sử dụng thước ở đầu trang để xác định giá trị cần nhập
- Chọn Bar trong phần Alignment và OK.
Ảnh dưới tôi để đường kẻ đứng bên trái văn bản và cách văn bản 0.5cm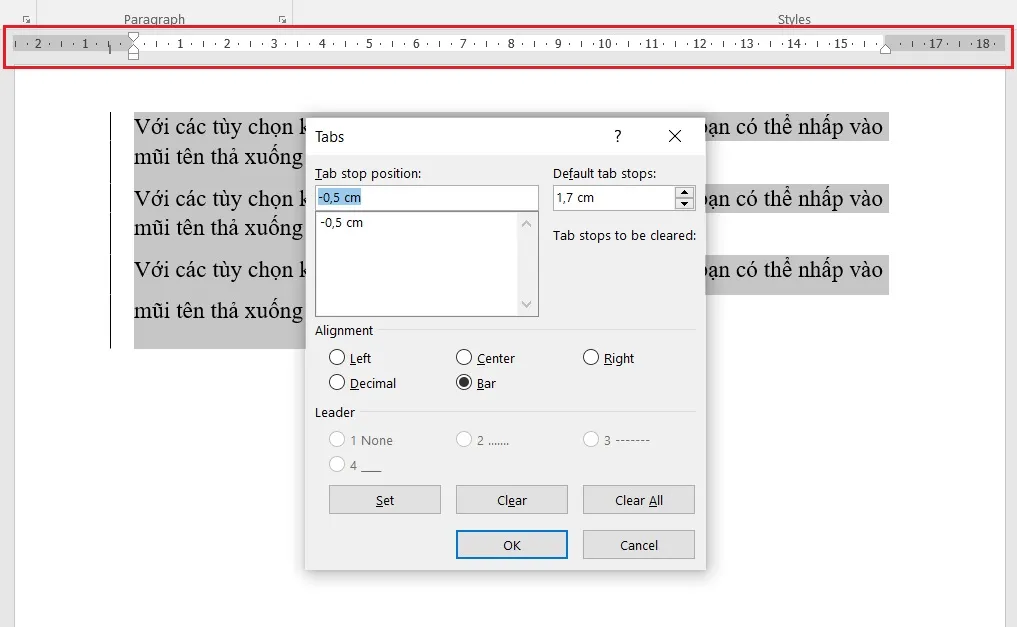
>>>>>Xem thêm: Cách sử dụng màn hình khóa của Chromebook
- Nếu muốn xóa đường kẻ đó bạn chọn Clear hoặc Clear All
Ngoài ra nếu bạn muốn tạo các dòng trống để người dùng có thể điền thông tin vào đó. Bạn có thể sử dụng tính năng Tabs… để tạo nhanh các dòng trống trong biểu mẫu bằng Microsoft Word (Sử dụng tab stop position để nhập nơi kết thúc dòng trống, sử dụng Alignment, Leader chọn kiểu. Sau khi Set xong bạn sử dụng dòng trống bằng cách nhấm phím Tab).
Chèn các đường kẻ ngang, thẳng đứng trong văn bản giúp tài liệu được rõ ràng, bố cục hơn tăng cường sức hấp dẫn dối với người đọc. Hãy sử dụng một số cách trên cho tài liệu, báo cóa của mình được chuyên nghiệp hơn.