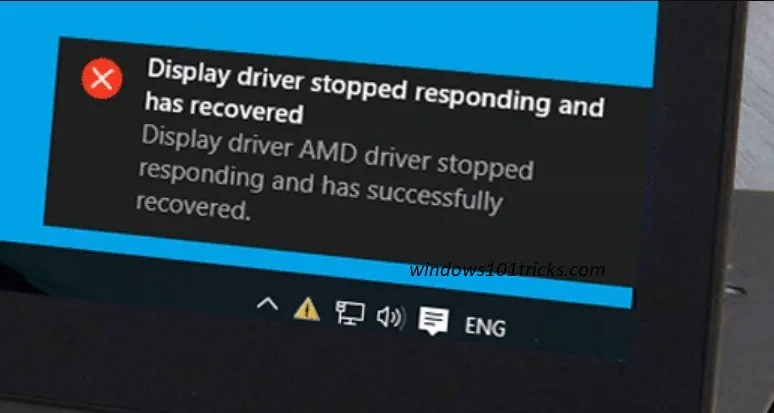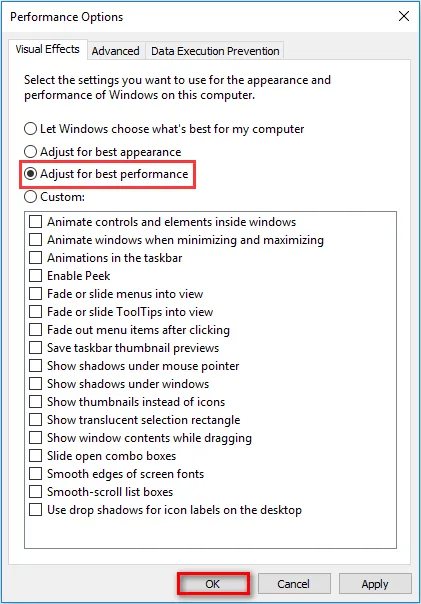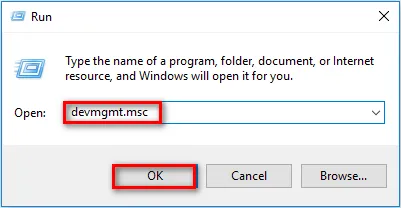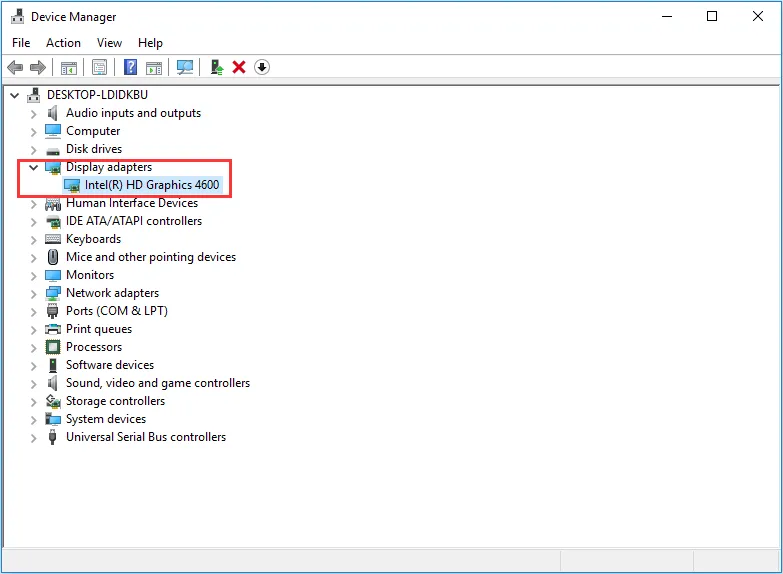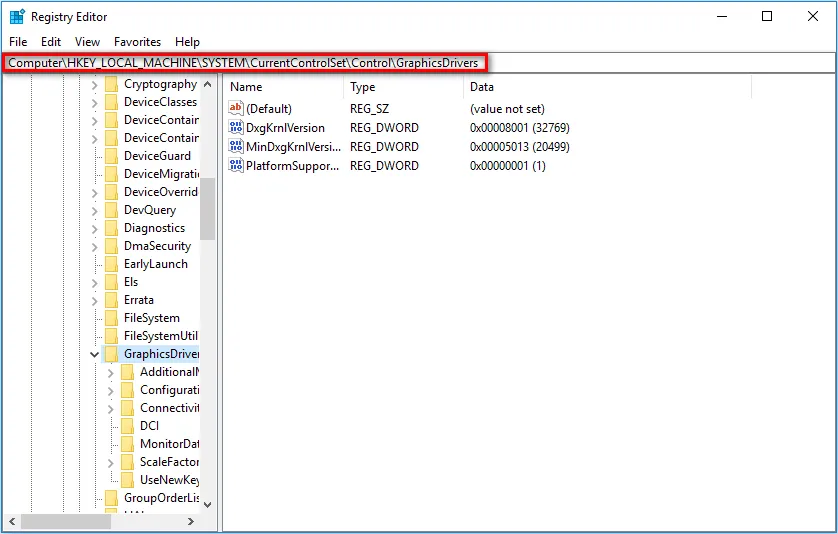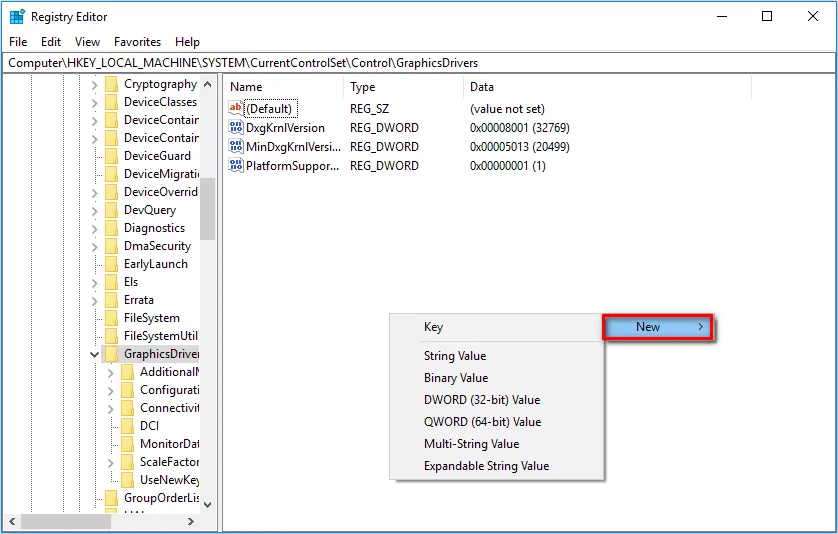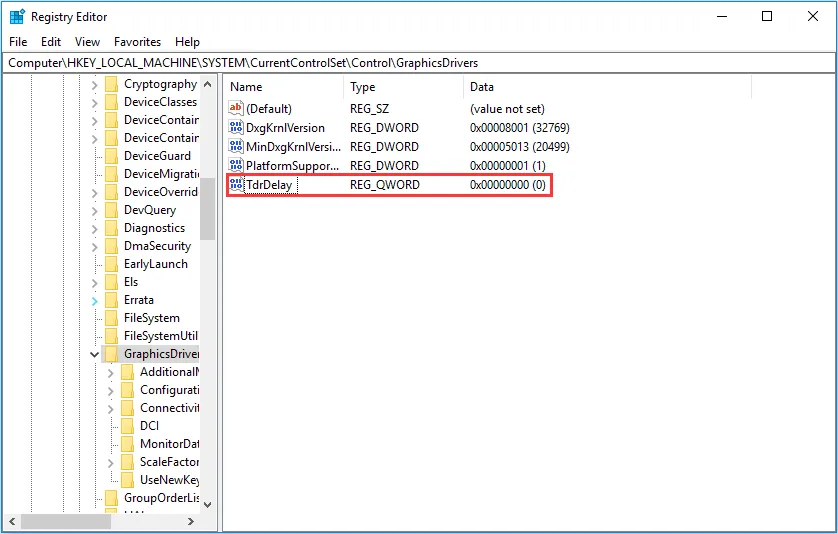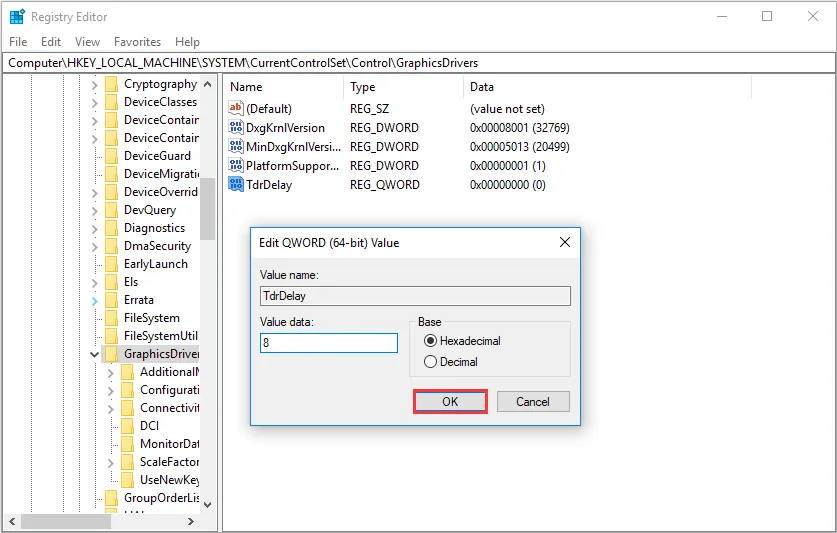Lỗi “Display Driver Stopped Responding and Has Recovered” xảy ra có thể là do có quá nhiều chương trình và ứng dụng đang chạy trên máy tính; driver card đồ họa bị lỗi, hỏng hoặc quá cũ; GPU quá nóng; tập tin hệ thống hoặc registry lỗi, …
Bạn đang đọc: Sửa lỗi Display driver stopped responding and has recovered Win 10,8,7
Để tìm hiểu cách sửa lỗi, bạn đọc có thể tham khảo bài viết dưới đây của Ben Computer.
Hướng dẫn sửa lỗi Display driver stopped responding and has recovered
Cách 1: Đóng các ứng dụng và chương trình không cần thiết
Như đã đề cập ở trên, một trong những nguyên nhân chính gây lỗi “Display Driver Stopped Responding and Has Recovered” là do có quá nhiều chương trình, phần mềm đang chạy trên máy tính khiến GPU không thể xử lý được và gây ra lỗi.
Thử đóng, tắt bớt các chương trình và phần mềm đang chạy trên máy tính và kiểm tra xem lỗi còn hay không.
Cách 2: Tắt các hiệu ứng chuyển động và Visual Effect
Bước 1: Nhập Adjust the appearance and performance of Windows vào khung Search trên Start Menu. Trên danh sách kết quả tìm kiếm, click chọn Performance options.
Bước 2: Trên cửa sổ hiển thị trên màn hình, trong mục Visual Effect chọn Adjust for best performance rồi click chọn OK.
Bước 3: Cuối cùng, đóng cửa số chương trình lại và kiểm tra lỗi “Display driver stopped responding and has recovered” còn hay không.
Cách 3: Gỡ cài đặt và cài đặt lại driver card đồ họa
Bước 1: Kích chuột phải vào nút Start trên thanh Taskbar, là biểu tượng logo Windows, chọn Run.
Bước 2: Nhập devmgmt.msc vào cửa sổ Run rồi nhấn Enter để mở Device Manager.
Bước 3: Trên cửa sổ Device Manager, tìm và mở rộng mục Display adapters.
Bước 4: Kích chuột phải vào driver card đồ họa, chọn Uninstall để gỡ bỏ cài đặt driver. Nếu có nhiều driver card đồ họa, thực hiện các bước tương tự để gỡ bỏ từng driver.
Tìm hiểu thêm: 10+ website, ứng dụng hỗ trợ tạo số điện thoại ảo tốt nhất

Bước 5: Khởi động lại máy tính của bạn, Windows sẽ tự động cài đặt lại các driver card đồ họa.
Cách 4: Tùy chỉnh Registry
Bước 1: Đóng tất cả các chương trình đang mở trên máy tính Windows của bạn.
Bước 2: Nhập regedit vào khung Search trên Start Menu để mở cửa sổ Registry.
Bước 3: Trên cửa sổ hiển thị trên màn hình, điều hướng theo đường dẫn dưới đây:
HKEY_LOCAL_MACHINE > SYSTEM > CurrentControlSet > Control > GraphicsDrivers
Bước 4: Kích chuột phải vào khoảng trống bất kỳ ở khung bên phải chọn New => DWORD (32-bit) Value (nếu sử dụng phiên bản Windows 32-bit) hoặc QWORD (64-bit) Value (với phiên bản Windows 64-bit).
Bước 5: Đặt tên cho value mới là TdrDelay rồi nhấn Enter.
Bước 6: Kích đúp chuột vào TdrDelay để mở cửa sổ. Tại đây nhập giá trị là 8 vào khung Value Data rồi click chọn OK.
>>>>>Xem thêm: Hướng dẫn cách đổi đuôi file nhanh chỉ trong vòng 1 nốt nhạc
Bước 7: Cuối cùng đóng cửa sổ Registry Editor lại và khởi động lại máy tính của bạn để áp dụng thay đổi và kiểm tra xem lỗi Windows 10 “Display driver stopped responding and has recovered” còn hay không.
Cách 5: Cập nhật phiên bản driver card đồ họa mới nhất
Một cách khác để sửa lỗi “Display driver stopped responding and has recovered” trên Windows 10 là thử cập nhật phiên bản driver card đồ họa mới nhất.
Thực hiện theo các bước dưới đây:
Bước 1: Truy cập trang chủ nhà sản xuất GPU và tìm kiếm xem có phiên bản driver card đồ họa mới nhất nào không.
Bước 2: Nếu có, tiến hành tải phiên bản driver mới nhất về máy và cài đặt để sửa lỗi.
Cách 6: Kiểm tra GPU có bị nóng quá không
GPU quá nóng cũng có thể là nguyên nhân khiến driver card đồ họa Windows 10 ngừng phản hồi và gây ra lỗi. Nhiệt độ card đồ họa không thể vượt quá nhiệt độ hoạt động tối đa. Nếu nhiệt độ GPU vượt ngưỡng 80° C có thể gây ra các sự cố driver và lỗi “Display driver stopped responding and has recovered”.
Trong trường hợp này chúng ta có thể sử dụng các phần mềm, chương trình theo dõi nhiệt độ máy tính để kiểm tra nhiệt độ GPU và đảm bảo nhiệt độ không quá cao.
Bên cạnh đó đừng quên kiểm tra tản nhiệt máy tính có đang bị bám bụi bẩn hay không. Bụi bẩn là nguyên nhân khiến hiệu năng tản nhiệt giảm, dẫn đến tình trạng máy tính quá nóng.
Hy vọng với những cách sửa lỗi “Display driver stopped responding and has recovered” mà Ben Computer vừa giới thiệu trên đây sẽ giúp bạn khắc phục được lỗi, sự cố khó chịu này. Chúc các bạn thành công!