Phần mềm Microsoft Teams đang được sử dụng rất phổ biến và được nhiều người lựa chọn. Bởi đây là phần mềm học và họp online rất tiện ích, ổn định. Vậy phần mềm Microsoft Teams là gì, cách dùng phần mềm Microsoft Teams ra sao? Cách tải và cài đặt như thế nào? Hãy cùng chúng tôi tìm hiểu kỹ hơn ở bài viết dưới đây nhé!
Bạn đang đọc: Phần Mềm Microsoft Team: Cách Cài Đặt Và Sử Dụng Trên Máy Tính
Phần mềm Microsoft Team là gì?
Phần mềm Microsoft Teams là một nền tảng nhắn tin dành cho các doanh nghiệp, trường học. Phần mềm được ra mắt năm 2017 bởi Microsoft. Phần mềm Microsoft Teams giúp tạo các phòng họp, trò chuyện, nhắn tin trực tiếp. Đặc biệt còn hỗ trợ cả video hoặc gửi đính kèm tệp trên ứng dụng này.
Phần mềm được tích hợp với bộ Office 365 cho thuê của công ty Microsoft. Bao gồm có bộ Microsoft Office và Skype. Và bao gồm cả các tính năng tích hợp mở rộng với các sản phẩm khác ngoài sản phẩm của Microsoft.

Mua phần mềm Microsoft Teams bản quyền như thế nào?
Phần mềm Microsoft Teams là phần mềm do các gói Microsoft 365 và Office 365 cung cấp bản quyền cho doanh nghiệp. Bởi vậy để có thể mua phần mềm Microsoft Teams bản quyền. Thì các doanh nghiệp có thể mua các bản sau: Microsoft 365 Business Standard, Microsoft 365 Business Basic. Ngoài ra còn có Office 365 như: Office 365 E1, Office 365 E3 và Office 365 E5.
Đặc biệt, phần mềm còn cung cấp các phiên bản miễn phí khi sử dụng. Bởi vậy, người dùng chỉ cần đăng ký tài khoản Microsoft và tải phiên bản miễn phí của phần mềm để sử dụng.
Cách cài đặt phần mềm Microsoft Team trên máy tính
Cách tải phần mềm Microsoft Team
Bước 1: Đầu tiên, các bạn cần truy cập vào trang web của ứng dụng Microsoft Teams.
Bước 2: Tiếp theo, tại trang web của phần mềm ấn chọn Tải xuống Teams. Lúc này trang web sẽ chuyển sang trang tải phần mềm.
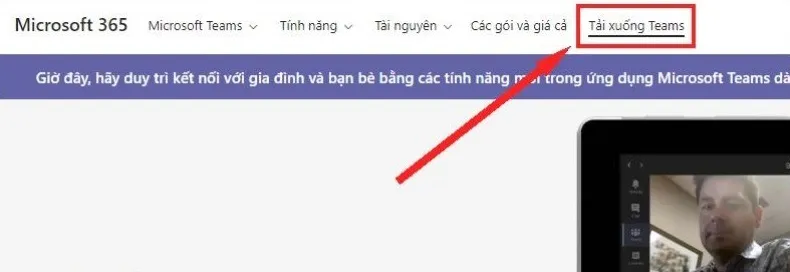
Bước 3: Sau đó hãy kích chuột chọn Tải xuống cho máy tính.

Bước 4: Cuối cùng trang web sẽ được cuộn xuống, các bạn ấn chọn Tải xuống Teams. Sau đó chờ để tiến hành tải phần mềm Microsoft Teams về máy tính hoàn tất.

Cách cài đặt Microsoft Team
- Khi đã tải phần mềm về máy thành công, các bạn hãy nhấn đúp chuột vào file phần mềm vừa tải xuống. Tiếp đó hiện lên bản chọn, ấn Run để cài đặt phần mềm về máy tính. Sau khi cài đặt hoàn tất, hãy truy cập vào ứng dụng để sử dụng thôi nào!
Hướng dẫn sử dụng phần mềm Microsoft Team
Cách tạo và tham gia nhóm
Bước 1: Trong giao diện của phần mềm, nhìn xuống thanh công cụ bên trái màn hình. Sau đó ấn chọn Nhóm.
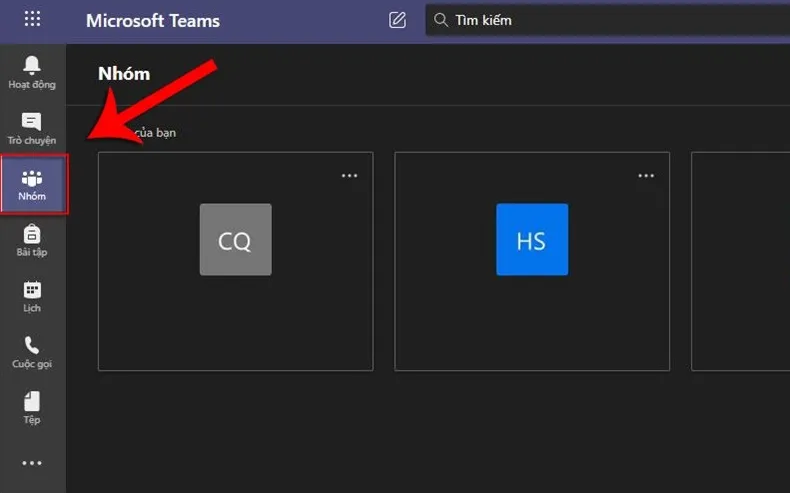
Bước 2: Tiếp theo hãy ấn chọn tạo nhóm hoặc tham gia nhóm để bắt đầu tạo nhóm của bạn.
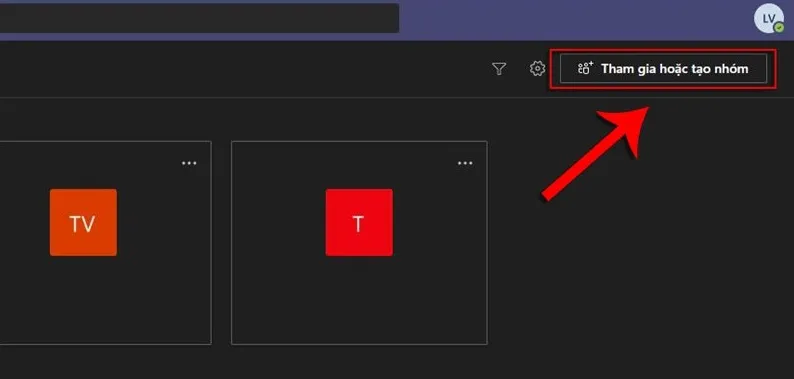
Bước 3: Lúc này nếu muốn lập nhóm mới, hãy chọn mục Tạo nhóm. Còn nếu bạn tham gia một nhóm có sẵn, hãy nhập mã nhóm vào ô Nhập mã để tham gia.
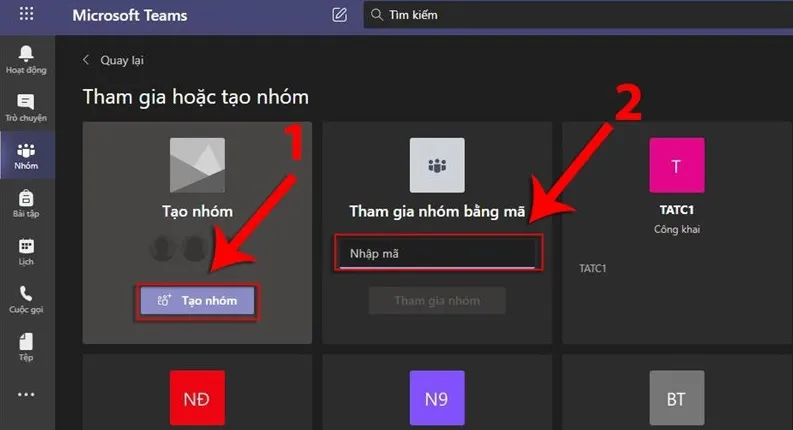
Bước 4: Tiếp theo, khi bạn chọn tạo nhóm, phần mềm sẽ hiện lên một cửa sổ để bạn có thể điền thông tin nhóm. Các bạn có thể thêm mô tả, tên và quyền riêng tư của nhóm theo ý các bạn muốn.
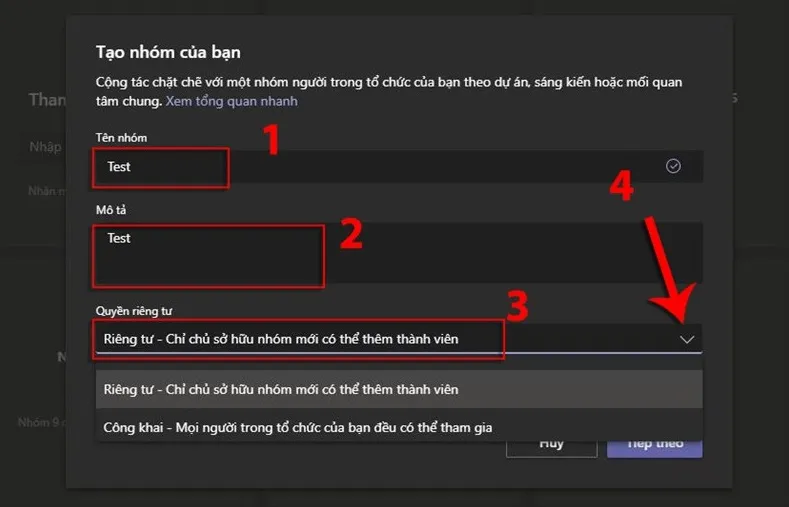
Bước 5: Lúc này để thêm thành viên vào nhóm của bạn, hãy nhập tên của người, nhóm bạn muốn mời thêm gia sau đó ấn chọn Thêm. Và ngoài ra các bạn có thể thêm các thành viên sau khi ấn chọn Bỏ qua.
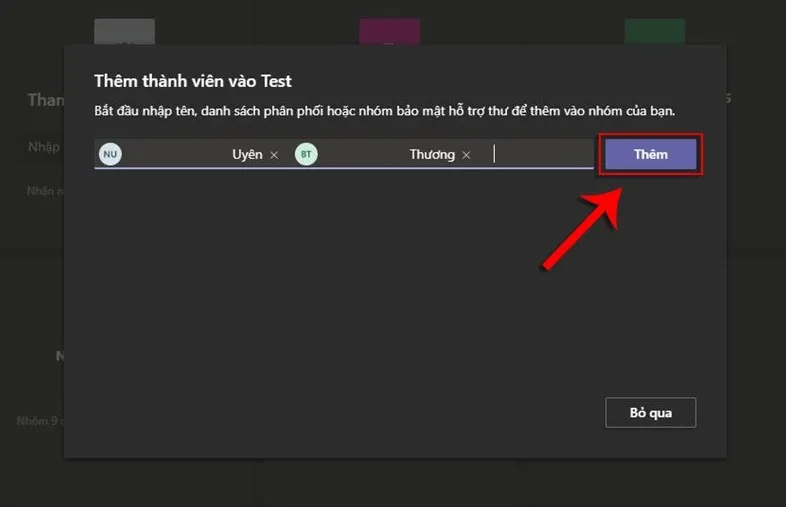
Bước 6: Khi các thành viên được thêm vào thì tên sẽ được hiển thị ở dưới. Và ấn chọn Đóng, khi việc tạo nhóm đã hoàn tất.
Tìm hiểu thêm: 3 cách định vị iphone của người khác dễ thực hiện nhất
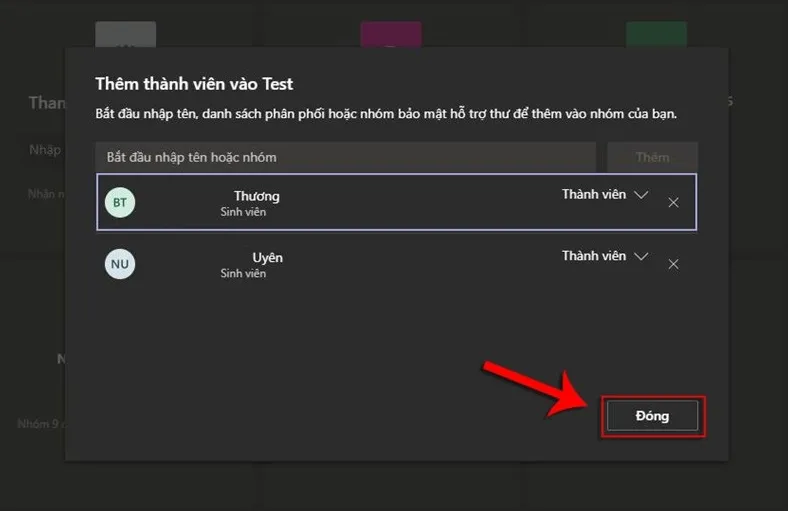
Cách tạo kênh
Bước 1: Đầu tiên khi trong mục nhóm, các bạn hãy ấn chọn vào biểu tượng dấu ba chấm.
Bước 2: Tiếp đó khi bảng chọn hiện lên, hãy chọn mục Thêm kênh.
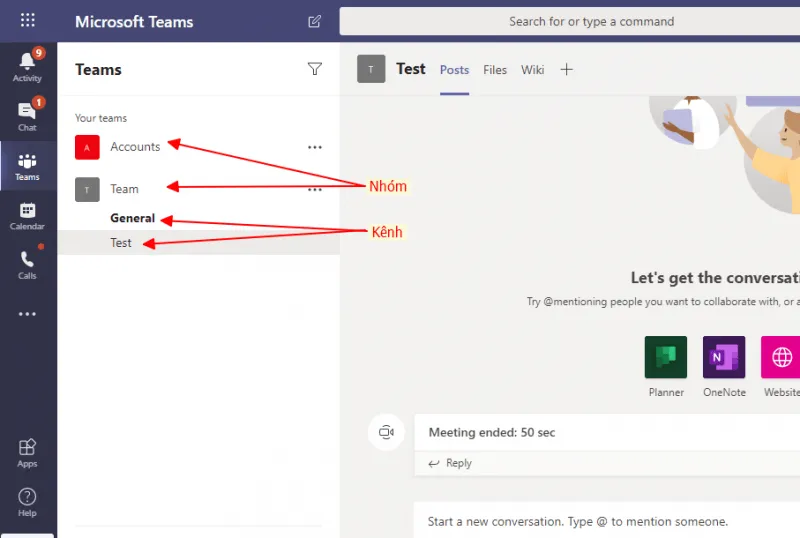
Bước 3: Lúc này phần mềm sẽ yêu cầu bạn nhập Tên, Mô tả và cài đặt quyền riêng tư cho kênh của bạn. Sau khi đã hoàn thành xong, ấn nút Tiếp theo để tiếp tục.
Bước 4: Để thêm thành viên vào kênh của bạn, hãy nhập tên hoặc kênh bạn muốn thêm, sau đó ấn chọn Thêm. Và nếu bạn chưa muốn thêm ngay, thì ấn chọn Bỏ qua để thêm sau.
Bước 5: Cuối cùng, để hoàn tất việc tạo kênh hãy ấn chọn Đóng.
Cách tạo cuộc trò chuyện
- Cách 1: Tạo trò chuyện với bạn bè trong danh bạ
Bước 1: Ở trên thanh công cụ của phần mềm, ấn chọn mục Trò chuyện.
Bước 2: Tiếp theo để xem danh sách bạn bè hãy ấn chọn Danh bạ.
Bước 3: Cuối cùng tìm và chọn trong danh bạ người các bạn muốn trò chuyện. Khi chọn xong, hộp thư trò chuyện với bạn bè sẽ hiện lên trên giao diện. Và hãy bắt đầu trò chuyện thôi nào.
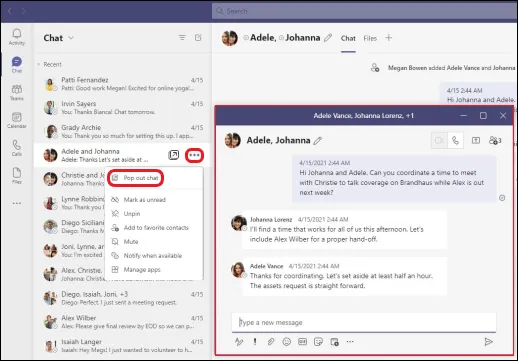
- Cách 2: Tạo cuộc trò chuyện ngẫu nhiên
Bước 1: Tương tự như ở trên, ở thanh công cụ phía trên, các bạn hãy ấn chọn Trò chuyện.
Bước 2: Cuối cùng, hãy nhập tên, nhóm người bạn muốn trò chuyện để bắt đầu trò chuyện với họ. Ngoài ra bạn cũng có thể thêm nhiều người, rồi gửi tin nhắn cho họ sau.
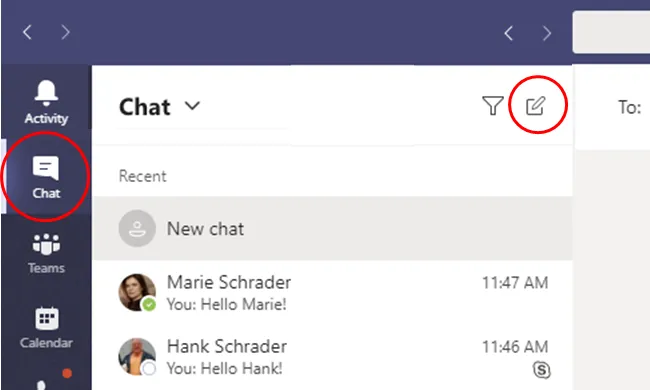
- Cách tạo cuộc gọi
Bước 1: Đầu tiên các bạn ấn chọn mục Cuộc gọi ở trong bảng chọn trên thanh công cụ.
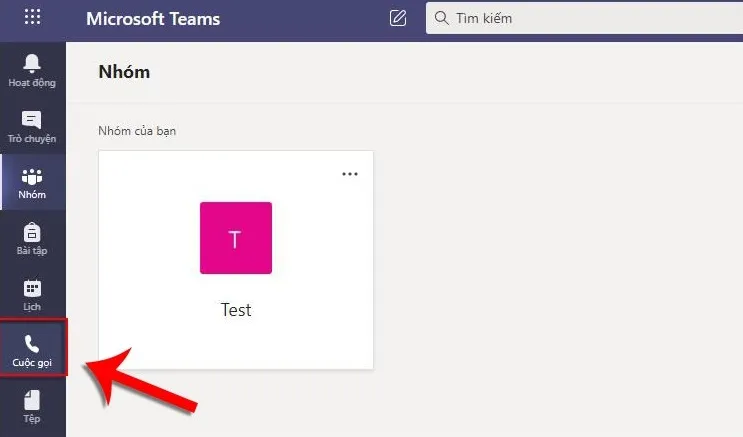
Bước 2: Tiếp theo, để xem danh sách bạn bè hãy ấn chọn Danh sách liên hệ. Cuối cùng để gọi các bạn chỉ cần ấn chọn biểu tượng gọi video hoặc gọi thoại là được.
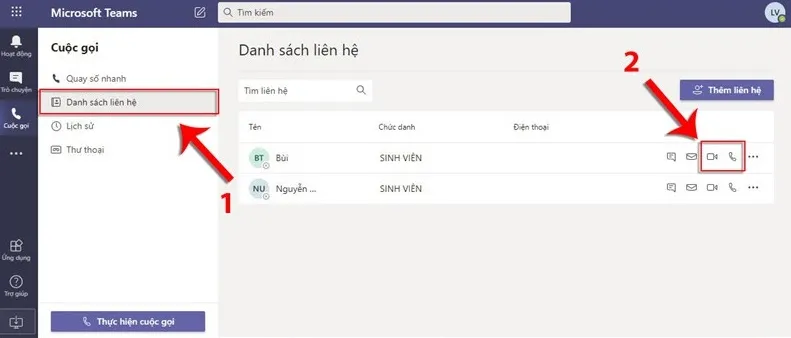
Tuy nhiên nếu người bạn muốn gọi không có trong danh sách liên hệ, hãy làm theo các bước dưới đây:
Bước 1: Đầu tiên các bạn ấn chọn mục Quay số nhanh trên thanh tùy chọn. Tiếp đó là ấn chọn Thực hiện cuộc gọi để thực hiện cuộc gọi ngoài danh sách liên hệ có sẵn.
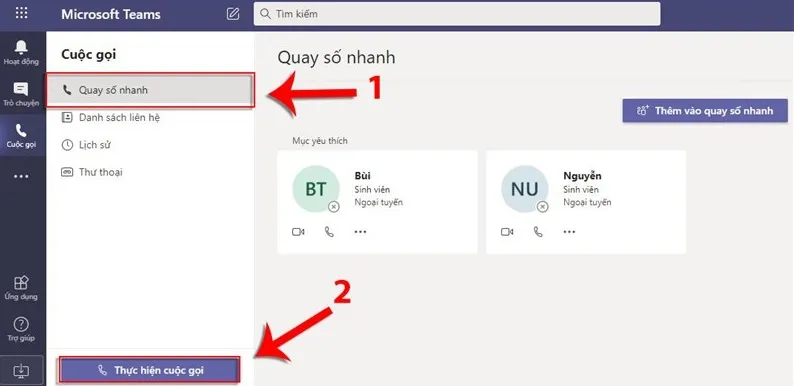
Bước 2: Sau đó nhập tên người bạn muốn gọi và chọn tùy chọn cuộc gọi thoại hoặc video như ở trên.
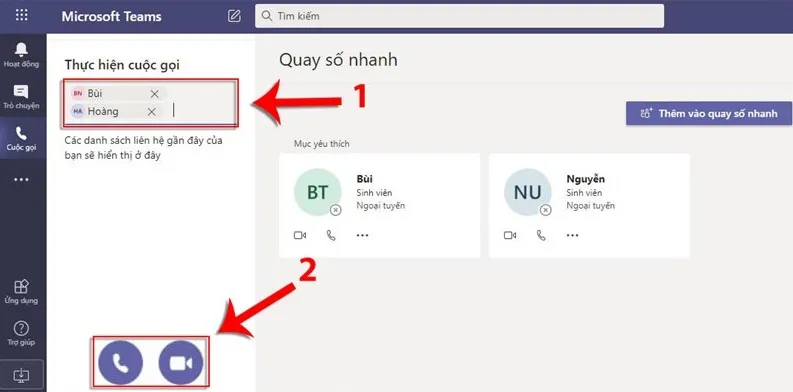
Cách chia sẻ tệp tin
Bước 1: Khi đang trong cuộc trò chuyện, các bạn ấn chọn biểu tượng hình chiếc ghim để đính kèm tệp.
Bước 2: Tiếp đó, hãy chọn phương thức tải tệp tin lên.
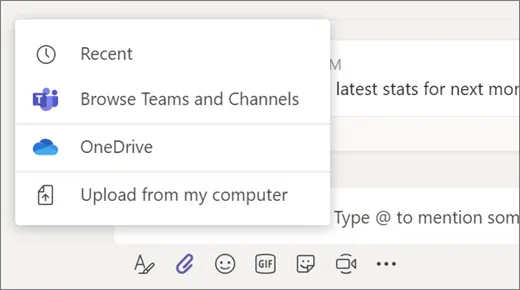
>>>>>Xem thêm: Cách tra cứu hỗ trợ thất nghiệp theo Nghị quyết 116 đơn giản nhất
Bước 3: Sau đó, hãy ấn chọn tệp tin muốn chia sẻ rồi ấn Open.
Bước 4: Cuối cùng khi tệp tin đã được tải lên, ấn biểu tượng mũi tên hoặc Enter trên bàn phím để chia sẻ tệp tin vào cuộc trò chuyện.
Cảm ơn các bạn đã đọc những chia sẻ của Ben về phần mềm Microsoft Teams. Hy vọng rằng qua bài viết các bạn có thể hiểu rõ hơn về phần mềm, cũng như cách tải, cài đặt và sử dụng phần mềm. Hãy thử cài đặt và trải nghiệm nhé, chúc các bạn thành công!
