Chuột cảm ứng laptop hay còn gọi là Touchpad là tính năng thông minh được tích hợp trên laptop, một giải pháp cứu cánh cho người dùng trong trường hợp quên mang theo chuột cắm ngoài. Tuy nhiên nếu chuột cảm ứng laptop không di chuyển được thì cách xử lý sẽ là gì? Đừng lo lắng, những nguyên nhân và giải pháp hữu ích nhất sẽ được gửi tới bạn qua thông tin trong bài viết dưới đây.
Bạn đang đọc: Lỗi chuột cảm ứng laptop không di chuyển được
Những nguyên nhân khiến chuột cảm ứng laptop không di chuyển được
Touchpad (bàn di chuột) được biết đến là một thiết bị trỏ có cảm biến xúc giác. Công nghệ này đã được các nhà khoa học nghiên cứu, phát triển dựa trên công nghệ cảm ứng điện dung. Khi thiết bị điện tử cảm nhận được ngón tay người chạm vào, dòng điện từ các ngón tay sẽ truyền đến bề mặt của Touchpad thông qua màn hình cảm ứng.
Dù ngày nay, việc sử dụng chuột ngoài cho laptop đang được sử dụng nhiều hơn nhưng vẫn không thể thay thế được Touchpad đặc biệt là trong trường hợp bạn quên đem theo chuột. Do đó, khi bạn thấy chuột cảm ứng laptop không di chuyển được, để phát hiện xem máy tính của bạn có đang gặp phải một trong những lỗi sau đây hay không nhé:
Cảm ứng chuột vô tình bị tắt
Đây là trường hợp đầu tiên bạn cần kiểm tra nếu chuột cảm ứng laptop không di chuyển được. Khi bạn đang sử dụng chuột cảm ứng laptop một cách rất mượt mà nhưng đột nhiên không sử dụng được nữa thì có thể trong khi sử dụng hoặc thao tác trên máy tính, người dùng đã vô tình ấn vào các tổ hợp phím nào đó dẫn đến chuột cảm ứng của máy tính bị khóa.
Thiếu driver
Chuột cảm ứng laptop có cách thức hoạt động tương tự với những loại chuột cảm ứng khác của máy tính. Vì vậy,Touchpad có hệ thống driver riêng để hệ thống của laptop nhận diện, nếu thiếu driver riêng của Touchpad thì cũng chính là một nguyên nhân dẫn đến chuột cảm ứng laptop không di chuyển được. Việc thiếu driver có thể đến từ những lý do dưới đây:
Trong quá trình sử dụng, người dùng đã gắn thêm chuột rời khác dẫn đến tình trạng xung đột driver. Do đó driver của Touchpad sẽ không thể hoạt động được.
Một số trường hợp khác có thể do khi bạn cập nhật Windows 10 cho laptop nhưng Driver Touchpad của bạn đang sử dụng đã cũ, chưa thể thích ứng với hệ điều hành mới này cũng là nguyên nhân gây nên việc chuột cảm ứng laptop không di chuyển được.
Lỏng dây cáp
Đây là trường hợp mà rất ít người sử dụng chú ý đến. Việc cáp gắp giữa chuột laptop với main bị đứt hoặc bị lỏng chân cũng sẽ dẫn đến hiện tượng chuột cảm ứng laptop không di chuyển được.
Chuột cảm ứng laptop hỏng hẳn
Nếu bạn kiểm tra các trường hợp trên nhưng đều không phải do những nguyên nhân đó thì bạn nên nghĩ đến việc Touchpad của bạn đã bị hỏng hẳn. Hiện tượng này có thể xảy ra khi bạn có tác động va đập mạnh hoặc vô tình đổ nước lên.
Trên đây là những nguyên nhân thường gặp nhất nếu chuột cảm ứng laptop không di chuyển được. Ngoài ra cũng có thể do: xung đột với các driver khác của chuột rời, lỗi main… Bạn hãy kiểm tra lại laptop của mình xem đang gặp phải vấn đề gì nhé.
Khắc phục lỗi chuột cảm ứng laptop không di chuyển được
Bạn đã kiểm tra lại laptop của mình và phát hiện ra chuột cảm ứng laptop không di chuyển được là do một trong những nguyên nhân trên? Vậy thì chắc chắn bạn không thể bỏ qua những cách khắc phục hiệu quả nhất cho từng trường hợp dưới đây:
Kích hoạt lại chuột cảm ứng bằng cách nhấn phím Fn
Đã có rất nhiều trường hợp xảy ra khi người dùng muốn điều chỉnh âm lượng trên laptop nhưng lại vô tình ấn vào phím Fn dẫn đến việc chuột cảm ứng bị vô hiệu hóa. Nếu gặp tình trạng này thì bạn hãy giữ nút Fn sau đó ấn các phím F( các phím chức năng) trên bàn phím thì sẽ giải quyết được ngay vấn đề này một cách đơn giản.

Cập nhật lại Driver của touchpad
Cập nhật lại driver của touchpad là phương pháp để bạn khắc phục Driver Touchpad đã quá cũ hoặc không tương thích với hệ điều hành mới. Các bước để thực hiện như sau:
Bước 1: Tìm biểu tượng “Tìm kiếm” trên máy tính, gõ “device manager” và chọn “Device Manager”.
Bước 2: Trong “Device Manager”, chọn thiết bị bạn cần cập nhật và click chuột phải vào Touchpad mà bạn muốn cập nhật chọn “Properties”.
Bước 3: Click chọn “Update Driver”.
Bước 4: Chọn “Search automatically for drivers” và chờ máy tính cập nhật xong thì ấn chọn “Close” để kết thúc quá trình cập nhật Driver của Touchpad.
Tìm hiểu thêm: Lỗi http error 500 là gì? Cách khắc phục http error 500
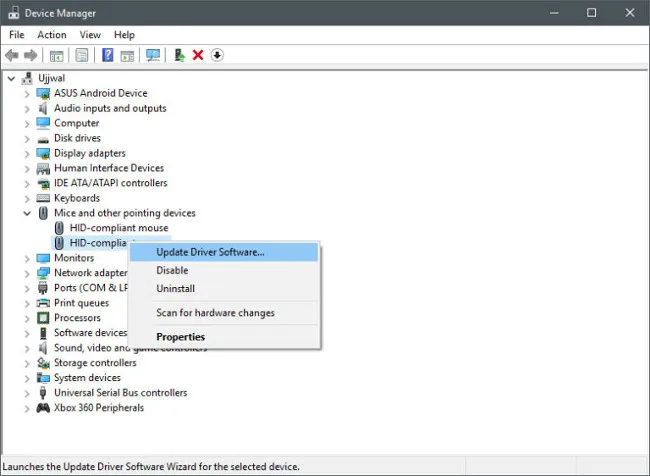
Tháo vỏ máy và gắn chặt lại cáp nối với mainboard
Nếu máy tính của bạn bị tình trạng chuột laptop khó di chuyển theo ý muốn di chuyển chậm chạp thì bạn cần phải kiểm tra lại dây kết nối cáp với mainboard. Để thực hiện được việc kiểm tra này bạn cần có sự hỗ trợ của người trong nghề để có thể tháo và gắn lại cáp nối cho bạn một cách chắc chắn nhất mà không ảnh hưởng đến các chức năng khác của máy tính.
Lỗi Driver của chuột cảm ứng laptop
Nếu bạn đã sử dụng laptop của mình trong một thời gian dài, đã cắm rất nhiều chuột vào laptop và quên không xóa chúng đi. Chính điều này khiến cho các driver xung đột với Touchpad của bạn.
Dưới đây là cách khắc phục cho hiện tượng này:
Bước 1: Truy cập vào “Device Manager”, bấm vào mũi tên bên cạnh và chọn “ Mice and other pointing devices”.
Bước 2: Tiến hành gỡ các chuột đến khi Touchpad của bạn hoạt động trở lại
Trong trường hợp đã cập nhật Driver và gắn lại cáp,.. nhưng không được thì có thể chuột cảm ứng đã hỏng. Biện pháp duy nhất để khắc phục tình trạng này là thay chuột cảm ứng laptop.
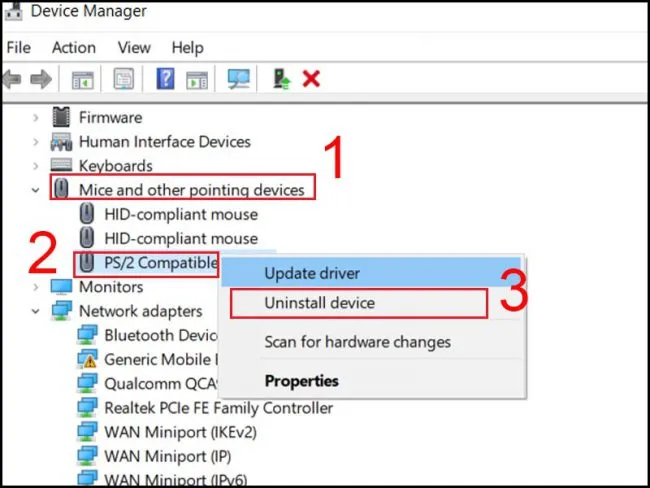
>>>>>Xem thêm: Yêng hùng nghĩa là gì? Tìm hiểu văn hóa Nam Bộ trong Tiếng Việt
Cách thay chuột cảm ứng laptop
Nếu bạn đã thử hết các phương pháp trên nhưng tình trạng chuột cảm ứng của bạn vẫn không cải thiện được thì bắt buộc bạn phải thay chuột cảm ứng cho laptop của mình. Điều này bạn không nên tự xử lý tại nhà vì nếu bạn tự thực hiện những thao tác này mà không biết rõ các bước làm thì việc gây hỏng hóc, gây chập bo mạch chủ cho máy tính của bạn hoàn toàn có thể xảy ra. Khi đó có thể bạn sẽ phải sửa thêm các bộ phận khác làm cho chi phí bị đội lên rất nhiều.
Vì vậy biện pháp an toàn và tốt nhất cho bạn chính là đem đến các trung tâm sửa chữa uy tín để tiến hành thay thế hoặc sửa lại. Nếu laptop của bạn vẫn còn trong thời gian bảo hành thì bạn cũng có thể đem đến các cơ sở bạn mua laptop để kiểm tra lại tình trạng máy tính và đưa ra phương án xử lý tốt nhất.
Trên đây là những nguyên nhân phổ biến và cách khắc phục cho từng trường hợp cụ thể khi bạn gặp tình trạng chuột cảm ứng laptop không di chuyển được. Hy vọng rằng các thông tin trên đây sẽ giúp ích được cho bạn để bạn có thể có những trải nghiệm tốt nhất trên máy tính của mình.
Nếu trong trường hợp chuột cảm ứng laptop không di chuyển được vĩnh viễn hoặc khó chịu khi sử dụng thì bạn có thể cân nhắc dùng chuột rời. Bạn có thể tham khảo các dòng chuột trên Website hoặc liên hệ với tư vấn viên trên Fanpage để lựa chọn.

