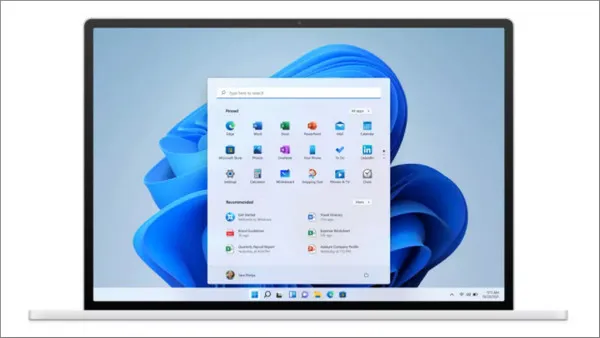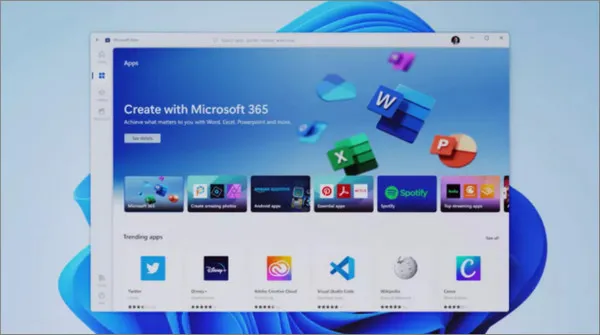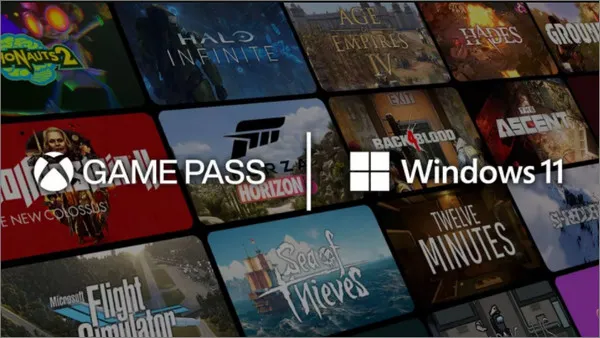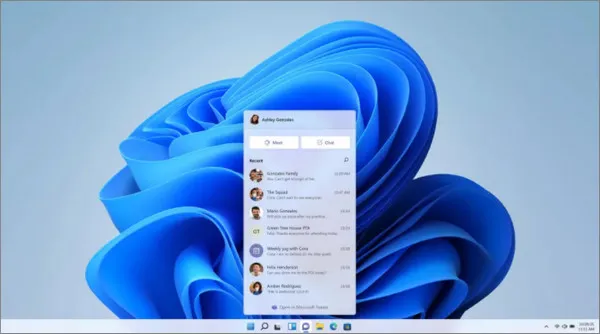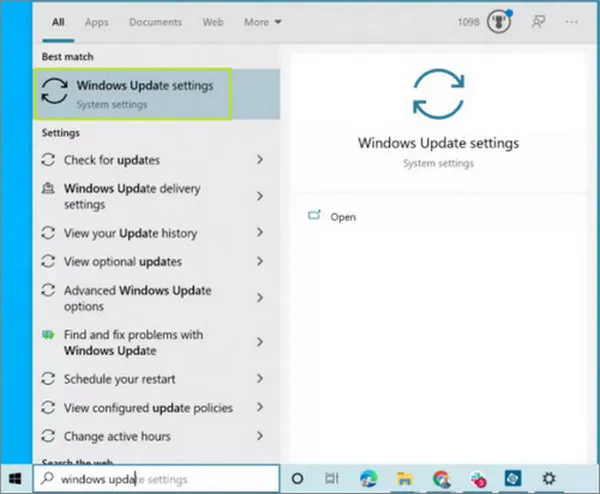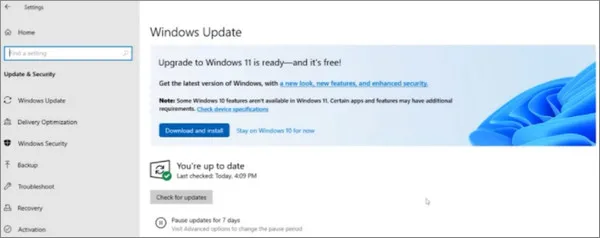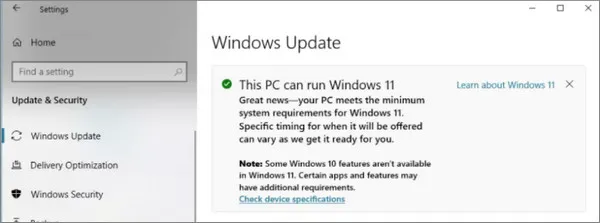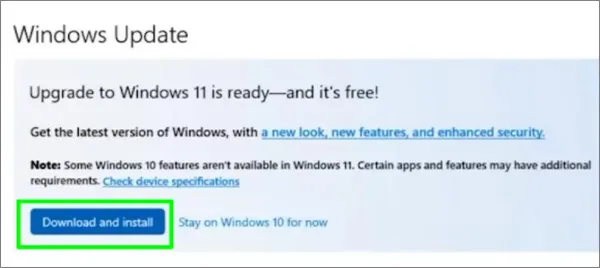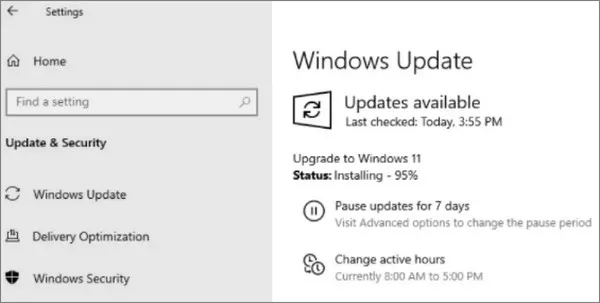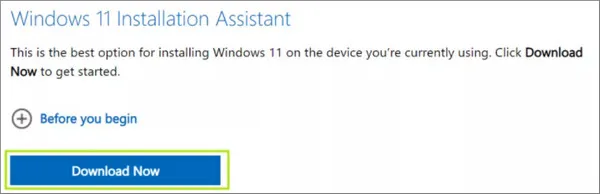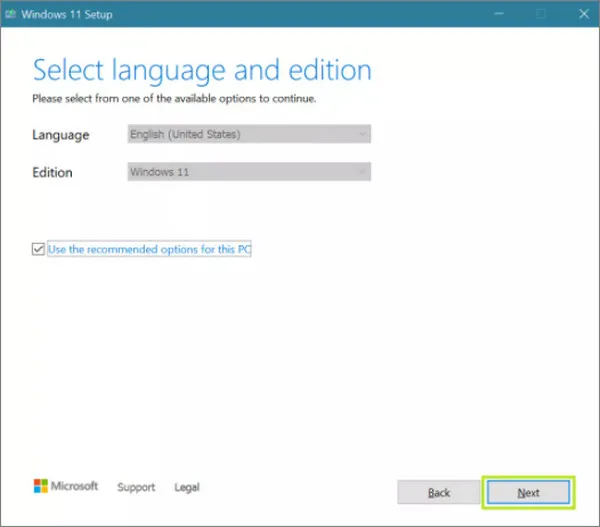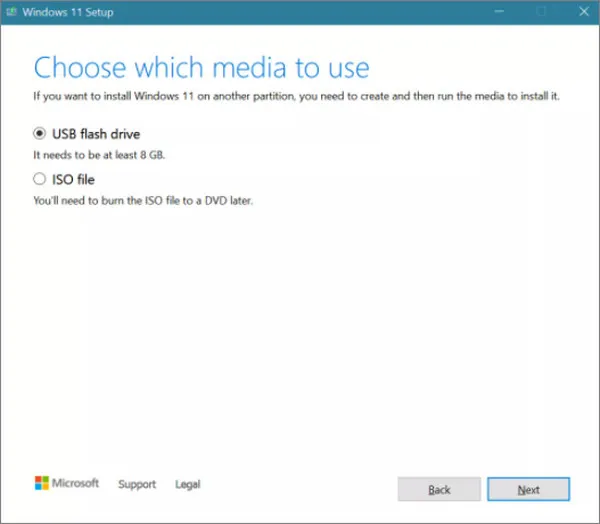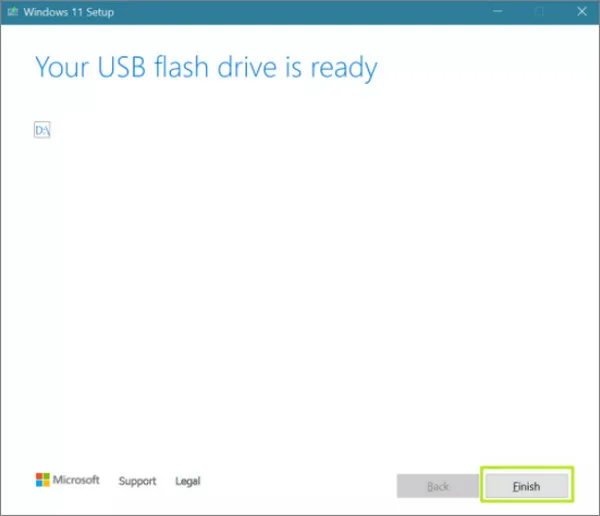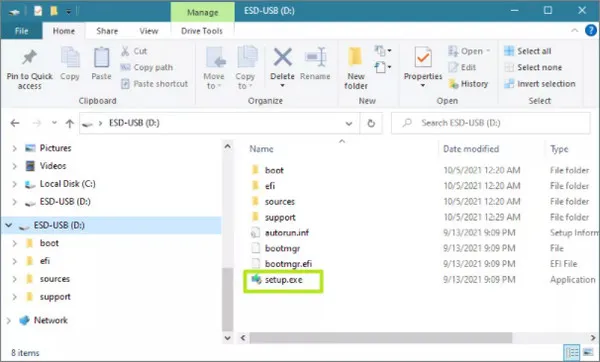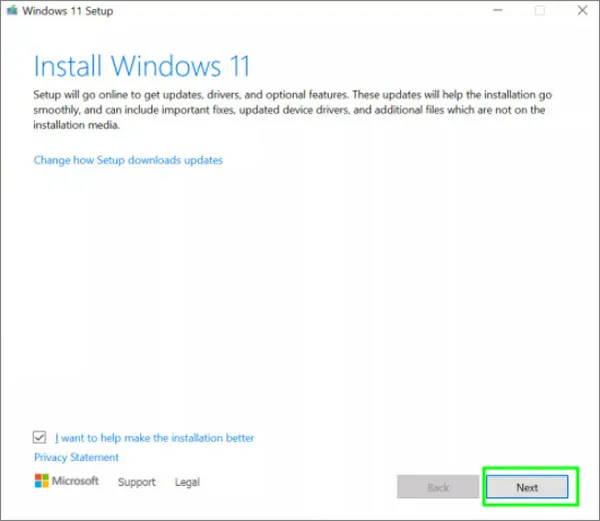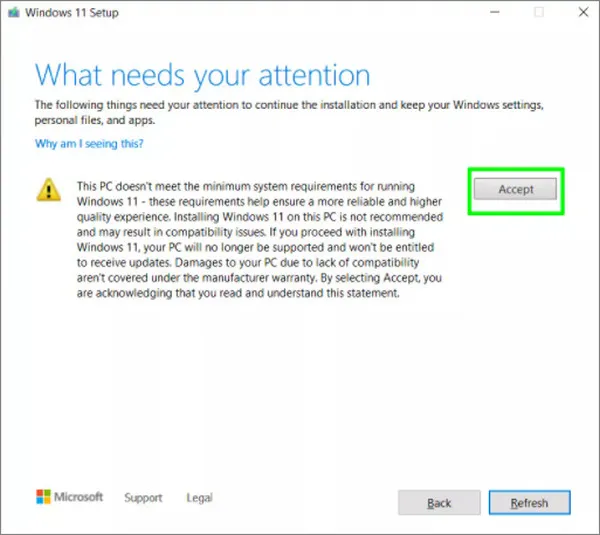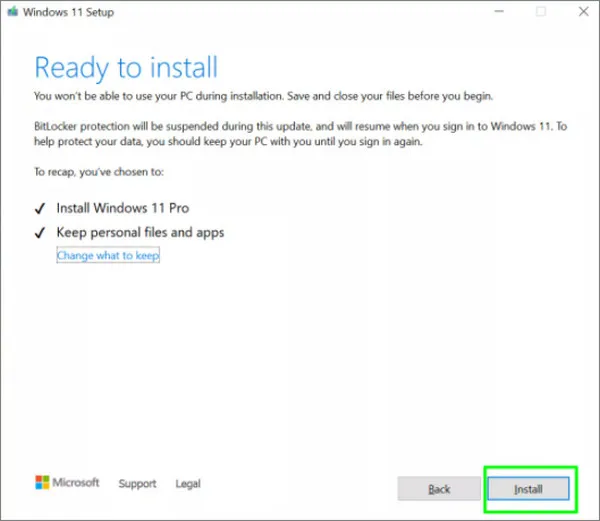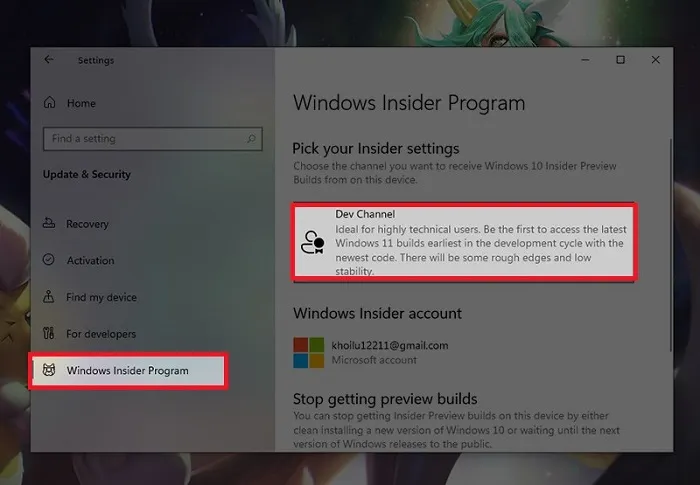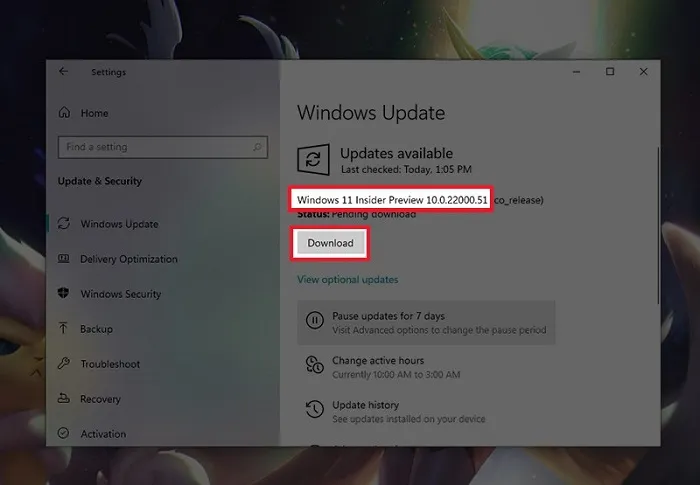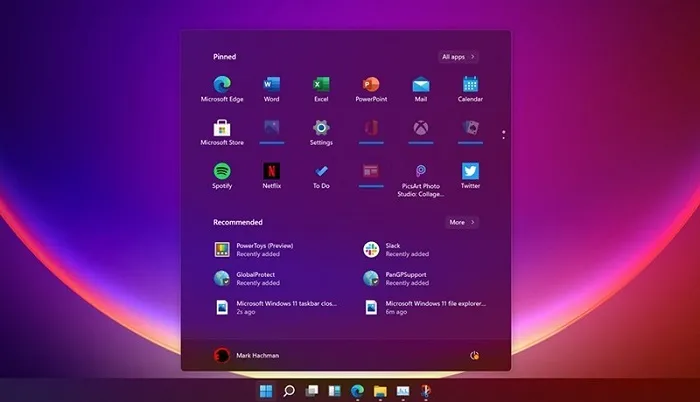Windows 11 chính thức đã có sẵn cho người dùng toàn cầu, trong đó bao gồm cả người dùng ở Việt Nam. Trong bài viết dưới đây Ben Computer sẽ điểm qua cho bạn Windows 11 có gì mới cũng như hướng dẫn cách nâng cấp Windows 11 trên các máy tính đủ điều kiện.
Bạn đang đọc: 3 Cách Nâng Cấp Windows 11 Bản Chính Thức Không Bị Lỗi
Windows 11 chính thức có gì mới?
1. Giao diện Start Menu mới
Start Menu trên Windows 11 được thiết kế mới hoàn toàn, cho phép người dùng truy cập nhanh các ứng dụng được ghim và đề xuất.
2. Các ứng dụng Android
Các ứng dụng Android hiện chạy nguyên bản trên Windows 11 thông qua Microsoft Store mới. Trước tiên, người dùng phải tải xuống và cài đặt Amazon Appstore và đăng nhập vào tài khoản Amazon của mình (hoặc tạo tài khoản nếu chưa có). Sau đó có thể tìm kiếm ứng dụng như trên thiết bị di động và các nền tảng khác.
3. Hiệu suất chơi game tốt hơn
Như đã đề cập đến trong các bài viết trước, Windows 11 hỗ trợ DirectX 12 Ultimate giúp cải thiện tốc độ khung hình. Bên cạnh đó tính năng DirectStorage tăng tốc thời gian tải game nhanh hơn. Chế độ Auto HD, tự động tăng chất lượng hình ảnh cho các tựa game được hỗ trợ.
4. Microsoft Teams
Trên Windows 11, Microsoft Teams sẽ được tích hợp trực tiếp, cho phép người dùng nhắn tin, gọi video dễ dàng hơn.
5. Tính năng nổi bật khác
Ngoài những tính năng trên, Windows 11 còn được trang bị, bổ sung thêm nhiều tính năng khác cho người dùng. Bạn đọc có thể tham khảo thêm trong bài viết Windows 11 khi nào ra mắt? Cập nhật tính năng mới nhất đã có trên Ben Computer để tìm hiểu thêm nhé.
Những máy nào được nâng cấp lên Windows 11?
Trước khi tìm hiểu chi tiết cách nâng cấp Windows 11, bạn đọc cùng Ben Computer tìm hiểu xem những máy nào được nâng cấp lên Windows 11 nhé.
Về cơ bản, thiết bị người dùng phải đáp ứng được các yêu cầu hệ thống tối thiểu dưới đây mới có thể nâng cấp lên Windows 11:
– Bộ xử lý: 1 gigahertz (GHz) hoặc nhanh hơn với ít nhất hai lõi trên bộ xử lý 64-bit hoặc SoC tương thích.
– RAM: tối thiểu 4GB.
– Bộ nhớ: tối thiểu 64GB.
– Firmware: UEFI, hỗ trợ khởi động bảo mật an toàn.
– TPM: Trusted Platform Module phiên bản 2.0.
– Card đồ họa: DirectX 12 trở lên với driver WDDM 2.0.
– Màn hình: 720p, 8-bit cho mỗi kênh màu, đường chéo ít nhất 9 inch.
– Kết nối Internet và tài khoản Microsoft: Kết nối Internet và Tài khoản Microsoft: Windows 11 Home yêu cầu kết nối Internet hoạt động ổn định và tài khoản Microsoft để hoàn tất thiết lập ban đầu, trong lần sử dụng đầu hoặc khi chuyển đổi Windows 11 Home ở chế độ S-mode.
Hướng dẫn cách nâng cấp Windows 11 mới nhất
Cách 1: Cách nâng cấp Windows 11 thông qua Windows Update
Cách nâng cấp Windows 11 đơn giản nhất là thông qua Windows Update trong cửa sổ Cài đặt (Settings). Tuy nhiên Ben Computer cũng cần lưu ý, Windows 11 đang được triển khai dần nên có thể sẽ chưa có sẵn cho tất cả người dùng thông qua Windows Update.
Để bắt đầu, bạn thực hiện theo các bước dưới đây:
Bước 1: Đầu tiên nhập Windows Update vào khung Search trên Start Menu, trên danh sách kết quả tìm kiếm click chọn để mở cửa sổ. Tiếp theo bạn tìm và điều hướng Settings => Update & Security.
Tại đây nếu nhìn thấy thông báo “Upgrade to Windows 11 is ready” (nâng cấp lên Windows 11 đã sẵn sàng), bạn thực hiện tiếp theo các bước dưới đây.
Nếu không tham khảo tiếp một số cách nâng cấp Windows 11 khác ở phần tiếp theo.
Bước 2: Click chọn nút Download and Install (tải xuống và cài đặt).
Bước 3: Chấp nhận các điều khoản và điều kiện để tiếp tục.
Windows Update sẽ mất vài phút để tải xuống và cài đặt Windows 11.
Bước 4: Khởi động lại máy tính của bạn khi được yêu cầu. Như vậy là bạn đã hoàn tất quá trình nâng cấp Windows 11.
Cách 2: Cách nâng cấp Windows 11 bằng USB
Trong trường hợp nếu cách nâng cấp Windows 11 thông qua Windows Update không khả dụng, bạn có thể áp dụng cách nâng cấp Windows 11 bằng USB. Cách này được sử dụng để buộc nâng cấp lên phiên bản Windows mới nhất, ngay cả khi hệ thống của bạn không đáp ứng được các yêu cầu nâng cấp Windows 11.
Tuy nhiên cần đảm bảo dung lượng trống ổ cứng tối thiểu 8GB.
Bước 1: Truy cập trang Windows 11 Download TẠI ĐÂY
Bước 2: Tại đây tìm và click chọn nút Download (tải xuống) trong mục Windows 11 Installation Media để tải công cụ Media Creation Tool.
Bước 3: Sau khi hoàn tất tiến hành mở công cụ Media Creation Tool mà bạn vừa tải về, click chọn nút Accept (chấp nhận).
Tìm hiểu thêm: Thống kê kết quả XSMB 100 ngày liên tiếp mới nhất – Cập nhật liên tục
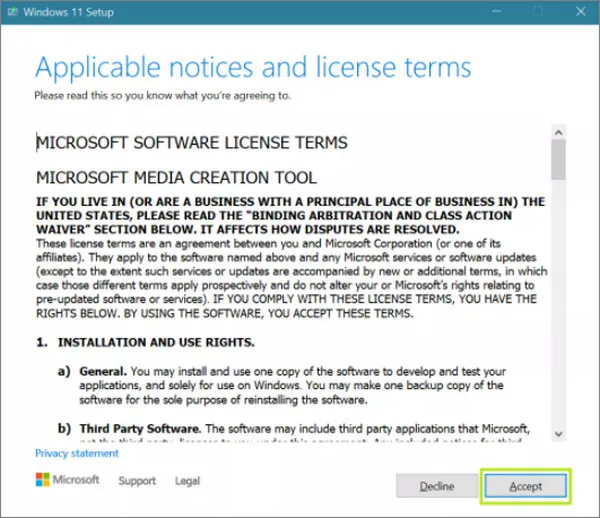
Bước 4: Click chọn Next trên cửa sổ tiếp theo khi được yêu cầu chọn ngôn ngữ và phiên bản.
Bước 5: Cắm ổ USB vào cổng USB trên máy tính của bạn.
Bước 6: Chọn ổ USB của bạn rồi click chọn Next.
Bước 7: Chọn ổ cứng của bạn rồi click chọn Next. Công cụ sẽ tải xuống Windows 11 và ghi vào ổ USB của bạn.
Bước 8: Click chọn Finish. Lúc này ổ USB của bạn sẽ đổi tên thành ESD-USB.
Bước 9: Tiến hành chạy file setup.exe từ ổ USB. Nếu trên màn hình hiển thị cửa sổ UAC, click chọn Yes để tiếp tục.
Bước 10: Click chọn Next. Trình cài đặt sẽ kiểm tra hệ thống của bạn. Nếu phát hiện hệ thống của bạn không đáp ứng các yêu cầu tối thiểu nhưng có TPM, trên màn hình sẽ hiển thị cảnh báo khuyến cáo bạn không nên nâng cấp Windows 11, nhưng nếu muốn vẫn có thể.
Bước 11: Trên cửa sổ What needs your attention, click chọn Accept để tiếp tục.
Bước 12: Click chọn Accept tiếp để chấp nhận các điều khoản.
Hệ thống sẽ mất một hoặc hai phút để tải xuống một số bản cập nhật.
Bước 13: Click chọn Install để cài đặt Windows 11. Quá trình cài đặt sẽ mất một vài phút. Trong quá trình cài đặt hệ thống sẽ khởi động lại một vài lần.
Cách 3: Nâng cấp Windows 11 cho máy không hỗ trợ
Bước 1: Bạn chọn mục Setting => kích thoạt chế độ Windows Insider.
Bước 2: Sau khi kích hoạt thành công, bạn quay lại Setting và chọn Update & Security => Chọn Dev Channel trong mục Windows Insider Program.
Bước 3: Chọn chế độ Beta Channel trong mục Dev Channel vừa chọn.
Bước 4: Quay lại mục Setting => chọn Update & Security.
Bước 5: Chọn Windows update => Giao diện màn hình xuất hiện phiên bản Windows 11 Insider Preview 10.0.22000.51 => Chọn Download.
Bước 6: Sau khi tải thành công, bạn nhấn chọn Restart now => Đợi hệ thống update thành công và đăng nhập để sử dụng windows 11.
>>>>>Xem thêm: Cách đăng ký tài khoản Trạng Nguyên Tiếng Việt Đơn giản nhất
Như vậy bài viết trên đây Ben Computer vừa điểm qua cho bạn các tính năng nổi bật trên Windows 11 cũng như hướng dẫn 2 cách nâng cấp Windows 11. Ngoài ra trong quá trình nâng cấp Windows 11, nếu có xảy ra lỗi hay sự cố nào, bạn đọc có thể chia sẻ ý kiến của mình trong phần bình luận bên dưới bài viết nhé.
Bài viết liên quan mới nhất:
- Cách nâng cấp Win 10 lên Win 11 không bị lỗi
- Cách tải Windows 11 bản chính thức như thế nào? Cùng xem ngay
- Windows 11 có gì nổi bật? Đừng bỏ lỡ những thông tin mới nhất