Ngoài sử dụng các công cụ trực tuyến, một cách khác để ghép file PDF là sử dụng các phần mềm của bên thứ 3. Phần mềm thứ 3 mà Ben Computer muốn đề cập ở đây có tên Adobe Acrobat Pro DC. Bên cạnh đó, với người dùng macOS có thể sử dụng Finder được tích hợp sẵn trên hệ điều hành để ghép file PDF.
Bạn đang đọc: Hướng dẫn chi tiết các cách ghép file PDF nhanh nhất
Cách ghép file PDF trên Windows 10
Adobe Acrobat Pro DC được biết đến là phần mềm chỉnh sửa PDF tốt nhất hiện nay. Ngoài các tính năng xem và chỉnh sửa, Adobe Acrobat Pro DC còn được tích hợp thêm tùy chọn ghép file PDF.Phần mềm bao gồm cả bản dùng thử dùng miễn phí cho người dùng.
Thực hiện theo các bước dưới đây để ghép file PDF trên Windows 10 bằng Adobe Acrobat Pro DC:
Bước 1: Tải Adobe Acrobat Pro DC về máy và cài đặt.
Tải Adobe Acrobat Pro DC tại đây.
DOWNLOAD
Bước 2: Mở phần mềm và click chọn tab Tools nằm góc trên cùng bên trái màn hình.
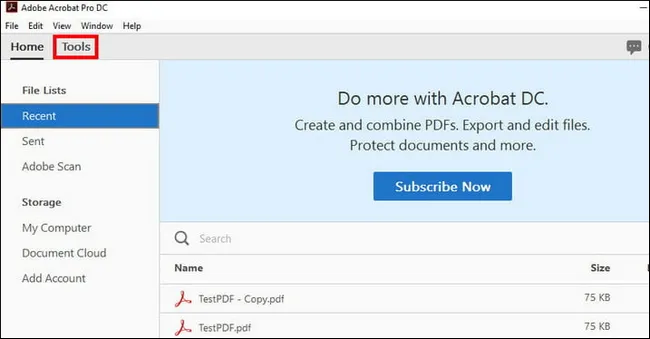
Bước 3: Tiếp theo tìm và click chọn nút Combine Files (ghép file).
Bước 4: Click chọn nút Add Files (thêm file) và chọn các file PDF mà bạn muốn ghép, gộp.
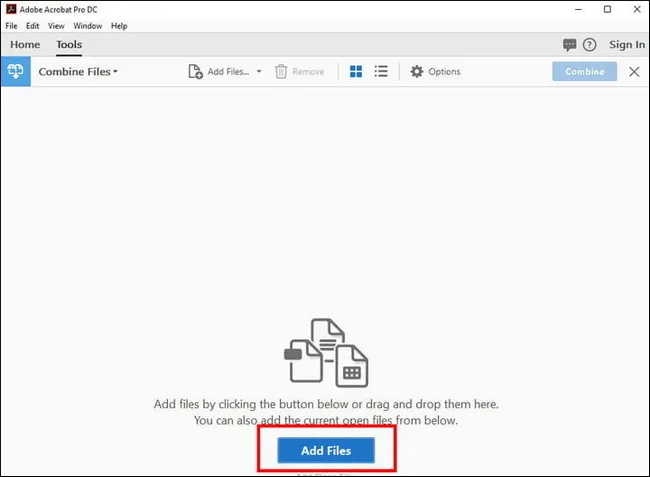
Bước 5: Cuối cùng, click chọn nút Combine Files để ghép, gộp các file PDF mà bạn đã chọn thành một file duy nhất. Quá trình có thể mất một khoảng thời gian, sau khi hoàn tất, đặt tên và chọn vị trí lưu file mới là xong.
Tìm hiểu thêm: 13 Cách Tải Video Youtube 4K về máy tính, điện thoại miễn phí
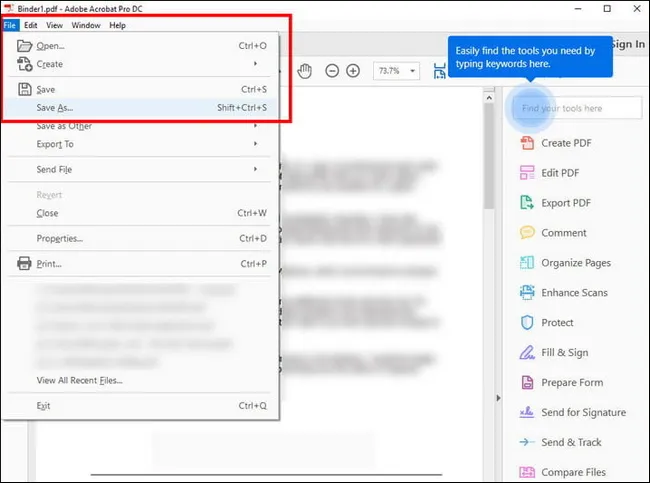
Cách ghép file PDF trên macOS
Trên các phiên bản macOS Mojave và Catalina được tích hợp Finder mà người dùng có thể sử dụng để ghép file PDF.
Thực hiện theo các bước dưới đây để ghép file PDF trên mac OS:
Bước 1: Đầu tiên mở Finder và chọn các file PDF mà bạn muốn ghép, gộp thành một file PDF duy nhất.
Bước 2: Click chọn nút Create PDF (tạo PDF) trên cửa sổ Finder để bắt đầu quá trình ghép các file PDF thành file duy nhất.
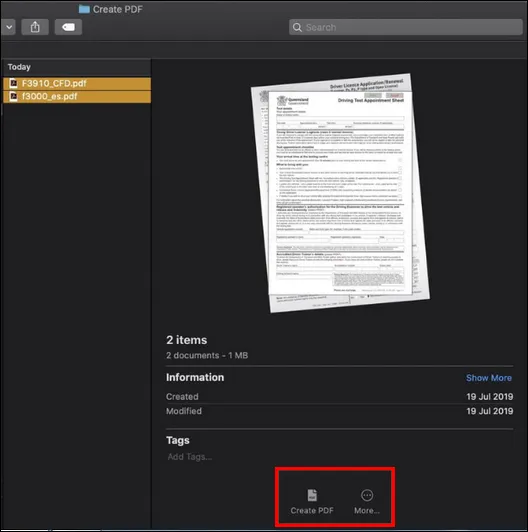
Bước 3: Sau khi quá trình hoàn tất, tiến hành thao tác thêm bước đổi tên file PDF mới vừa tạo để không bị trùng với file cũ. Để làm được điều này, click chọn File => Rename (đổi tên) và đặt tên mới mà bạn muốn sử dụng.
Cách ghép file PDF bằng công cụ trực tuyến
Smallpdf là một trong những công cụ chỉnh sửa file PDF phổ biến nhất và dễ sử dụng nhất hiện nay. Ngoài chức năng chính là chỉnh sửa, công cụ cũng hỗ trợ tùy chọn cho phép người dùng ghép nhiều file PDF với nhau một cách dễ dàng cũng như các tùy chọn chuyển đổi PDF sang Word hoặc các định dạng phổ biến khác.
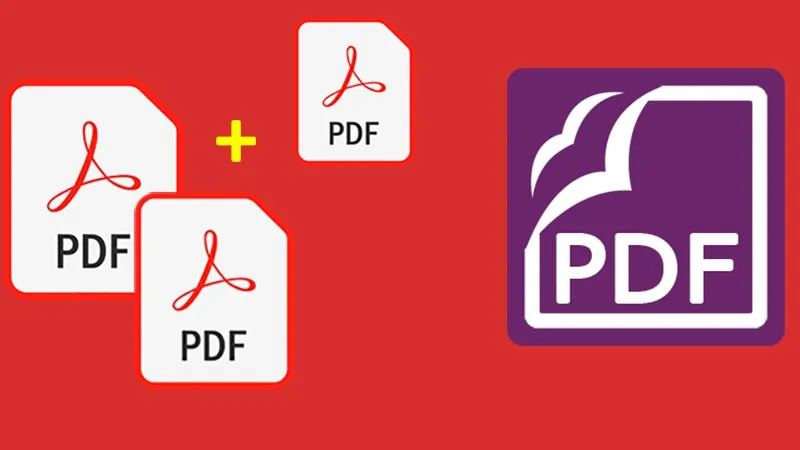
>>>>>Xem thêm: Vệ sinh bàn phím cơ – Bàn phím laptop đúng cách.
Bước 1: Đầu tiên mở trình duyệt bất kỳ trên máy tính của bạn và truy cập trang chủ Smallpdf (https://smallpdf.com/)
Bước 2: Trên cửa sổ công cụ, tìm và click chọn tùy chọn Merge PDF.
Bước 3: Tiếp theo click chọn Choose File và chọn các file PDF mà bạn muốn ghép từ máy tính hoặc các dịch vụ đám mây như Google Drive hoặc Dropbox,….
Bước 4: Sau khi hoàn tất, click chọn nút Merge PDF để bắt đầu quá trình ghép file PDF. Quá trình có thể mất một khoảng thời gian. Sau khi hoàn tất, bạn click chọn Download File để tải file về máy là xong. Lúc này bạn đã có thể mở file PDF đã ghép trên các trình xem, đọc file PDF trên máy tính của mình.
Lưu ý: Quá trình ghép file PDF diễn ra nhanh hay chậm tùy thuộc vào tốc độ kết nối mạng của bạn cũng như kích thước các file nặng hay nhẹ.
Trên đây Ben Computer vừa hướng dẫn bạn cách ghép file PDF trên Windows 10 và trên macOS. Ngoài ra nếu còn thắc mắc nào cần giải đáp thêm, bạn đọc có thể để lại ý kiến của mình trong phần bình luận bên dưới đây nhé.
Ngoài ra bạn đọc có thể tham khảo thêm một số bài viết đã có trên Ben để tìm hiểu thêm cách xoay file PDF và in file PDF như thế nào nhé. Chúc các bạn thành công!
