Bất kỳ ai khi mua máy tính xách tay đều muốn mua cho mình một chiếc máy tốt, phù hợp và đáp ứng được tốt nhất nhu cầu về công việc cũng như học tập. Tuy nhiên nếu không phải một người giỏi về công nghệ thì sẽ rất khó để bạn lựa chọn được chiếc máy tốt cho mình. Hiểu được những lo lắng đó của bạn, bài viết dưới đây chúng tôi sẽ đưa tới bạn những thông tin cũng như cách xem cấu hình máy tính laptop và pc đơn giản nhất.
Bạn đang đọc: Cách xem cấu hình máy tính và Laptop
Hướng dẫn cách xem cấu hình máy tính laptop
Khi bạn đến cửa hàng mua laptop, chắc chắn bạn sẽ nhìn thấy được hoặc được nhân viên cửa hàng giới thiệu về các thông số kỹ thuật của máy tính. Tuy nhiên bạn sẽ không thể thực sự hiểu hết vấn đề này, thì dưới đây sẽ là hướng giải quyết dành cho bạn:
Thông thường, đi kèm với chiếc laptop chính là một tờ giấy hướng dẫn việc sử dụng cũng như các thông số của máy tính. Từ đó bạn có thể biết được chiếc máy của bạn đang dùng có cấu hình như thế nào, có phù hợp với mong muốn về học tập cũng như công việc hay không.
Trong trường hợp bạn đánh mất tờ giấy hướng dẫn sử dụng hoặc không nhớ thì cách xem cấu hình sẽ là search cụm từ cấu hình máy + tên máy. Bạn sẽ xem lại được thông tin của máy.
Hướng dẫn cách xem cấu hình máy tính PC
PC nếu có máy đồng bộ thì bạn có cách xem cấu hình máy tính như trên. Còn nếu không phải máy đồng bộ thì bạn có thể xem theo các bước sau:
window+R, nhập Dxdiag và enter, sau đó sẽ hiện lên bảng cấu hình của máy bạn rất chi tiết từ tên máy, ram, card đồ họa, phiên bản win,…
Hoặc bạn có thể kiểm tra cấu hình máy tính bằng Computer Properties theo những bước thao tác dưới đây- đây là cách được sử dụng rộng rãi trên các phiên bản máy tính từ: Windows từ XP, Vista, 7,… tới Windows 10.
Click chuột phải vào biểu tượng “My Computer” ngay trên desktop, sau đó chọn “Properties”.
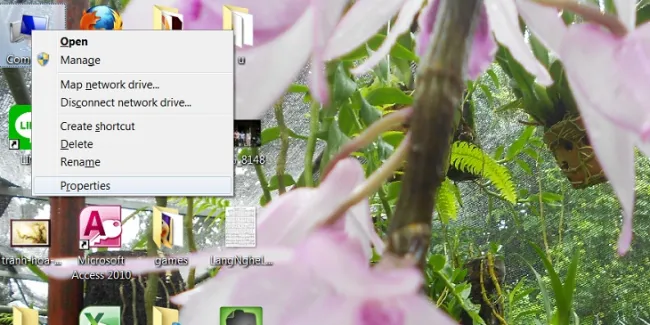
Lúc này các thông tin về máy tính như: hệ điều hành,RAM, thông số CPU, tình trạng kích hoạt của Windows, tên loại máy tính, tên người sử dụng,… Bên cạnh đó, bạn sẽ biết máy tính đang được cài Windows 32-bit hay Windows 64-bit trong mục “System type”.
Tìm hiểu thêm: Logistics là gì? Tổng quan về Logistics trên thị trường hiện nay
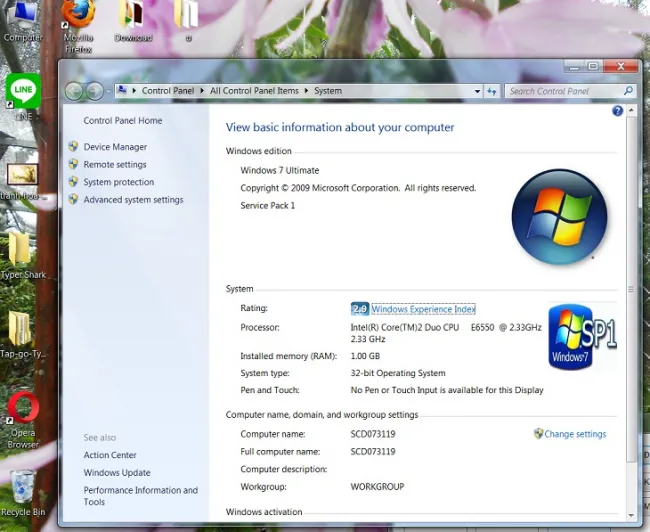
>>>>>Xem thêm: Mainboard là gì? Tìm hiểu Vai trò và Cấu tạo của Mainboard
Một cách nữa bạn có thể dùng để kiểm tra laptop của bạn đã thay thế linh kiện hay chưa hoặc máy đã qua sử dụng hay chưa thì bạn có thể kiểm tra bằng cách sử dụng lệnh msinfo32:
Mỗi người mua máy tính trước khi mua hoặc khi cần cài đặt các phần mềm, ứng dụng nào đó cho máy tính thì đều cần phải kiểm tra cấu hình của máy tính để xem thiết bị này có thực sự phù hợp với nhu cầu của bạn hay không. Bên cạnh việc xem thông số máy tính bên ngoài thiết bị và trong tờ hướng dẫn sử dụng thì sử dụng câu lệnh msinfo32 là một giải pháp vô cùng hiệu quả. Thủ thuật này giúp người dùng mở được System Information để xem thông tin chi tiết về máy tính như: RAM, chip, dung lượng sẽ hiển thị khi bạn dùng…
Cách kiểm tra cấu hình máy tính bằng câu lệnh MSINFO32:
Bước 1: Click vào “Start” hoặc phím “Windows” trên máy tính, sau đó nhập từ khóa “run” để tìm kiếm và mở công cụ Run.
Bước 2: Trong hộp thoại Run, hãy nhập “msinfo32” để kiểm tra cấu hình máy tính của bạn, sau đó nhấn “OK” để chạy lệnh msinfo32.
Lúc này, bạn đã bật được hộp thoại System Information trên máy tính. Ở hộp thoại này có các thông số về máy tính của bạn như: hệ điều hành, vi xử lý, phiên bản, bộ nhớ RAM của máy tính, tên máy,,…
Những bước thực hiện này rất dễ dàng và nhanh chóng để người dùng có thể kiểm tra cấu hình máy tính thông qua câu lệnh msinfo32. Ngoài cách xem cấu hình máy tính bằng lệnh msinfo32 này thì cũng có một số thủ thuật hữu ích khác mà bạn có thể sử dụng như: lệnh dxdiag, dùng các phần mềm để kiểm tra,…
Cách đọc cấu hình máy tính
– RAM: được viết tắt từ tên tiếng anh là Random Access Memory, đây là một trong những yếu tố vô cùng quan trọng giúp lưu trữ thông tin hiện hành, lúc này CPU có thể truy xuất cũng như xử lý. Tuy nhiên khi bị ngắt nguồn điện thì RAM không thể lưu trữ được dữ liệu,vì vậy nếu thiết bị bị mất nguồn thì dữ liệu trên RAM sẽ bị xóa. RAM càng nhiều thì càng dùng được nhiều tác vụ. Khi chúng ta mở một ứng dụng trên máy tính, dữ liệu của phần mềm sẽ được truyền từ ổ cứng sau đó lưu trữ lại tại RAM.
– CPU: là viết tắt của chữ Central Processing Unit- bộ xử lý trung tâm, là các mạch điện tử trong một máy tính. CPU thực hiện các câu lệnh của chương trình máy tính bằng việc thực hiện phép tính về: số học, logic, so sánh và các hoạt động nhập/xuất dữ liệu cơ bản do mã lệnh chỉ ra. Não của máy tính, dùng để xử lý hiệu suất của máy như chơi game, load web,…
– GPU: GPU có tên viết tắt là Graphics Processing Unit. GPU có chức năng xử lý những tác vụ liên quan đến đồ hoạ cho vi xử lý trung tâm CPU. GPU có rất nhiều tính năng vượt xa so với trình điều khiển đồ họa cơ bản như GPU của Intel, hơn nữa còn xử lý thông tin đa luồng, song song và bộ nhớ ở tốc độ cao. GPU là card đồ họa của máy, đa số laptop đời cũ đều tích hợp card đồ họa của intel, nếu muốn dùng các phần mềm đồ họa thì nên dùng card rời.
– Hệ điều hành: Hệ điều hành hiện tại có windows và mac os. Nó giúp cho việc quản lý tài nguyên phần cứng của máy tính. Hơn nữa còn hỗ trợ các chức năng cơ bản, điển hình như: lên lịch các tác vụ, kiểm soát các thiết bị ngoại vi,…
– Ổ cứng: Lưu trữ dữ liệu của máy, ghi và đọc dữ liệu, bao gồm ssd và hdd
– Màn hình: bao gồm màu sắc, độ phân giải tối đa và tần số quét màn hình (Hz)
Khi đi mua laptop bạn hãy chú ý những thông tin trên đây để lựa chọn được chiếc máy tính phù hợp với nhu cầu của mình.
Để có được những chiếc laptop hay bộ PC cấu hình tốt nhất với giá ưu đãi bạn có thể tham khảo một số dòng trên trang chủ hoặc liên hệ với các tư vấn viên trên Fanpage.
Bài viết này đã đưa tới bạn những thông tin cơ bản về cách xem cấu hình máy tính laptop và pc đơn giản nhất. Hy vọng những thông tin này sẽ giúp ích cho bạn.

