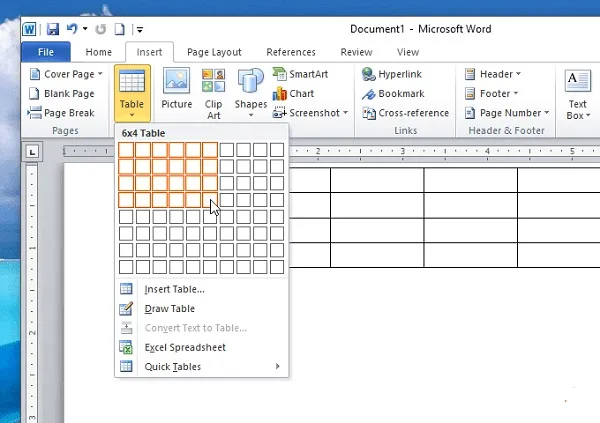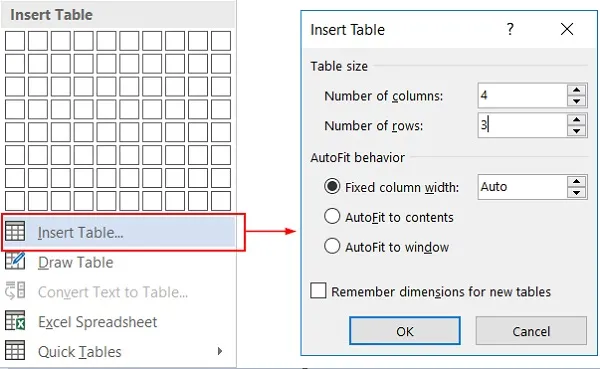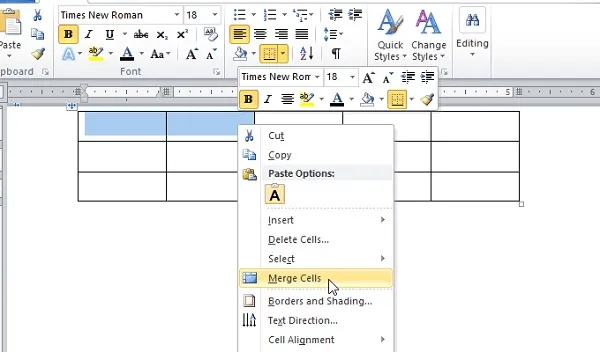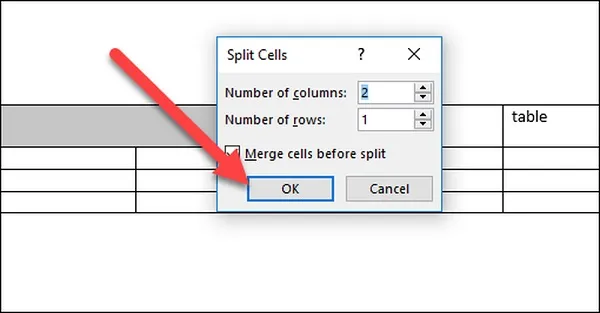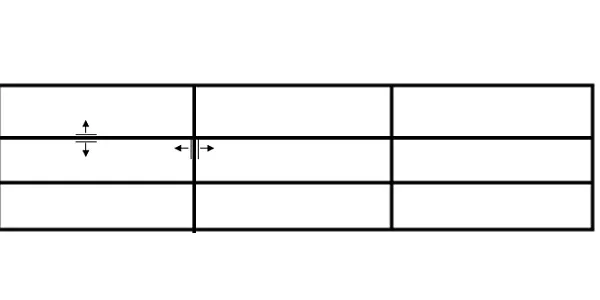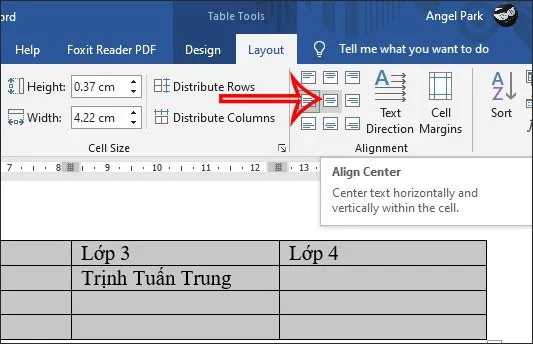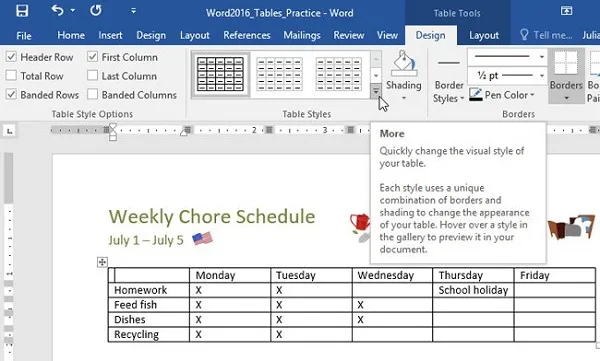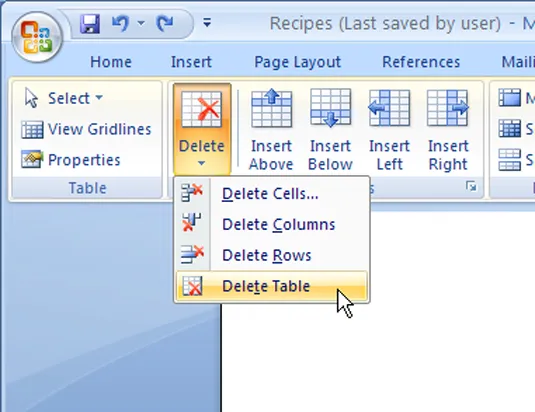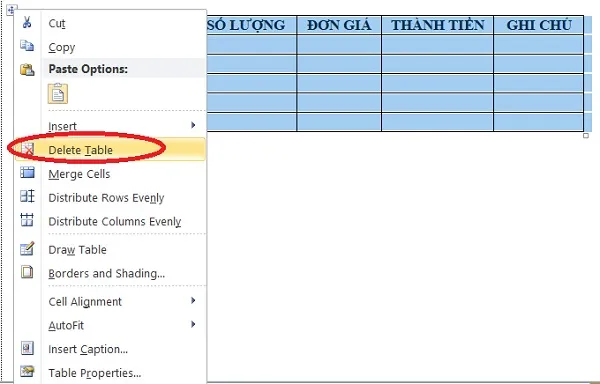Tạo bảng trong Word là một kỹ năng tin học quan trọng mà ai cũng cần có, đặc biệt là dân văn phòng. Việc sử dụng bảng sẽ giúp các bạn thống kê, trình bày số liệu một cách cụ thể, dễ hiểu hơn. Tuy nhiên, cách tạo bảng trong Word như thế nào không phải ai cũng biết. Với những bạn mới bắt đầu sử dụng Word, hãy cùng tìm hiểu ngay cách tạo một bảng biểu trong Word ngay tại bài viết này nhé.
Bạn đang đọc: Cách tạo bảng trong Word 2003, 2010, 2016 đơn giản
I. Cách tạo bảng trong Word 2007, 2010 và 2016
Dưới đây là 3 cách tạo bảng trong Word được sử dụng phổ biến nhất hiện nay. Tham khảo ngay để hiểu rõ và thực hiện chuyên nghiệp hơn nhé.
1. Tạo bảng bằng cách kéo thả chuột
Bước 1: Vào giao diện Word, đặt trỏ chuột vào vị trí bạn muốn chèn bảng. Trên thanh menu, chọn lệnh Insert.
Bước 2: Chọn Table => di chuyển chuột đến số hàng, số cột bạn muốn tạo.
2. Tạo bảng bằng cách nhập số hàng, cột mong muốn
Bước 1: Vào giao diện Word, đặt trỏ chuột vào vị trí bạn muốn chèn bảng. Trên thanh menu, chọn lệnh Insert.
Bước 2: Chọn Table => chọn Insert Table => hộp thoại xuất hiện => điền số hàng, số cột cần tạo vào ô Number of columns (số cột) và Number of rows (số hàng) => chọn OK.
3. Cách tạo bảng trong Word thủ công (Vẽ tay)
Bước 1: Vào giao diện Word, đặt trỏ chuột vào vị trí bạn muốn chèn bảng. Trên thanh menu, chọn lệnh Insert.
Bước 2: Chọn Table => Chọn Draw Table => cây bút xuất hiện, di chuyển chuột để vẽ bảng theo mong muốn.
II. Hướng dẫn các thao tác với bảng trong Word
Sau khi đã tạo bảng thành công theo các cách tạo bảng trong Word ở trên, bảng được tạo có thể chưa thực sự hoàn hảo theo ý muốn, Ben Computer sẽ hướng dẫn các bạn những cách chỉnh sửa thường gặp trong quá trình tiến hành điều chỉnh bảng.
1. Hợp nhất nhiều ô thành một ô
Nếu bạn muốn hợp nhất các ô thành 1, có thể làm thao tác theo những cách sau:
Cách 1:
Bôi đen các ô cần hợp nhất => trên thanh menu, chọn Layout => chọn Merge Cells
Cách 2:
Bôi đen các ô cần hợp nhất => kích chuột phải => chọn Merge Cells
2. Tách ô lớn trong bảng thành các ô nhỏ
Nếu bạn muốn tách ô lớn thành các ô nhỏ hơn, cách làm như sau:
Cách 1:
Chọn ô cần tách => trên thanh menu, chọn Layout => chọn Split cells => hộp Split cells hiện ra => điền số hàng, số cột muốn tách lần lượt vào ô Number of rows và Number of columns => OK
Cách 2:
Chọn ô cần tách => kích chuột phải => chọn Split cells => lặp lại các bước như trên.
Tìm hiểu thêm: Phần Mềm Microsoft Team: Cách Cài Đặt Và Sử Dụng Trên Máy Tính
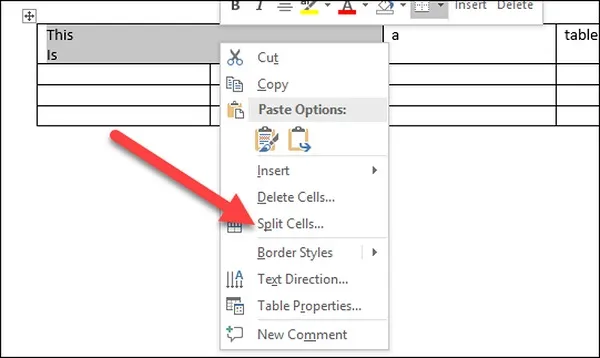
3. Thay đổi kích thước của bảng
Các cách tạo bảng trong Word ở trên chỉ là các thao tác thực hiện cơ bản và vẫn chưa đúng kích thước mà bạn mong muốn. Nếu muốn phóng to hay thu nhỏ bảng để phù hợp với bố cục bài viết, các bạn thực hiện như sau:
Di chuyển con trỏ chuột đến một trong các góc của bảng, khi mũi tên hai chiều xuất hiện, bạn kéo chuột vào trong hoặc ra ngoài để chỉnh sửa kích thước tùy ý.
4. Căn chỉnh text trong bảng
Khi điền text vào các ô trong bảng, vị trí mặc định có thể không như bạn mong muốn. Để căn chỉnh lại vị trí của text trong bảng, bạn có thể thao tác như sau:
Click chuột vào vị trí ô cần căn chỉnh lại text (hoặc chọn cả bảng nếu muốn chỉnh tất cả các ô trong bảng) => trên thanh công cụ xuất hiện hộp Table Tool => chọn Layout => lựa chọn vị trí căn chỉnh phù hợp trong hộp Alignment ở bên dưới.
5. Thay đổi kiểu của bảng
Nếu bạn không muốn giữ kiểu bảng ban đầu và muốn thay đổi kiểu khác ấn tượng hơn, cách thực hiện rất đơn giản như sau:
Chọn bảng => chọn lệnh Design trên thanh công cụ => chọn kiểu bảng bạn muốn thay đổi trong hộp Table Style bên dưới. Các bạn có thể ấn vào mũi tên chỉ xuống ở góc phải của hộp để mở rộng nhiều kiểu bảng hơn.
III. Cách xóa bảng trong Word
1. Sử dụng Layout trong Word
Để xóa bảng trong Word bằng cách này, bạn thực hiện theo các bước sau:
Bôi đen toàn bộ bảng biểu => Nhấn vào mục Layout ở trên thanh công cụ => Trong mục Rows & Columns bạn nhấp vào Delete => Chọn Delete Table để xóa toàn bộ bảng biểu.
Với những phiên bản Word từ 2010 trở lên bạn chỉ cần bôi đen toàn bộ bảng biểu và nhấp chuột phải là xóa bảng thành công.
2. Xóa tại biểu tượng trung tâm bảng
Với các này bạn thực hiện theo các bước sau: Di chuyển chuột đến vị trí bảng biểu => nhấn vào biểu tượng ở góc trái trên cùng => Click chuột phải và chọn Delete Table.
>>>>>Xem thêm: Netflix là gì? Chi tiết gói cước – Ưu, nhược điểm ứng dụng
Kết luận: Như vậy, ở bài viết này, Ben Computer đã tổng hợp những điều cần lưu ý để hướng dẫn các bạn cách tạo bảng trong Word. Chúc các bạn thực hành và thao tác thành công trên bài viết của mình. Cập nhật thêm nhiều thông tin hữu ích và thủ thuật trong Word tại website https://ben.com.vn/tin-tuc nhé. Nếu có bất cứ thắc mắc hay chia sẻ gì về cách thực hiện, hãy comment xuống phía dưới để thảo luận cùng Ben Computer nhé!
Xem thêm bài viết: Cách tạo mục lục trong Word đơn giản