Bằng cách cài đặt Auto Click cho iPhone giúp người dùng tiết kiệm kha khá thời gian cho thao tác nhấn lặp đi lặp lại trên điện thoại của mình. Trong bài viết dưới đây Ben Computer sẽ hướng dẫn bạn chi tiết cách cài đặt Auto Click cho iPhone một cách đơn giản và nhanh chóng nhất. Tham khảo ngay nhé.
Bạn đang đọc: Cách tải và cài đặt Auto Click cho iPhone, iPad cực đơn giản
Auto Click là gì?
Trước khi tìm hiểu cách cài đặt Auto Click cho iPhone như thế nào? Bạn đọc cùng Ben Computer tìm hiểu qua một chút về Auto Click là gì nhé?
Về cơ bản như Ben Computer đã đề cập ở trên, Auto Click là tính năng tự động click chuột / nhấn để giúp người dùng tiết kiệm thời gian sử dụng chuột cũng như thao tác nhấn có tính chất lặp đi lặp lại trên máy tính và điện thoại.
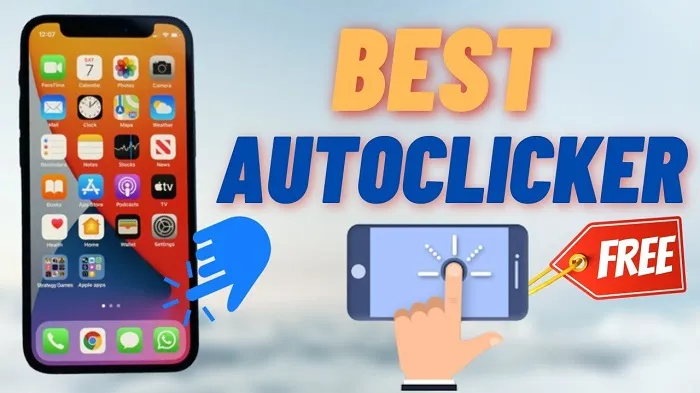
Việc sử dụng tính năng Auto Click được rất nhiều game thủ áp dụng để giảm thiểu tình trạng hội chứng ống cổ tay. Việc sử dụng Auto Click khá đơn giản và khá dễ dàng hoạt động cùng với các chương trình phần mềm trên máy tính chạy vào thời điểm đó.
Hướng dẫn cách tải và cài đặt Auto Click cho iPhone
Khác với Android, trên các thiết bị iPhone được tích hợp sẵn tính năng Auto Click cho người dùng. Do đó thao tác cài đặt Auto Click cho iPhone cũng đơn giản hơn rất nhiều.
1. Hướng dẫn nhanh
– Mở ứng dụng Cài đặt => chọn Trợ năng => Điều khiển công tắc => chọn mục Công tắc và nhấn chọn tùy chọn Thêm công tắc mới.
– Tiếp theo tìm và nhấn chọn Màn hình => Toàn màn hình => chọn tiếp tùy chọn Chạm. Sau đó quay trở lại phần Điều khiển công tắc, chọn tùy chọn Thêm công tắc mới và đặt tên bất kỳ mà bạn muốn.
– Nhấn chọn Công thức => Chỉ định công tắc => chọn Toàn màn hình => chọn Cử chỉ tùy chỉnh => Tạo cử chỉ và nhấn Lưu => Cài đặt thời gian chờ là 1200 giây.
– Tại mục Khởi chạy công thức, tìm và đánh tích chọn tùy chọn Auto Click => Cài đặt điều khiển khởi chạy.
– Tại mục Cài đặt, nhấn vào mục Trợ năng => Chọn vào mục Phím tắt trợ năng => đánh tích chọn mục Điều khiển công tắc.
2. Hướng dẫn chi tiết
Dưới đây là chi tiết cách tải Auto Click cho iPhone mà bạn đọc có thể tham khảo:
Bước 1: Bước đầu tiên mở ứng dụng Cài đặt, sau đó tìm và nhấn chọn Trợ năng như hình dưới đây:

Tiếp theo tìm và nhấn chọn tùy chọn Điều khiển công tắc => Công tắc.
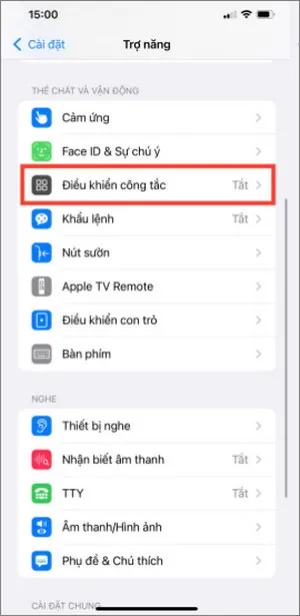
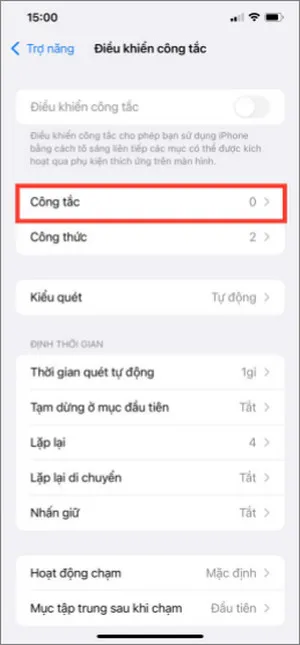
Bước 2: Trên cửa sổ tiếp theo, nhấn chọn tùy chọn Thêm công tắc mới.
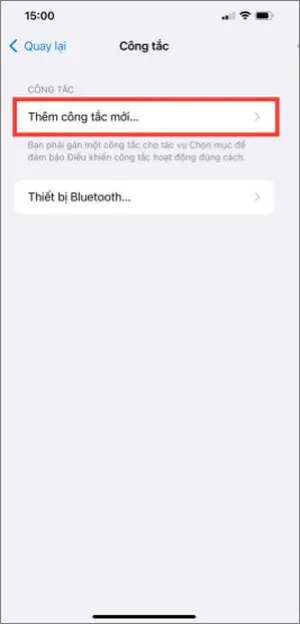
Chọn tiếp tùy chọn Màn hình => Toàn màn hình.
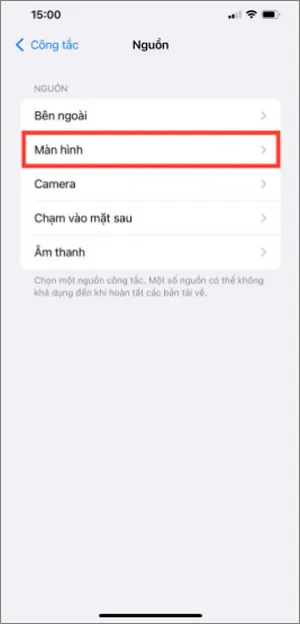
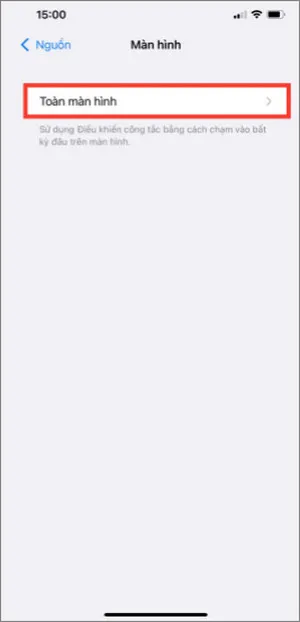
Bước 3: Ở bước này bạn tìm và nhấn chọn mục Chạm => Tạo công thức mới.
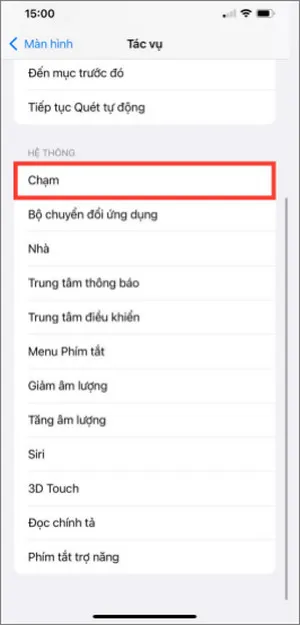
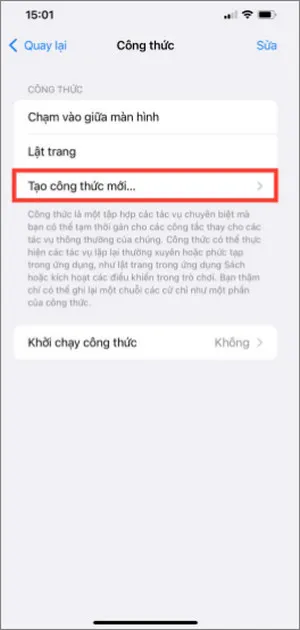
Trong mục Tên, đặt tên cho công thức là Auto Click rồi nhấn chọn Chỉ định công tắc.
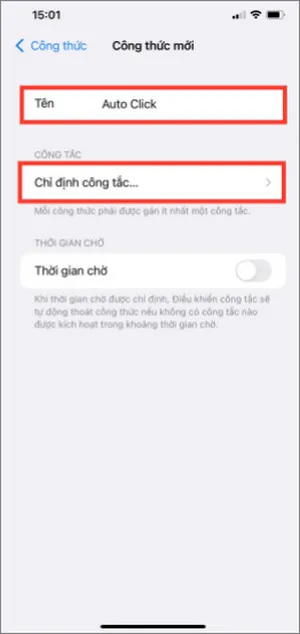
Bước 4: Tiếp tục, trên cửa sổ tiếp theo bạn nhấn chọn Toàn màn hình => chọn Cử chỉ tùy chỉnh. Sau đó vuốt hoặc nhấn, tạo cử chỉ bất kỳ mà bạn muốn rồi nhấn chọn Lưu.
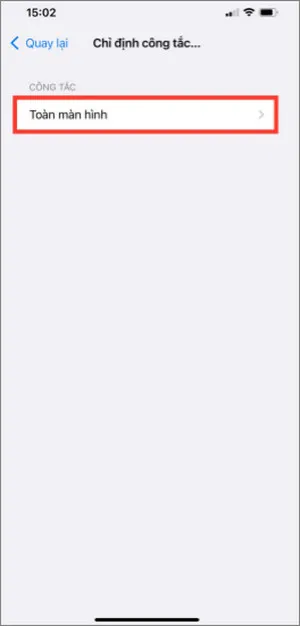
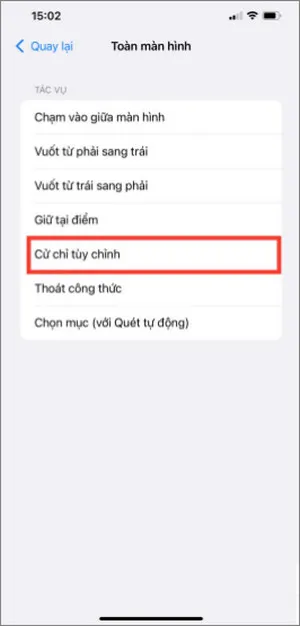
Bước 5: Tìm và kích hoạt thanh trượt nằm kế bên mục Thời gian chờ, sau đó nhập mức Giây là 1.200 giây.
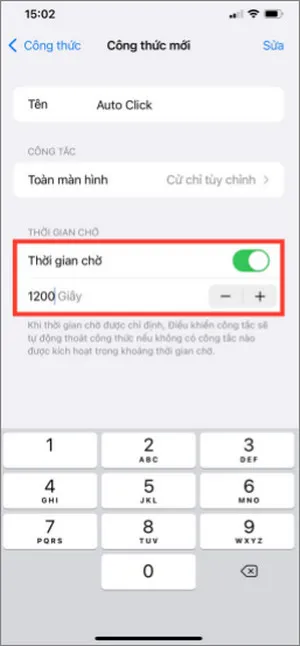 Quay trở lại cửa sổ Công thức, tìm và nhấn chọn Khởi chạy công thức => chọn Auto Click.
Quay trở lại cửa sổ Công thức, tìm và nhấn chọn Khởi chạy công thức => chọn Auto Click.
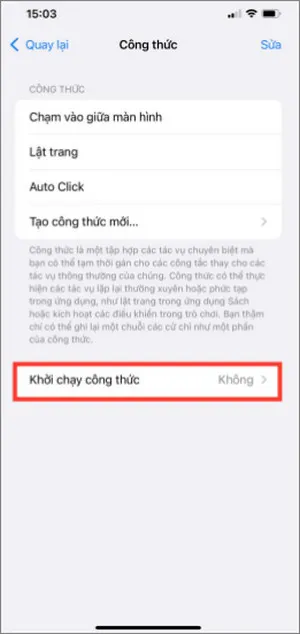
Tìm hiểu thêm: Số nguyên tố là gì? Ví dụ minh họa, tính chất, bảng số nguyên tố
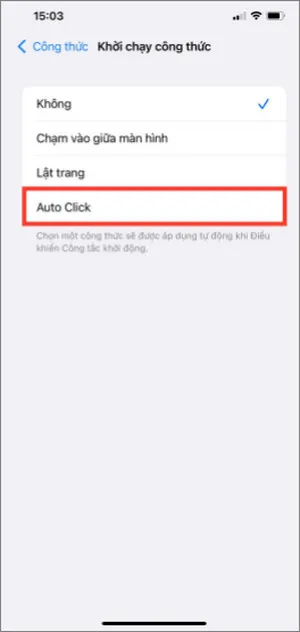
Bước 6: Tiếp tục, quay lại mục Điều khiển công tắc. Trong mục Thời gian quét tự động thiết lập là 1 giây.

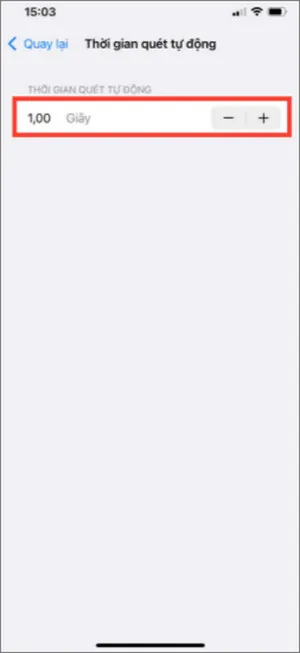
Bước 7: Tiếp theo tìm và tắt mục Tạm dừng ở mục đầu tiên đi. Mục Lặp lại thiết lập là 10 lần.
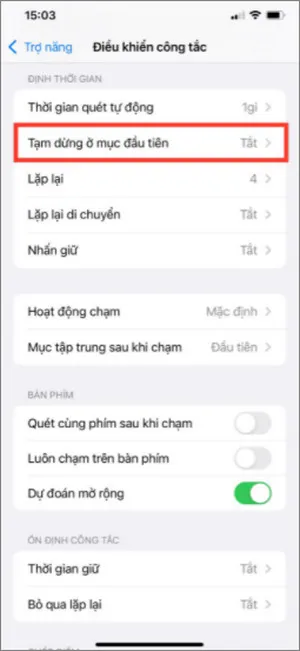
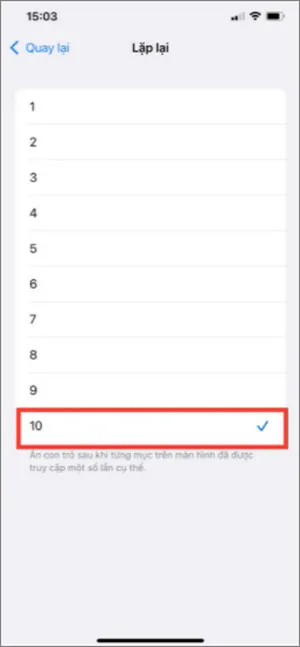
Bước 8: Trên cùng cửa sổ, tìm và kích hoạt tùy chọn Lặp lại di chuyển và thiết lập là 0.03 giây.
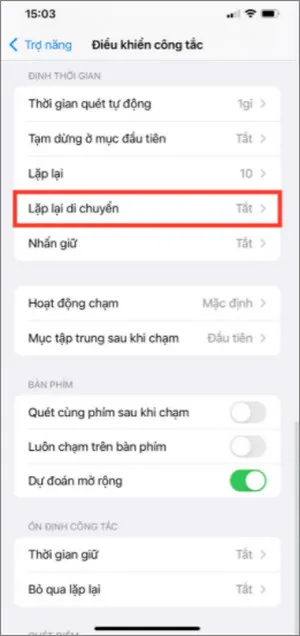
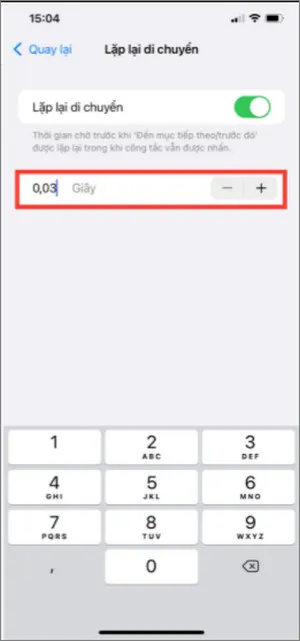
Bước 9: Tìm và kích hoạt các tính năng, tùy chọn như trong hình dưới đây:
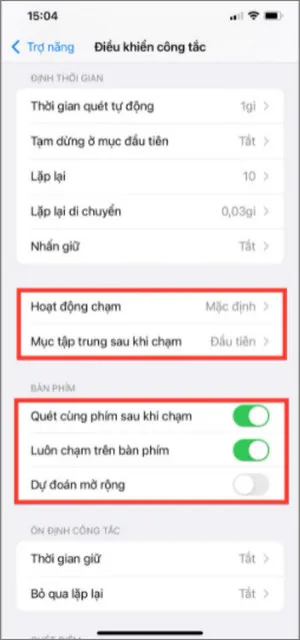
Bước 10: Tiếp theo tìm và nhấn chọn Con trỏ trượt.
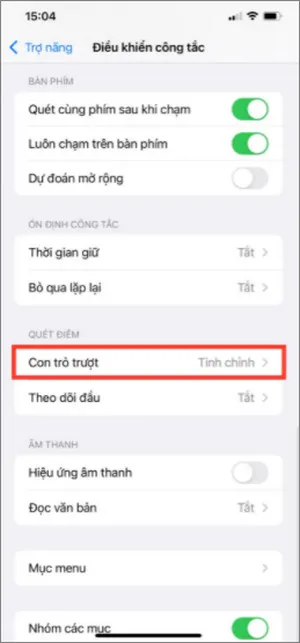
Trên cửa sổ tiếp theo chọn tùy chọn Chính xác và tùy chỉnh tốc độ thành 120 rồi quay lại cửa sổ Trợ năng, tìm và nhấn chọn Phím tắt trợ năng.
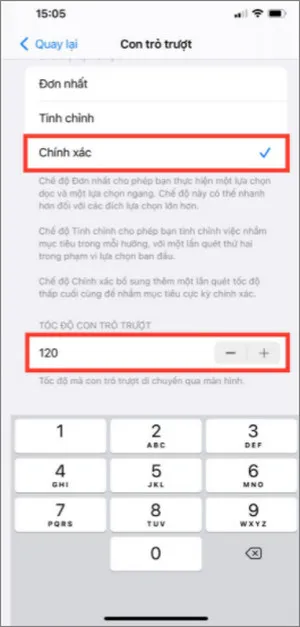

Bước 11: Chọn tùy chọn Điều khiển công tắc.
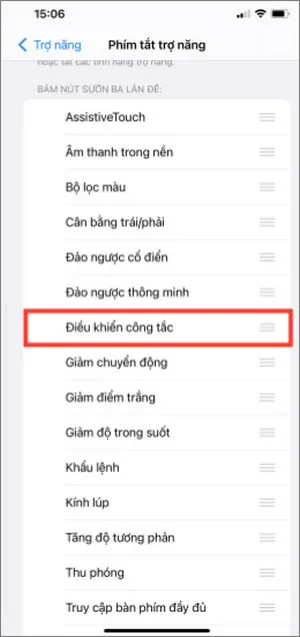
Tiếp theo mở ứng dụng bất kỳ mà bạn muốn cấu hình Auto Click cho iPhone, sau đó nhấn nút Nguồn 3 lần để kích hoạt Trợ năng. Tại đây bạn tìm và nhấn chọn tùy chọn Điều khiển công tắc, chức năng Auto Click sẽ tự động thực hiện cử chỉ mà bạn đã thiết lập.
Một số phần mềm Auto Click cho iOS phổ biến
Trong phần nội dung trên Ben Computer đã hướng dẫn bạn cách cài đặt Auto Click cho iPhone. Ngoài ra nếu muốn, bạn đọc cũng có thể cài đặt và sử dụng các công cụ, ứng dụng Auto Click cho iPhone chuyên dụng, được thiết kế dành riêng cho iPhone.
1. Automatic Clicker
Công cụ Auto Click cho iPhone đầu tiên mà Ben Computer muốn giới thiệu cho bạn có tên Automatic Clicker, được thiết kế tự động thao tác nhấn / click chuột tự động vào khoảng thời gian cụ thể mà người dùng đã cấu hình.
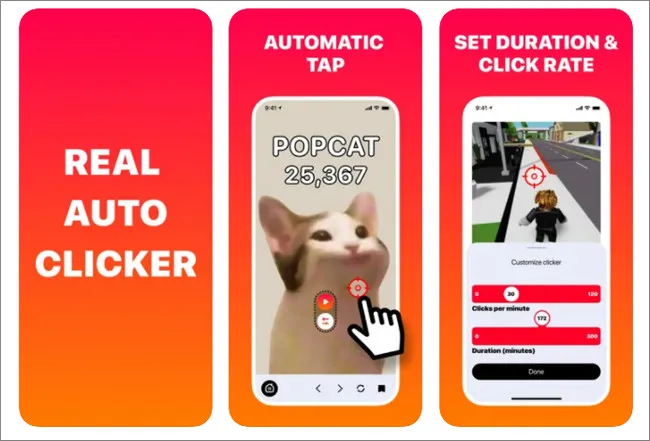
Người dùng có thể thiết lập, cấu hình vị trí mục tiêu cụ thể để tự động thao tác nhấn mà không yêu cầu root trên các thiết bị Android hoặc jailbreak trên các thiết bị iPhone. Công cụ hoạt động tốt với cả web, ứng dụng di động và game.
Tính năng nổi bật:
– Dễ dàng thao tác nhấn / click chuột.
– Giao diện đơn giản, dễ sử dụng.
– Hỗ trợ nhiều tính năng.
2. Auto Clicker – Automatic Tap Pro
Auto Clicker – Automatic Tap Pro thực hiện các thao tác nhấn tự động lặp đi lặp lại, giúp người dùng tiết kiệm tối đa thời gian.
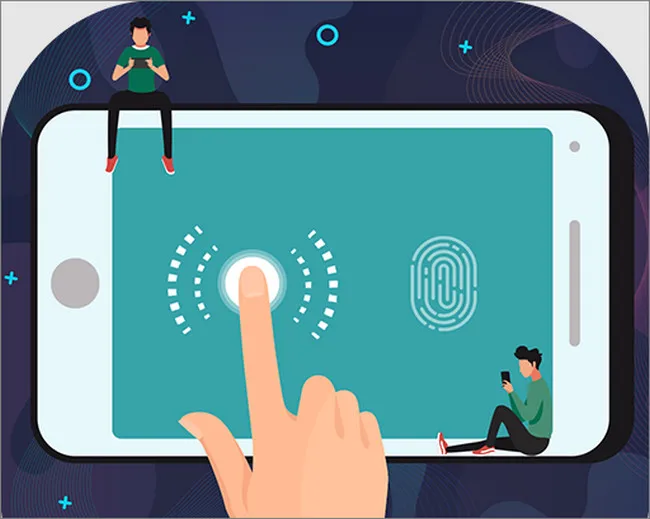
>>>>>Xem thêm: Sandbox là gì? Vai trò và cách sử dụng của Sandbox
Đặc biệt công cụ Auto Click cho iPhone này còn có các tùy chọn cho phép người dùng bật tắt các phím cũng như tùy chọn điều chỉnh tần số click chuột / nhấn theo ý muốn người dùng.
Tính năng nổi bật:
– Không chứa quảng cáo.
– Dễ dàng kiểm soát chức năng Auto Click cho iPhone.
– Cho phép điều chỉnh tốc độ vuốt tự động.
Bài viết trên đây Ben Computer vừa hướng dẫn bạn cách cài đặt Auto Click cho iPhone. Ngoài ra nếu còn thắc mắc hoặc câu hỏi nào cần giải đáp thêm, bạn đọc có thể để lại ý kiến của mình trong phần bình luận bên dưới bài viết nhé!
