Với những tính năng nổi bật, Gmail trở thành một trong những dịch vụ email phổ biến nhất hiện nay với lượng người dùng ngày càng tăng bởi sử hữu ích và tiện dụng của nó, Gmail đang là một dịch vụ thư điện tử trực tuyến vô cùng an toàn và được sử dụng chủ yếu trên các thiết bị điện thoại thông minh và máy tính
Bạn đang đọc: Cách đổi tên Gmail trên Máy tính, Android, IOS nhanh nhất
Bạn đang có một tài khoản gmail với một cái tên mà bạn không còn thích nữa hoặc không còn chuyên nghiệp ở thời điểm hiện tại nữa. Bạn muốn đổi sang một cái tên mới hay hơn, ấn tượng và chuyên nghiệp hơn. Bài viết dưới đây sẽ hướng dẫn bạn cách đổi tên gmail nhanh và dễ dàng nhất.
Đổi tên gmail cũng sẽ đổi tên youtube và đổi luôn tên google. Khi người khác nhận được gmail sẽ thấy tên mới sau khi bạn đổi thành công.
Đổi tên gmail trên máy tính
Bước 1: Đầu tiên bạn cần phải đăng nhập vào tài khoản gmail của bạn trên máy tính, sau đó nhấp chuột vào biểu tượng răng cưa như trong hình, sau đó vào phần Cài đặt, chọn See all settings.
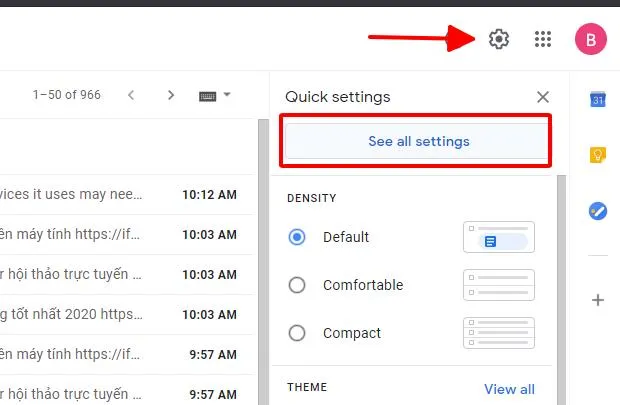
Bước 2: Sau khi vào phần Cài đặt, màn hình sẽ hiển thị giao diện như hình minh họa dưới đây, bạn lựa chọn phần Tài khoản và nhập, sau đó click vào Chỉnh sửa thông tin
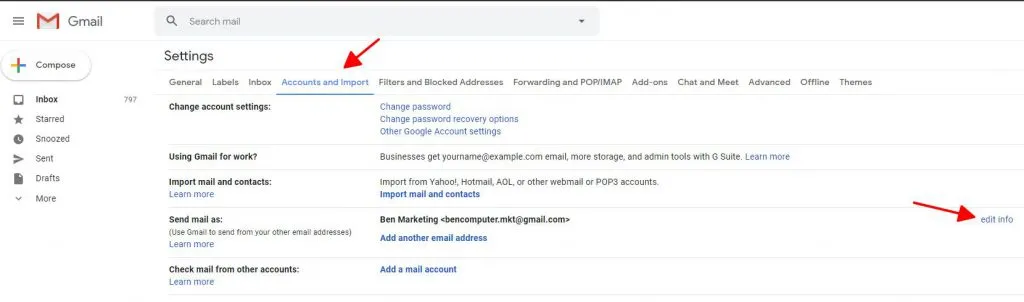
Bước 3: Giao diện Chỉnh sửa địa chỉ email xuất hiện, bạn tích vào hình tròn phía dưới tên gmail bạn đang dùng và nhập tên mà bạn muốn thay đổi vào. Sau đó nhấn vào Lưu thay đổi để lưu lại
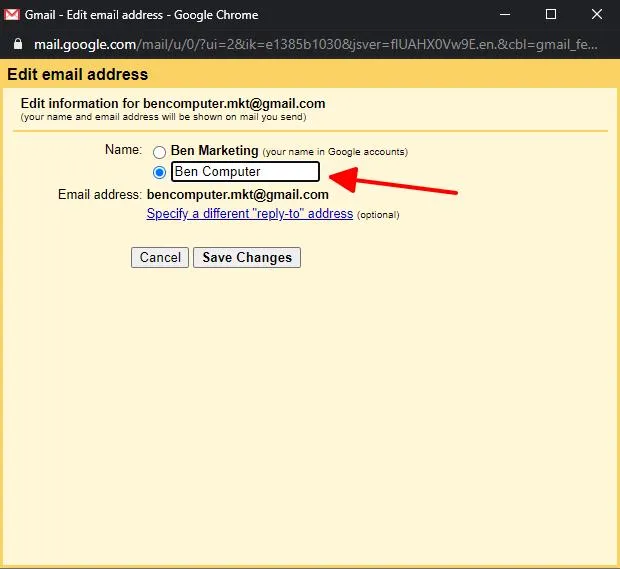
Đổi tên gmail trên điện thoại
Dù bạn sử dụng điện thoại có hệ điều hành là Android hay IOS thì các thao tác để đổi tên gmail đều tương tự như nhau
Bước 1: Đăng nhập vào tài khoản gmail trên điện thoại
Bước 2: Tại giao diện chính, nhấp vào biểu tượng ba dấu gạch ngang ở góc trên cùng bên trái màn hình, sau đó chọn Cài đặt
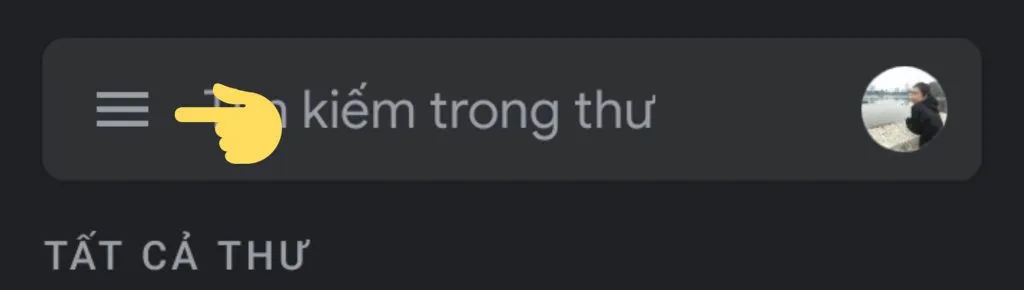
Tìm hiểu thêm: Cách ẩn Like trên Facebook Bằng Máy Tính, Điện Thoại Cực Dễ
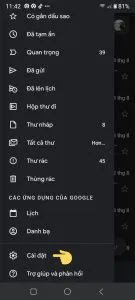
Bước 3: Trong mục Cài đặt, chọn tài khoản mà bạn muốn đổi tên

Bước 4: Chọn Quản lý Tài khoản Google của bạn
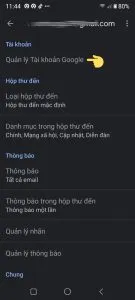
Bước 5: Tại giao diện Tài khoản Google, bạn chọn tab Thông tin cá nhân, sau đó chọn Tên
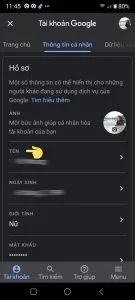
Bước 6: Tại giao diện mới, bạn chọn biểu tượng hình chiếc bút để tiến hành chỉnh sửa
Bước 7: Giao diện mới mở ra, bạn chỉ cần đổi sang tên mà bạn mong muốn, sau đó nhấn chọn Xong để hoàn tất chỉnh sửa.
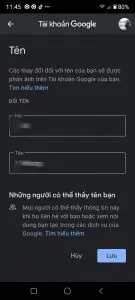
>>>>>Xem thêm: Storytelling là gì? Cách kể chuyện thu hút, tăng chuyển đổi data
Sau khi bạn nhập tên mới và nhấn nút Xong thì hệ thống hiển thị bảng thông báo Xác nhận thay đổi tên, bạn chỉ cần nhấn vào Xác nhận là đã hoàn thành việc đổi tên.
Bạn cần lưu ý khi đổi tên xong các bạn chỉ có thể thay đổi tên của mình 3 lần trong vòng 90 và đổi nhiều lần thì sẽ không được
Do gmail sử dụng tiếng anh làm chuẩn nên khi đổi hay sửa tên gmail phần tên của bạn sẽ bị chuyển về phía sau vậy nên bạn cần lưu ý để tên gmail của bạn có thể hiển thị đúng như mong muốn.
Chỉ bằng những bước cơ bản và vô cùng đơn giản như trên là bạn đã có thể thay đổi tên gmail sang tên mà mình thích, phù hợp và chuyên nghiệp hơn.
Nếu bạn không thể thay đổi tên của mình?
Trong trường hợp bạn cố gắng thay đổi tên gmail nhưng lại có thông báo “Bạn không thể thay đổi tùy chọn cài đặt này cho tài khoản của mình“, thì rất có thể bạn đang gặp một số lỗi dưới đây:
- Bạn đã thay đổi tên quá nhiều lần trong một khoảng thời gian ngắn.
- Bạn đang sử dụng tài khoản G Suite và quản trị viên của bạn không cho phép bạn thay đổi tên.
Với những chia sẻ trên đây, chắc hẳn các bạn đã biết cách đổi tên Gmail trên máy tính và điện thoại. Hãy kiểm tra các thiết bị cùng sử dụng tài khoản gmail của bạn sau khi bạn đã đổi tên để thấy được sự thay đổi nhé
