Việc sử dụng hình ảnh để minh họa trong một văn bản Word là một điều cần thiết để giúp bài sinh động, dễ hiểu và ấn tượng hơn. Tuy nhiên, làm thế nào để chèn ảnh vào Word? Với nhiều bạn mới sử dụng Word thì việc này khá khó khăn. Đừng lo lắng, trong bài viết dưới đây Ben Computer sẽ hướng dẫn bạn cách chèn ảnh vào một văn bản Word như thế nào cho sinh động. Cùng tham khảo ngay tại đây nhé.
Bạn đang đọc: Cách chèn ảnh vào Word đơn giản chỉ với 1 phút
Cách chèn ảnh vào Word 2010, 2013 đơn giản
1/ Cách chèn ảnh có sẵn trên máy tính
Bước 1: Vào giao diện Word, đặt chuột vào vị trí bạn muốn chèn ảnh, chọn lệnh Insert
Bước 2: Chọn Pictures => hộp file hiện ra, chọn ảnh phù hợp trong file => chọn Insert
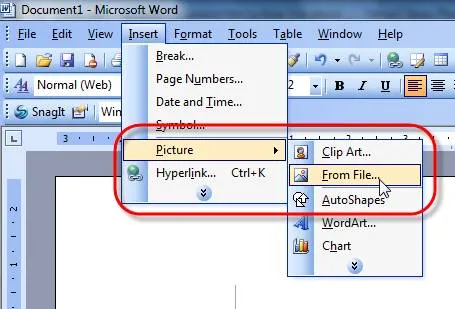
2/ Cách chèn ảnh vào word với ảnh online
Bước 1: Vào giao diện word, đặt chuột vào vị trí bạn muốn chèn ảnh, chọn lệnh Insert
Bước 2: Chọn Online Pictures => thanh công cụ tìm kiếm online hiện ra, tìm kiếm và chọn ảnh phù hợp => chọn Insert

Cách chỉnh sửa ảnh phù hợp với văn bản Word
Thay đổi vị trí của ảnh phù hợp với bố cục bài viết
Sau khi đã biết cách chèn ảnh vào Word thành công, có thể vị trí của ảnh khi đó chưa phù hợp với bố cục bài viết, việc thay đổi vị trí của ảnh cũng rất đơn giản:
Bước 1: Click vào ảnh => hộp Picture Tools hiện ra
Bước 2: Chọn Format => chọn Position => di chuột lần lượt để lựa chọn vị trí phù hợp.

Thay đổi kích thước file ảnh
Ảnh sau khi chèn có thể to, nhỏ, không phù hợp với tổng thể bài, bạn có thể thay đổi kích thước theo cách sau:
Bạn có thể phóng to hoặc thu nhỏ bằng cách di chuột tới các cạnh hoặc 4 góc của ảnh. Khi con trỏ chuột chuyển thành mũi tên 2 chiều, bạn kéo vào trong hoặc ra ngoài để thay đổi kích thước mong muốn. Tuy nhiên, cách này sẽ khiến cho tỉ lệ ảnh thay đổi làm hình ảnh bị bị biến dạng. Nếu bạn muốn phóng to hay thu nhỏ ảnh mà vẫn giữ nguyên tỉ lệ của ảnh ban đầu, giữ phím Shift trên bàn phím, cùng lúc dùng chuột kéo góc của ảnh để chỉnh to nhỏ tùy ý.
Trong trường hợp bạn bắt buộc phải chỉnh sửa kích thước ảnh theo con số cụ thể, có thể làm theo cách sau đây:
Bước 1: Click vào ảnh => hộp Picture Tools hiện ra
Bước 2: Chọn Format => chỉnh sửa kích thước ở góc bên phải trong mục height (chiều dài) và width (chiều rộng), điền con số bạn muốn thay đổi là được.
Tìm hiểu thêm: ICloud là gì? Tìm Hiểu Tính Năng Và Cách Cài Đặt Đơn Giản
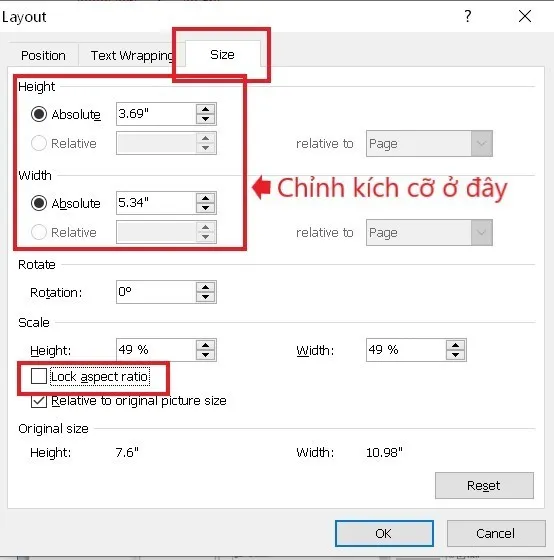
Thay đổi hiệu ứng hình ảnh
Bạn có thể khiến cho những bức ảnh chèn vào Word sinh động hơn bằng cách sử dụng hiệu ứng cho ảnh. Thao tác thực hiện rất đơn giản: kích chuột phải vào ảnh, thanh công cụ hiện lên, chọn Picture Format, sau đó lựa chọn hiệu ứng phù hợp với tính chất bài viết: shadow, reflection, glow,…
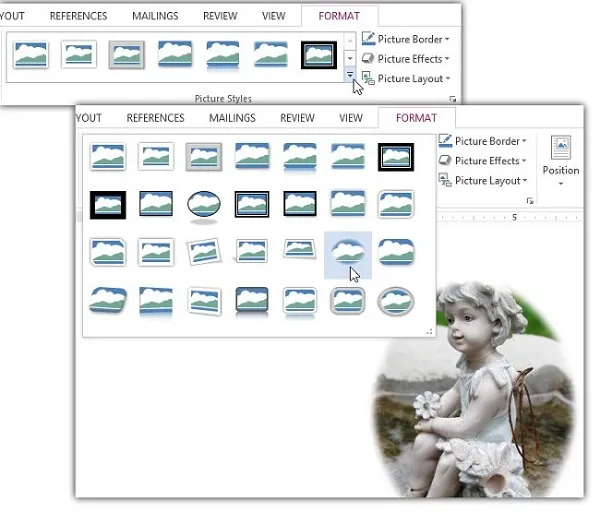
Thay đổi cách hiển thị ảnh
Thay vì để ảnh theo cách thông thường trong bài viết, bạn có thể chọn cách hiển thị ảnh để làm nền cho đoạn văn bản. Cách này sẽ phù hợp đối với những bạn muốn dùng word để trình bày ý tưởng của mình. Thao tác này cũng rất đơn giản như cách bạn chèn ảnh vào Word vậy.
Cách thực hiện:
Bước 1: Kích chuột phải vào ảnh => thanh công cụ hiện ra.
Bước 2: Chọn Wrap Text => sau đó chọn Behind Text.
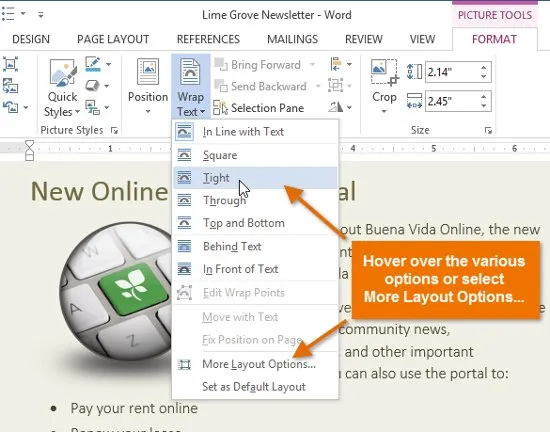
>>>>>Xem thêm: Thứ 6 ngày 13 là ngày gì? Những điều tối kỵ cần phải tránh
Tuy nhiên, với cách hiển thị này, bạn cần lựa chọn hình ảnh tối giản màu sắc, hạn chế những màu tối vì có thể khó nhìn chữ hoặc đổi màu sắc chữ sao cho phù hợp với màu ảnh.
Ngoài ra bạn cũng có thể lựa chọn các cách hiển thị khác thay vì Behind Text sao cho phù hợp với tính chất và bố cục bài viết.
Kết luận: Trên đây là tổng hợp những điều cần biết khi chèn ảnh vào Word mà Ben Computer đã tổng hợp để hướng dẫn những bạn mới làm việc bằng word. Chúc các bạn áp dụng và thao tác thành công trên bài viết của mình. Nếu có bất cứ thắc mắc hoặc chia sẻ gì về cách thực hiện, hãy comment để thảo luận cùng Ben Computer nhé!
