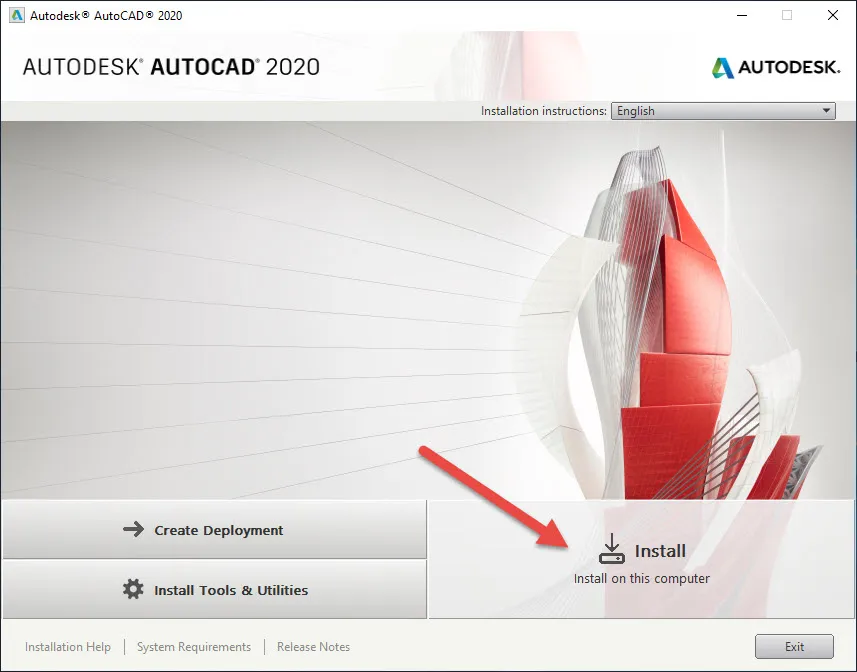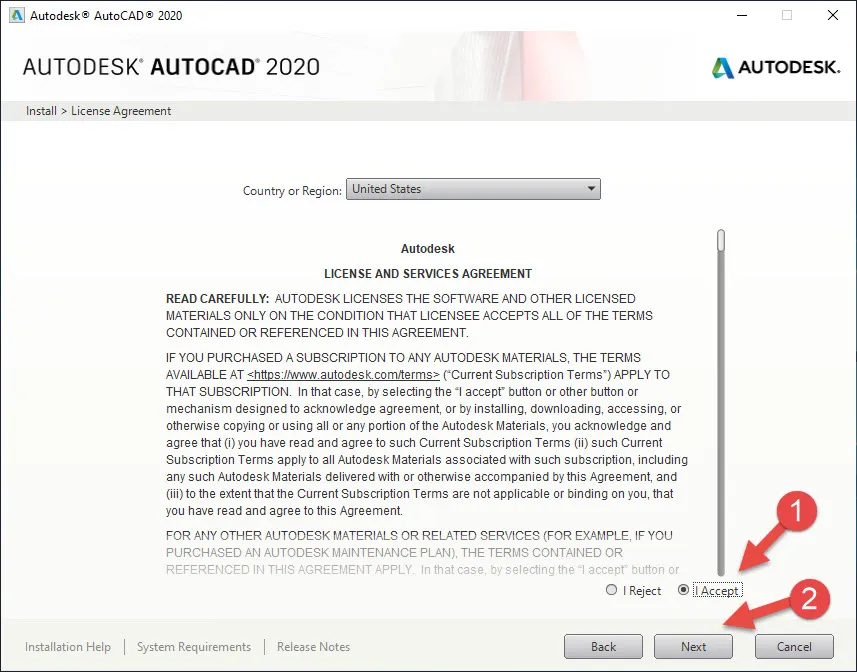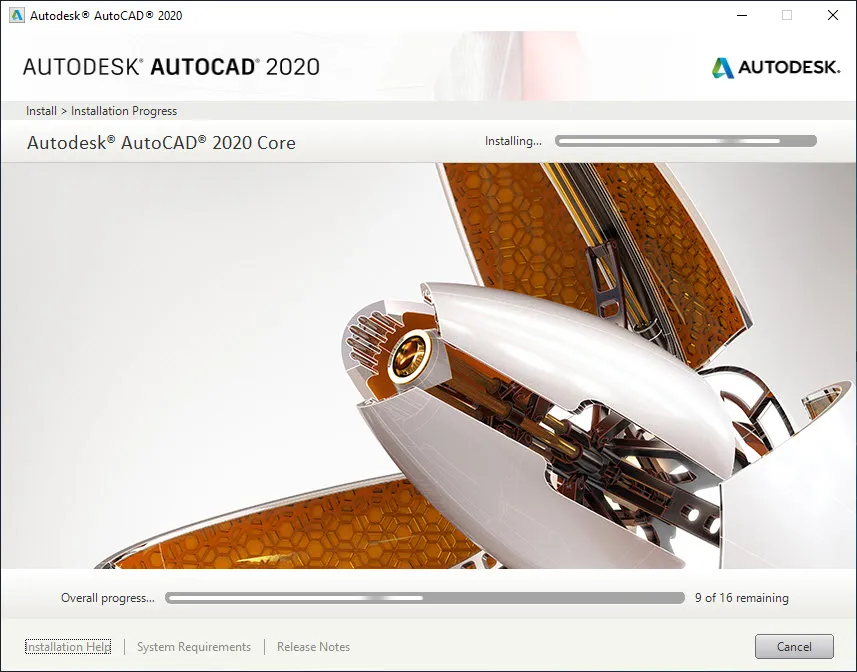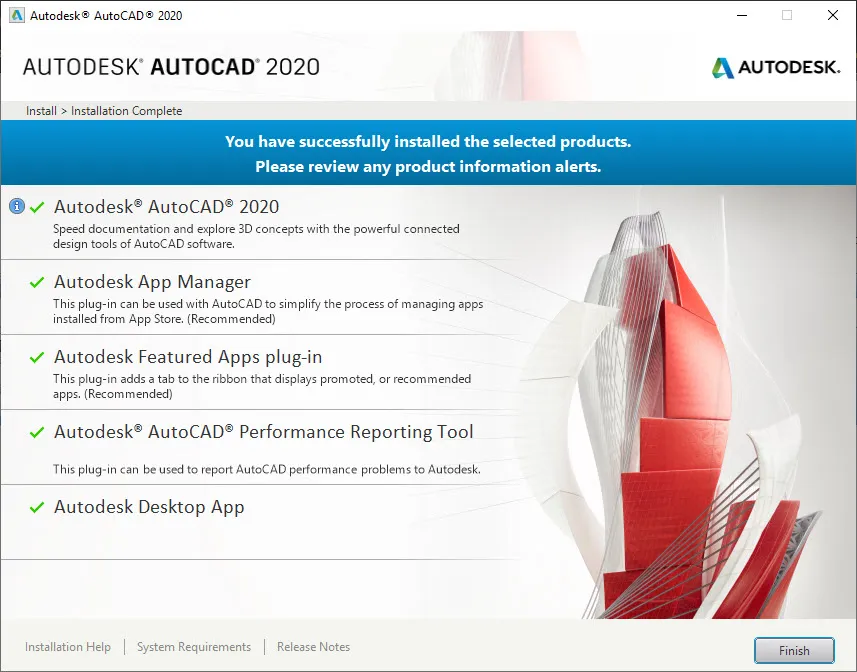AutoDesk AutoCAD là phần mềm vô cùng nổi tiếng khi nói đến công việc vẽ đồ họa, cụ thể hơn là ngành kĩ thuật cơ khí. Đây là ứng dụng thiết kế và soạn thảo bản vẽ dưới dạng 2D và 3D được ưa chuộng nhất hiện nay.
Bạn đang đọc: AutoDesk AutoCad 2020: Download và Hướng dẫn cà đặt
So với phiên bản trước đó, phiên bản AutoDesk AutoCad đã được nâng tầm lên rất nhiều. Điểm nổi bật đang chú ý nhất đó là về phần giao diện và hiệu suất làm việc. Đặc biệt hơn hết, bạn có thể xem CAD trên nhiều thiết bị khác nhau như điện thoại, máy tính.
Và cùng Ben Computer điểm qua những tính năng mới và nổi bật ở phiên bản CAD 2020 trước khi chúng tôi hướng dẫn cách cài đặt Autodesk AutoCAD 2020.
Tính năng mới trên AutoDesk AutoCAD 2020
– Chế độ Dark Mode ( Dark Theme ): Chế độ này ngày càng được ưa chuộng trên hầu hết các ứng dụng từ Facebook, Youtube. Chính vì thế, AutoCAD 2020 cũng không nằm ngoài xu hướng này khi trang bị 1 lớp vỏ mới nhằm mang lại sự thân thiện, rõ ràng, mới lạ cho người sử dụng.
– Nâng cao hiệu xuất làm việc: AutoDesk đã cải thiện hiệu suất làm việc lên rất nhiều. Bây giờ, mỗi lần bạn lưu công việc chỉ mất trung bình nửa giây. Điều này giúp bạn tối ưu được rất nhiều thời gian so với khi sử dụng các phiên bản CAD trước.
– Chèn khối hiệu quả với Block Palette: Dễ dàng chèn khối Blocks với Blocks Palette cho cái nhìn trực quan và khả năng lọc chính xác cao hơn.
– Dọn dẹp bản vẽ dễ dàng với tính năng Purge: Với tính năng này, bạn sẽ dễ dàng loại bỏ được nhiều đối tượng không cần thiết cùng 1 lúc .
– Tính năng “Save to Web & Mobile”, bạn sẽ dễ dàng xem và chỉnh sửa file DWG được lưu trữ trên điện toán đám mây từ ứng dụng web hoặc thiết bị smartphone..
Trên đây là những tính năng mới và nổi bật nhất ở trong phiên bản AutoCAD 2020. Với những tính năng này, chắc chắn sẽ làm nhiều người quyết định để lựa chọn CAD để làm công cụ thiết kế đồ họa kỹ thuật chính cho mình.
Nếu bạn chưa cài thì có thể kéo xuống và đọc tiếp hướng dẫn cài đặt CAD của chúng tôi.
Yêu cầu cấu hình hệ thống để cài đặt AutoCAD 2020
| RAM | Tối thiểu: 8GB
Khuyến nghị: 16GB |
| Bộ vi xử lý | Cơ bản: 2.5 – 2.9 GHz
Khuyến nghị: 3+ GHz |
| Hệ điều hành | Windows 7, 8, 10 |
| Card màn hình | Cơ bản: GPU 1 GB với Băng thông 29 GB / s và tương thích DirectX 11
Khuyến nghị: GPU 4 GB với Băng thông 106 GB / s và tương thích DirectX 11 |
| .Net Framework | .NET Framework phiên bản 4.7 trở lên.
* DirectX 11 được đề xuất bởi hệ điều hành được hỗ trợ. |
Download AutoDesk AutoCAD 2020 ( Tải tốc độ cao )
Link Download Autodesk AutoCAD 2020 – Link Google Drive Tốc Độ Cao
Đang Cập Nhật…
Link Download Autodesk AutoCAD 2020 – Link dự phòng
Tải tại đây: https://www.fshare.vn/file/1IAKRVS4UPO3
Hướng dẫn cài đăt phần mềm Autodesk AutoCAD 2020
Ghi chú: Trước khi tiến hành và đặt đặt phần mềm, bạn cần phải ngắt kết nối Internet và tắt phần mềm diệt Virus. Ben Computer đã có bài viết về cách tắt phần mềm diệt virus WIndows Defender .
Bước 1: Sau khi tải file download ở trên, bạn cần giải nén file đó ra. Tiếp theo, vào thư mục giải nén và tìm thấy file: AutoCAD_2020_English_win_64bit_dlm.sfx.exe.
Bước 2: Sau khi click mở file, một cửa sổ sẽ hiện lên sẽ thông báo cho bạn nơi để bạn chọn lưu file.
Bước 3: Tiếp theo, click chọn Install.
Bước 4: Chọn tiếp Accept và Next như hình bên dưới nhé.
Bước 5: Ở bước tiếp theo, bạn có thể tùy chỉnh phần cài đặt tiện ích thêm của AutoCAD, nếu bạn không muốn có thể bỏ chọn. Chọn xong, bạn click vào nút Install.
Tìm hiểu thêm: 7 Cách Kiếm Tiền Online Không Cần Vốn Hiệu Quả nhất 2021

Bước 6: Đợi 1 lúc khoảng 5 – 10 phút để tiến trình cài đặt hoàn thành. Nhấn Finish để kết thúc.
Bước 7: Khởi động lại máy tính để hoàn tất.
>>>>>Xem thêm: Hướng dẫn cách cài đặt hình nền iPhone, Android và máy tính