Trong tình hình cả nước thực hiện cách ly toàn xã hội 15 ngày, hầu hết mọi hoạt động làm việc học tập đều được tạm dừng, người cách ly với người, nhà cách ly với nhà, làng bản thôn xóm phường xã cách ly với làng bản thôn xóm phường xã thì nhu cầu học tập, làm việc online thực sự là vấn đề cấp thiết.
Bạn đang đọc: Microsoft Teams – Phần mềm hỗ trợ học tập, làm việc online tốt nhất 2020
Bencomputer sẽ giới thiệu đến các bạn một phần mềm hết sức hữu dụng, nhẹ nhàng không yêu cầu cấu hình cao, máy nào cũng dùng tốt và quan trọng là nó miễn phí để hỗ trợ an hem làm việc, học tập online tốt nhất 2020 nhé.
Đó chính là phần mềm Microsoft Teams.
1. Giới thiệu chung về Microsoft Teams
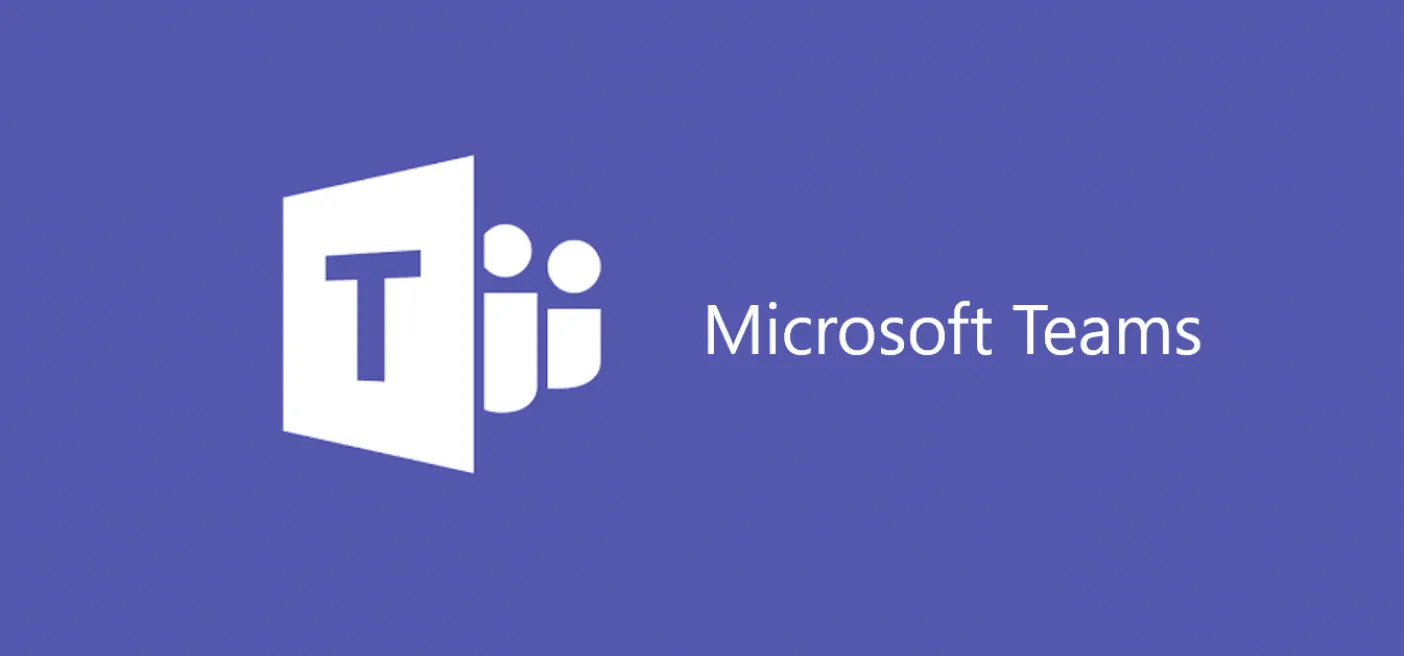
Microsoft Teams là môt hệ thống cung cấp dịch vụ chat, meeting, notes và chia sẻ tệp đính kèm, dữ liệu đến một nhóm với quy mô tham gia nhỏ, vừa và lớn. Dịch vụ có tích hợp với bộ nghiệp vụ văn phòng Microsoft Office và Skype, ngoài ra còn có thêm tính năng mở rộng tích hợp với các sản phẩm không phải của Microsoft.
Được phát hành vào năm 2017 nhưng chưa thực sự phát huy được thế mạnh của mình, không ngờ rằng chỉ 3 năm sau đó Microsoft Teams đã cho thấy sự lơi hại của mình và trở thành phần mềm hỗ trợ học tập, làm việc trực tuyến tốt nhất 2020.
Tải ngay phần mềm Microsoft Teams
2. Microsoft Teams hỗ trợ những gì?
– Trò chuyện cá nhân mọi lúc mọi nơi.
Đây là một tính năng tương đối quen thuộc với nhiều người và có thể sử dụng trên hầu hết các phần mềm connect dạng thế này như skype, discord, viber, zalo, hay messenger của facebook… rất thuận tiện bởi Microsoft Team còn có thể cài đặt và sử dụng trên các thiết bị di động như pad hay điện thoại thông minh.
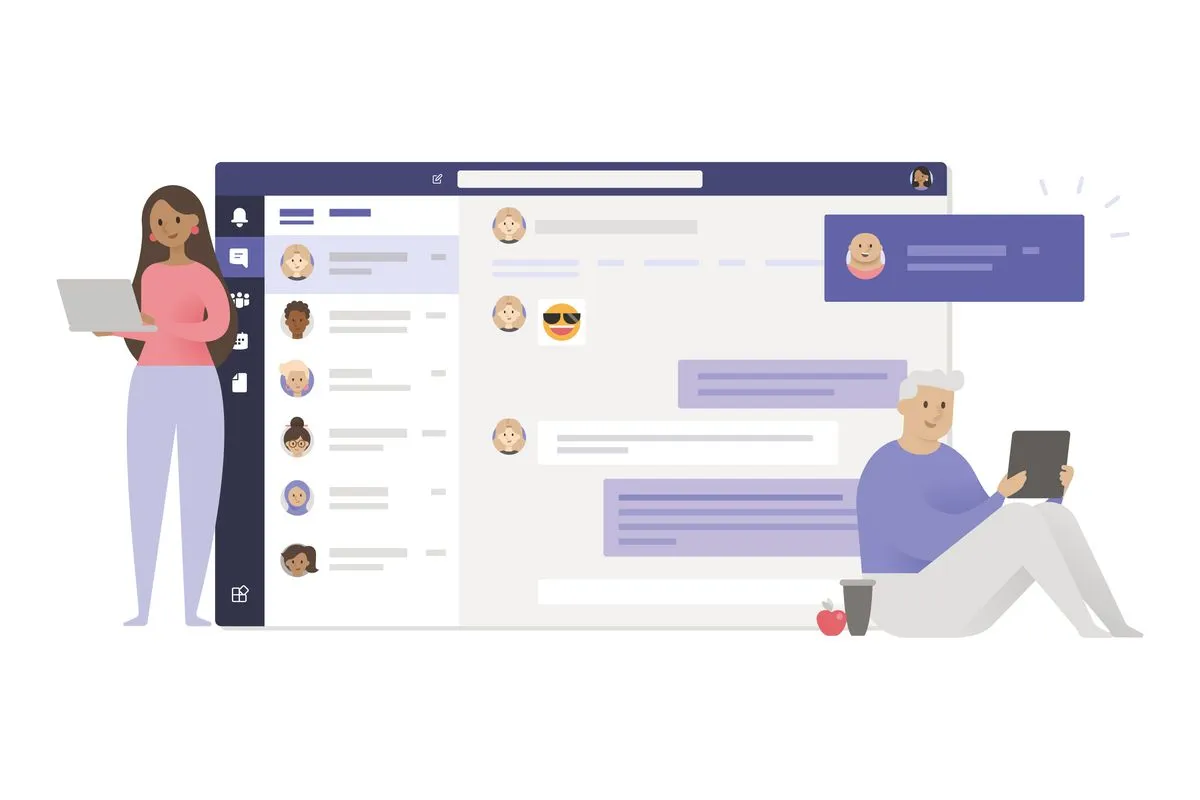
– Họp mọi lúc mọi nơi, ngay khi nào bạn muốn.
Chỉ bằng một thao tác đơn giản, bạn có thể nhanh chóng di chuyển ngay từ cuộc trò chuyện nhóm sang hội thảo video, đồng thời bạn vẫn có thể chat nhóm ngay khi đang tham gia một cuộc họp video trực tuyến. Quy mô một phòng họp có thể lên đến 10.000 người với phạm vi trải rộng khắp thế giới. Không quan trọng bạn đang ở nơi nào, chỉ cần có một chiếc máy tính có kết nối mạng và cài đặt Microsoft Teams là bạn hoàn toàn có thể kết nối với mọi người một cách dễ dàng.
Phòng họp team còn có chế độ bảo mật rất tốt bằng việc tạo mã tham gia phòng họp, không phải ai cũng có thể tham gia phòng nếu không có mã.
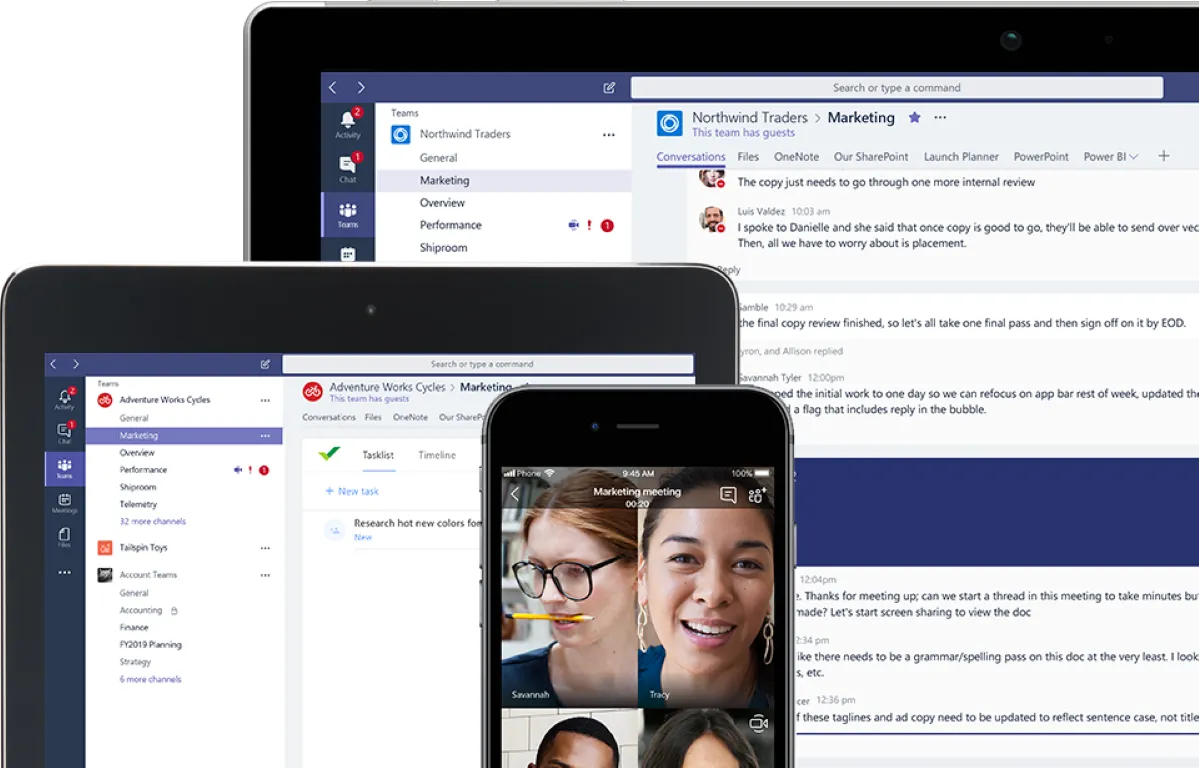 – Cộng tác và chia sẻ từ mọi nơi.
– Cộng tác và chia sẻ từ mọi nơi.
Bạn hoàn toàn có thể chia sẻ tài liệu một cách dễ dàng khi sử dụng phòng họp dưới định dạng word, excel, file nén, power point… cho những người tham gia phòng họp. Ngược lại người tham gia có thể xem và download các tệp tài liệu được người khác chia sẻ trên phòng.
Bên cạnh đó, bạn có thể trình chiếu powerpoint, video và chia sẻ màn hình trong khi hội họp, một tính năng bổ trợ thú vị của Microsoft Teams đó là nếu bạn đang là người nghe, bạn vẫn có thể giành quyền control trình chiếu hoặc video theo ý muốn. Ngoài ra, nếu bạn đang là người host cuộc hội thoại bạn có toàn quyền mute (tắt mic) của bất cứ ai đang làm ồn trong cuộc họp hoặc tắt camera của những trường hợp vi phạm nội quy buổi họp, nâng cao chất lượng buổi hội họp tốt nhất.
Cuối cùng, ngoài bản miễn phí, bạn có thể đăng ký sử dụng bản trả phí để sử dụng nhiều tính năng hơn nếu bạn là đối tượng doanh nghiệp, công ty sử dụng cho tổ chức hoặc bạn có nhu cầu cần sử dụng các tính năng cao cấp của Microsoft Teams, còn nếu không thì các tính năng của bản miễn phí cũng quá đầy đủ cho nhu cầu kế nối học tập, làm việc online hiện nay của hầu hết mọi người.
3. Hướng dẫn cài đặt và sử dụng Microsoft Teams
Trước tiên để sử dụng Microsoft Teams, bạn cần download và cài đặt trong máy tính của mình.
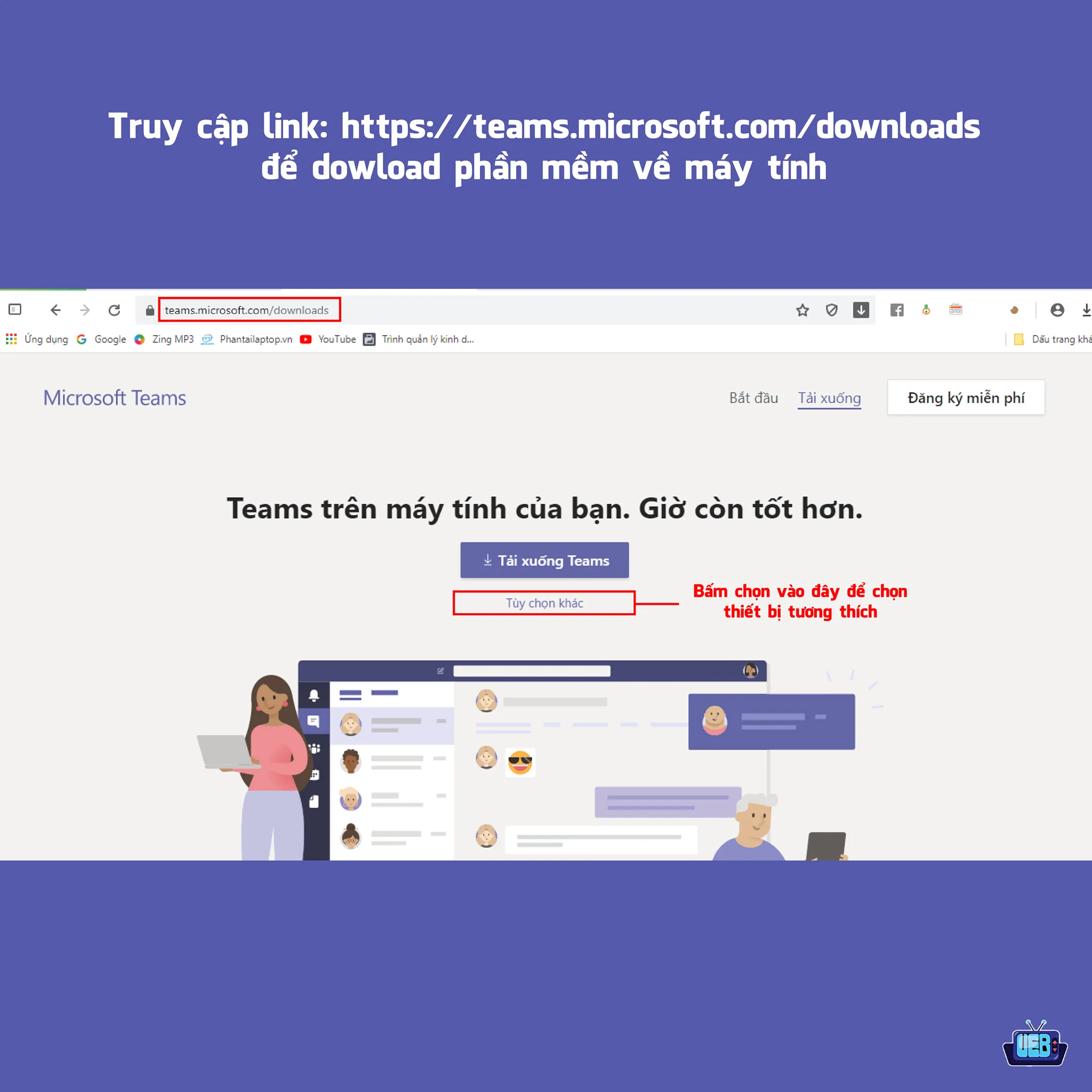
Bạn gõ Microsoft Teams trên thanh tìm kiếm và download từ trang chính thức của Microsoft, tại đây có các tùy chọn dành cho Mac, Windows, Android, bạn chọn phiên bản phù hợp nhất và nhấn chọn Tải xuống Teams.
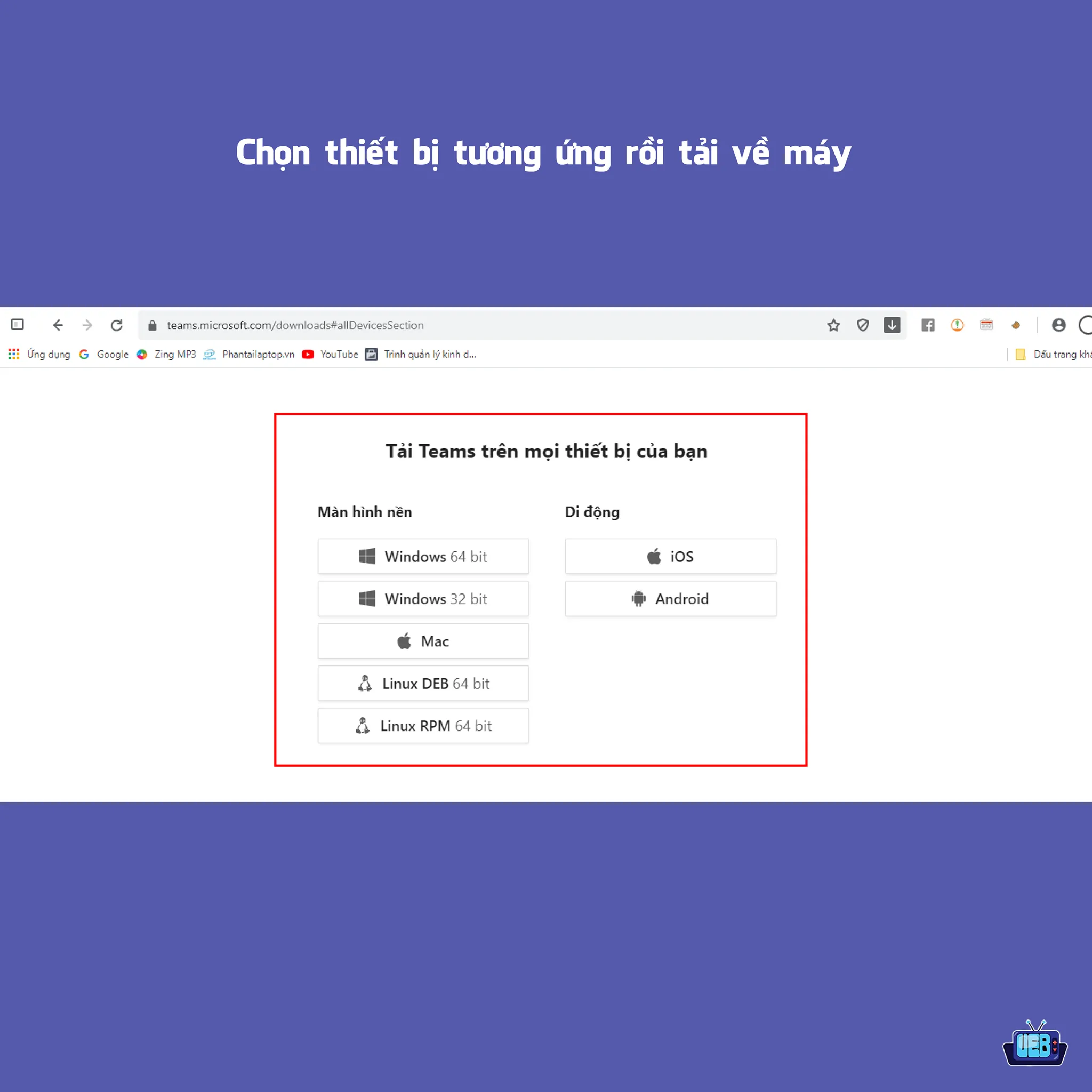
Sau khi tải xuống hoàn tất, bạn tiến hành mở file cài đặt và chờ vào phút để file tự động thực hiện tiến trình cài đặt.
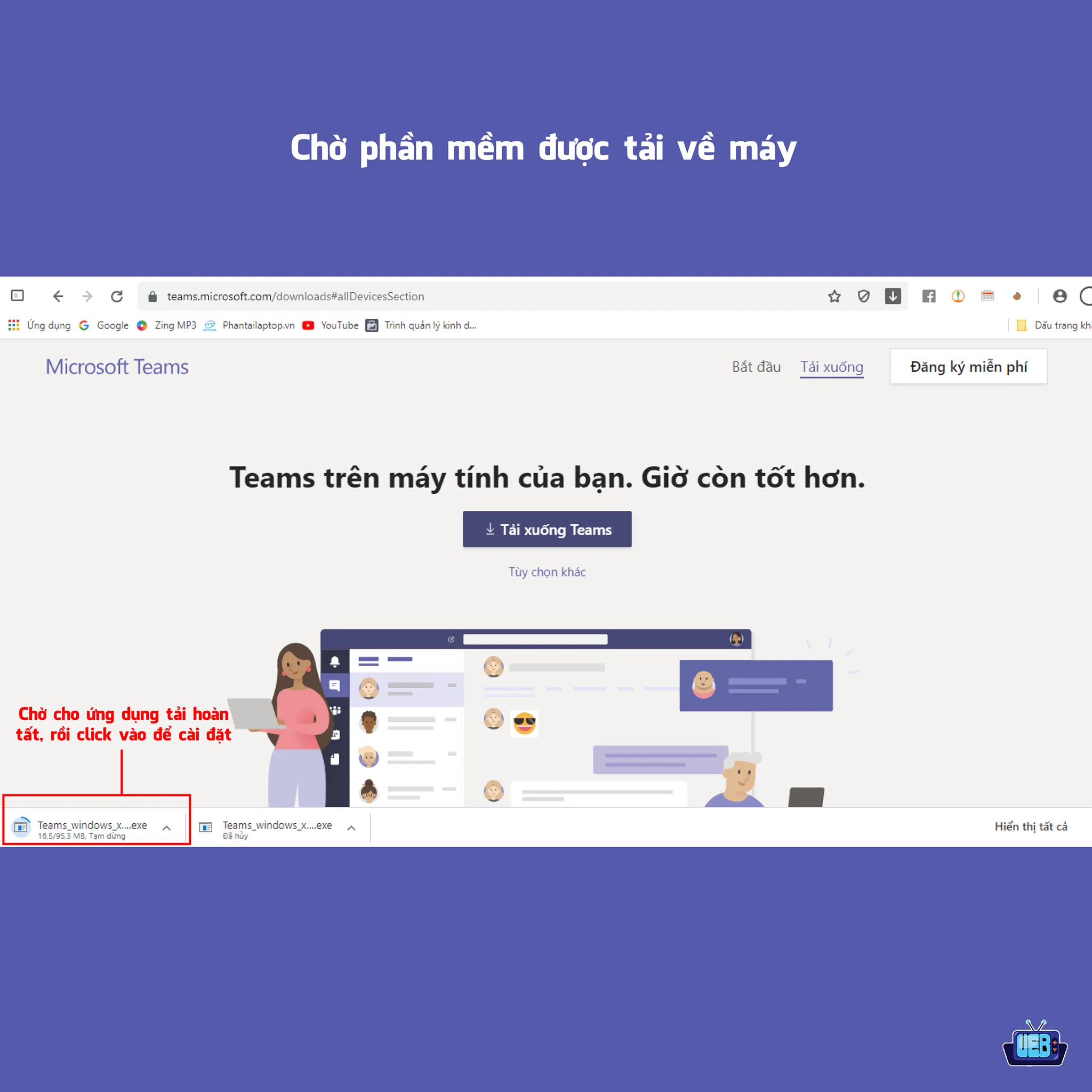
Bắt đầu tiến trình cài đặt nhanh chóng.
Tìm hiểu thêm: Messenger không gửi được tin nhắn: Nguyên nhân và cách xử lý
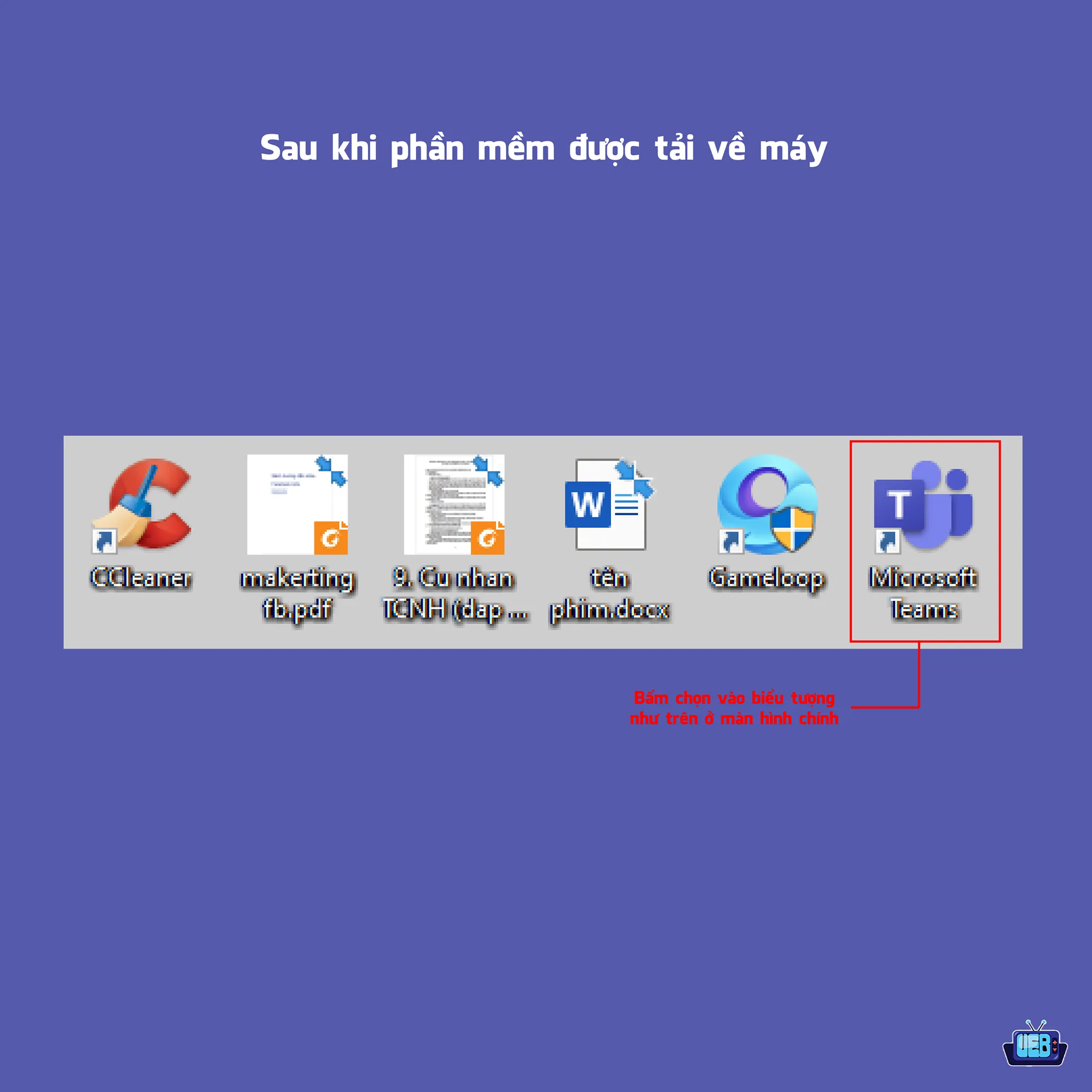
Tiếp theo, bạn cần phải tạo một tài khoản đăng nhập vào Microsoft Teams theo các bước chi tiết bên dưới.
Bước 1: Điền mail.
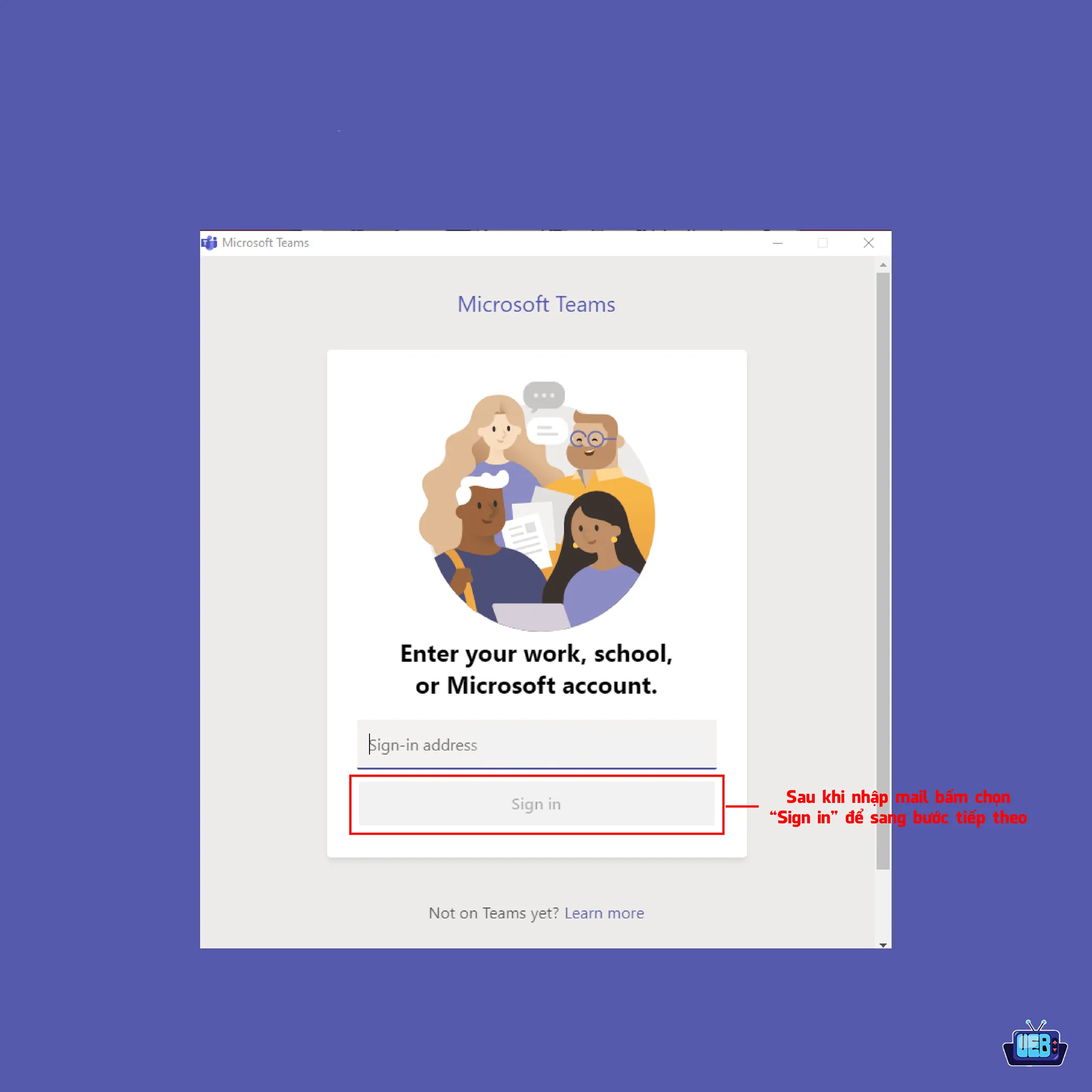
Bước 2: Điền mật khẩu. Thường sẽ có theo tổ chức mà bạn theo sử dụng như trường học, công ty, doanh nghiệp…

Bước 3: Đổi mật khẩu đăng nhập lần đầu.
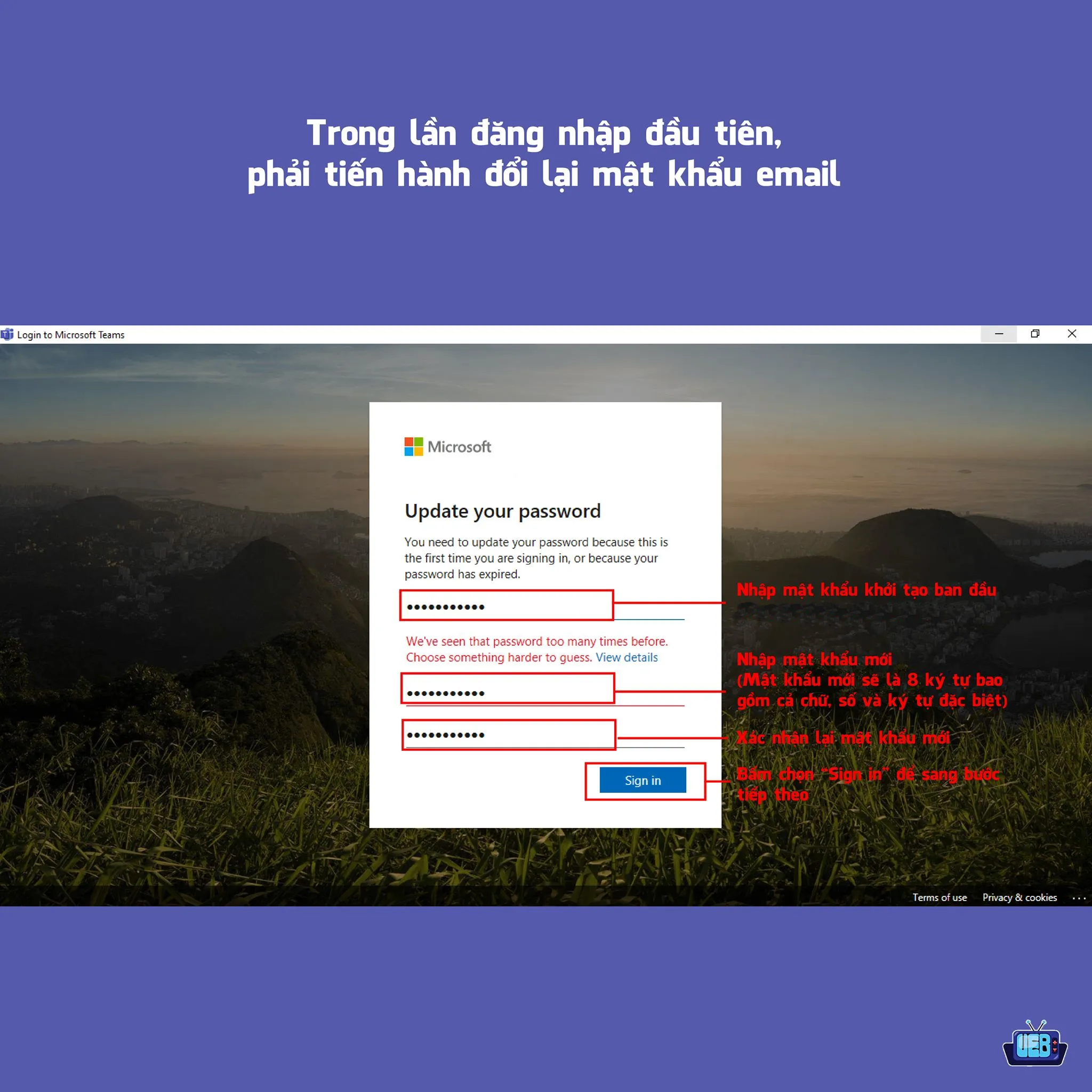
Bước 4: Xác nhận các thông tin bảo mật.
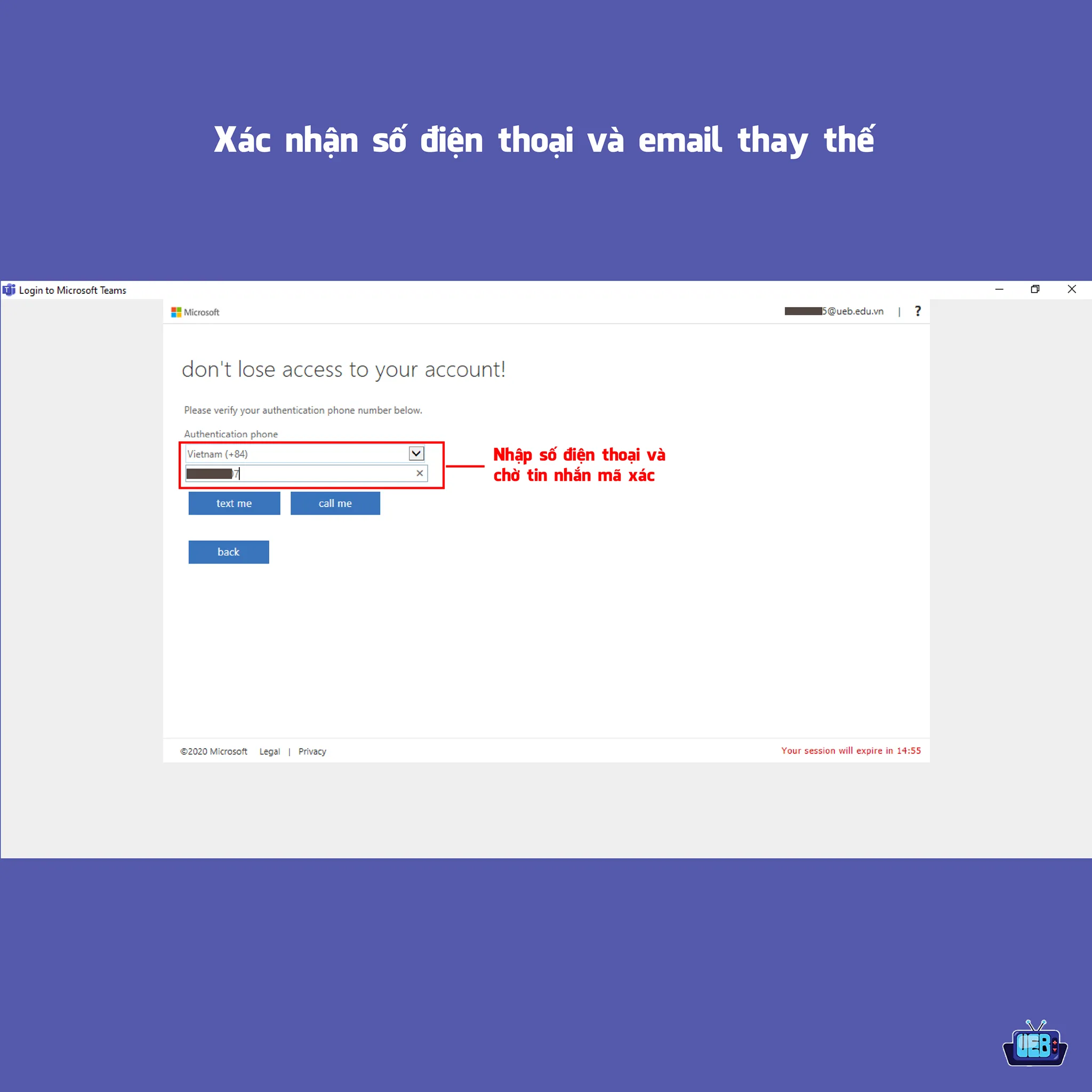

Bước 5: Hoàn tất cài đặt và đăng nhập. Nhập mã code phòng họp và sử dụng.

>>>>>Xem thêm: Máy trạm workstation là gì?
Trên đây là toàn bộ giới thiệu và hướng dẫn đăng nhập Microsoft Teams – phần mềm hỗ trợ học tập và làm việc online tốt nhất 2020 mà Bencomputer giới thiệu đến bạn, chúc các bạn thành công và có một mùa cách ly hiệu quả.
