Khi sử dụng máy tính, chúng ta thường bắt gặp việc không thể truy cập được vào Facebook hoặc một website bất kỳ nào đó. Và bằng cách sử dụng file host để sửa đổi đôi chút là bạn có thể hoàn toàn khắc phục được hoàn toàn vấn đề nêu trên.
Bạn đang đọc: 2 Cách chỉnh sửa file host trên Win 10, 7 đơn giản nhất 2020
Trong bài viết này, Ben Computer sẽ hướng dẫn bạn cách mở và sửa file host trên hệ điều hành Windows 10, 7.
2 Cách chỉnh sửa File Host trên Win 10, 7 đơn giản
Trước tiên nếu muốn chỉnh sửa file hosts thì người dùng cần mở file hosts trên hệ thống máy tính. Vậy cách mở file hosts trên máy tính như thế nào? Bạn đọc hãy theo dõi bài viết dưới đây của Ben Computer nhé.
1. Sử dụng Windows Search để vào và sửa file Host trên Win 10
Bước 1: Sử dụng tổ hợp phím Windows + S để bật tính năng tìm kiếm trên windows lên.
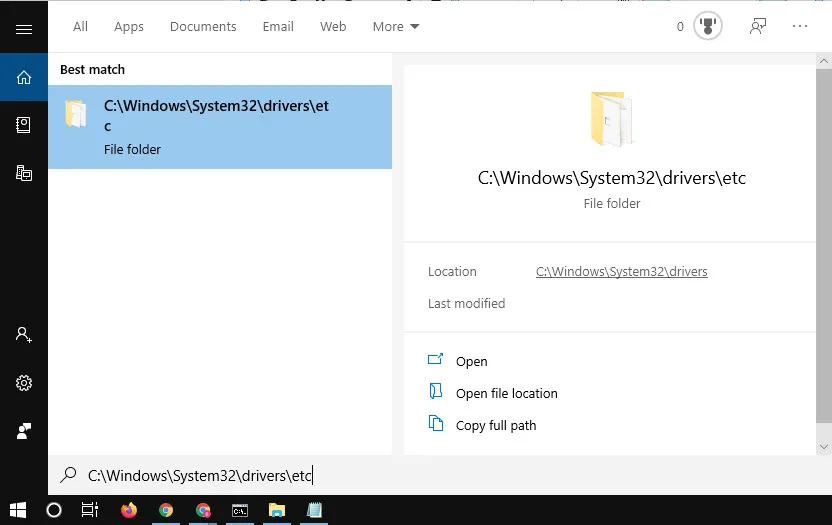
Bước 2: Nhập “C:WindowsSystem32driversetc” vào thanh tìm kiếm và nhấn Enter.
Bước 3: Click vào file “host” bằng chuột phải để chọn phần mềm để mở file host
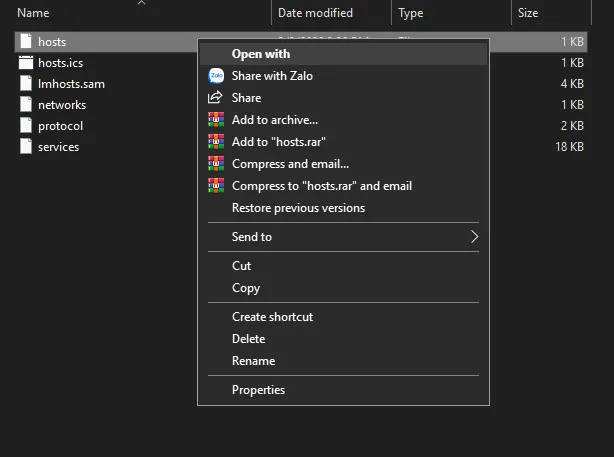
Bước 4: Chọn Notepad – Đây là phần mềm tính hợp hầu hết vào windows.
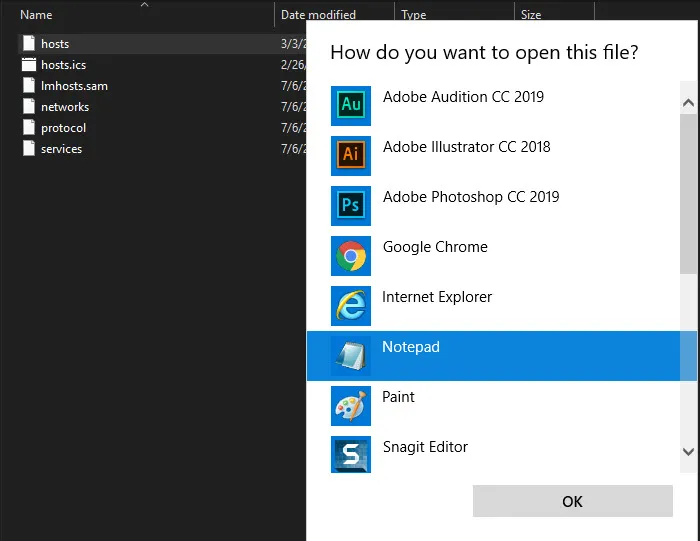
Bây giờ bạn có thể biết cách mở file host rồi, bạn có thể chỉnh sửa và lưu như 1 file text.
Tìm hiểu thêm: Làm thế nào để tùy chỉnh hiệu ứng powerpoint
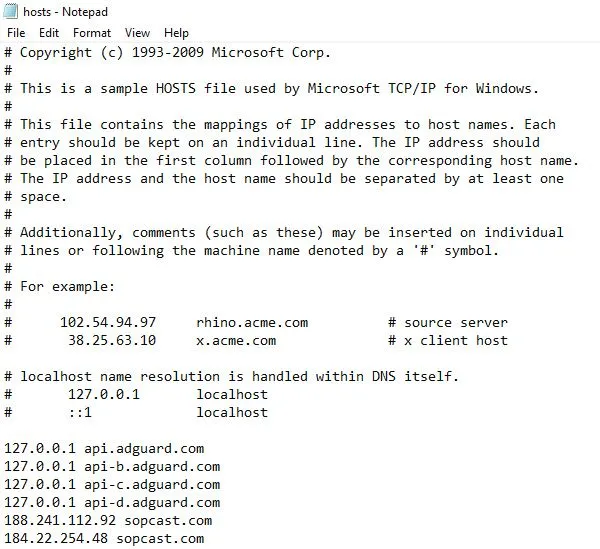
2. Sử dụng hộp thoại Run để mở file host
Bước 1: Sử dụng tổ hợp phím Windows + R
Bước 2: Nhập “C:WindowsSystem32driversetc” và nhấn Enter
Bước 3: Mở file host trong thư mục etc
Công dụng của File Host – Sử dụng File Host để làm gì?
File host cho phép người sử dụng xác định được các tên miền được liên kết với những địa chỉ IP nào. File host mặc định được ưu tiên hơn so với các DNS Server. Chính vì thế, nếu DNS Server chỉ định tên miền Facebook.com gắn với một địa chỉ ip nào đó thì bạn hoàn toàn có thể thay đổi lại Facebook.com gắn với địa chỉ IP nào mà mình muốn. Và vô cùng nhiều tác dụng của File host. Mình sẽ nói trong phần này.
1. Sử dụng file Host để chặn Website
Để chặn 1 webite nào đó, bạn sử dụng theo cú pháp sau và thêm vào file host trên máy tính windows:
127.0.0.1 + tên website
Với 127.0.0.1 là địa chỉ IP cục bộ của máy tính. Và như vậy, theo cú pháp trên chúng ta gắn website với địa chỉ ip của chính chúng ta. Vậy nên, khi bạn truy cập vào tên miền đó, máy tính sẽ kết nối tới chính nó nên hệ thống sẽ không thể tìm ra web server và bạn sẽ nhận được kết quả thất bại khi truy cập.
2. Chuyển hướng website bằng cách sử dụng file host
Áp dụng hệ quả từ cách thứ 1 ta có thể dễ dàng tìm ra thêm 1 tính năng nữa bằng cách sử dụng file host là chuyển hướng 1 website đến 1 website khác. Ví dụ, bạn truy cập vào ben.com.vn, máy tính sẽ chuyển hướng sang ben.vn.
Để làm được điều này, bạn cần biết địa chỉ IP mà website mà bạn muốn chuyển hướng đến. Cách kiểm tra địa chỉ ip của một website cũng rất đơn giản.
Bước 1: Sử dụng tổ hợp phím Windows + R để mở cửa sổ Run. Nhập cmd.
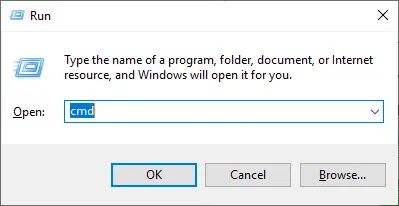
Bước 2: Nhập theo cú pháp “ping + tên website“. Ví dụ: “ping ben.vn” và nhấn Enter.
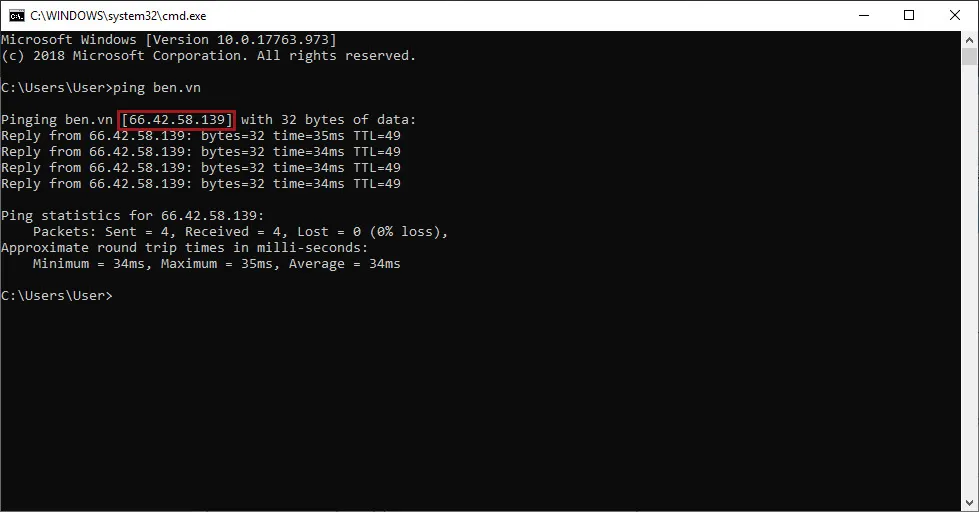
Bước 3: Copy địa chỉ IP và vào file Host
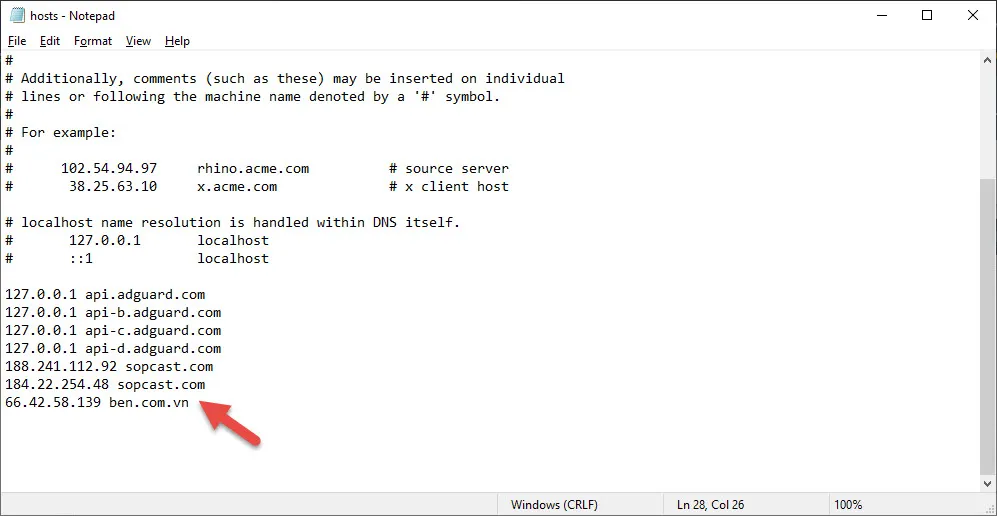
>>>>>Xem thêm: Hướng dẫn sửa lỗi Has stopped working trên Windows 7,10
Bước 4: Paste theo cú pháp: “Địa chỉ IP + tên website“. Ví dụ: 66.42.58.139 ben.com.vn
3. Sử dụng file Host để truy cập nhanh 1 webite
Bạn cũng có thể sử dụng file host để truy cập một website nào đó. Ví du, bạn gán cho Ben.com.vn là chữ b thì khi nhập chữ t lên thanh tìm kiếm và truy cập. Nó sẽ ra trang twitter.
Để thực hiện điều này, bạn cần nhập theo cú pháp như sau:
66.42.58.139 b
Với 66.42.58.139 là địa chỉ của website và b là viết tắt mà bạn muốn.
Như vậy, trong bài viết này Ben Computer đã hướng dẫn bạn cách mở và sửa file host và công dụng của file host cho người sử dụng Windows để thực hiện một số thao tác vô cùng hữu ích.
Bạn có thể vào chuyên mục Tin Công nghệ để xem đọc những bài viết hay và hữu ích của Ben Computer về đề tài công nghệ nhé. Hy vọng bài viết sẽ giúp được bạn giải quyết vấn đề của mình.
