Bạn đang đọc: Cách quay màn hình máy tính Win 10 cực Đơn giản – Nhanh chóng
Quay màn hình máy tính giúp lưu trữ được các thông tin nhanh chóng, đơn giản, phục vụ nhiều nhu cầu của người dùng. Tuy nhiên, không phải ai cũng biết cách quay màn hình máy tính Win 10. Dưới đây, Ben Computer sẽ hướng dẫn cách quay màn hình dành cho các dòng máy sử dụng Win 10 cực đơn giản, nhanh chóng, không cần phần mềm hỗ trợ.
Cách quay màn hình máy tính Win 10 trực tiếp
Việc quay màn hình máy tính Win 10 không quá phức tạp, bạn có thể tự thực hiện mà không cần phần mềm hỗ trợ. Dưới đây là hướng dẫn về cách quay nhanh màn hình máy tính Win 10, các bạn hãy tham khảo và thực hiện:
Bước 1: Nhấn tổ hợp Window + phím G để mở Xbox Game Bar. Thanh công cụ Capture sẽ hiện lên ở góc trái màn hình.
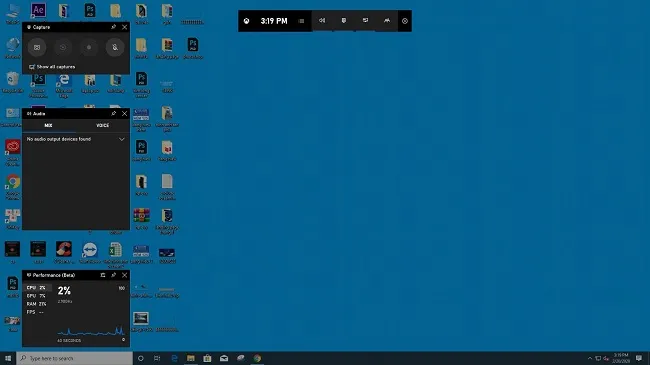
Thao tác đầu tiên là mở công cụ Xbox Game Bar
Bước 2: Chỉnh sửa một vài cài đặt (tùy thuộc vào từng nhu cầu mà bạn có thể làm hoặc bỏ qua bước này).
Bạn click vào phần biểu tượng Cài đặt (Setting) → Trong mục General chọn “Edit more preferences in Windows Settings” → Cửa sổ mới hiện ra → Chọn Captures → Điều chỉnh thời gian quay, bật/tắt âm thanh,… tùy theo nhu cầu.
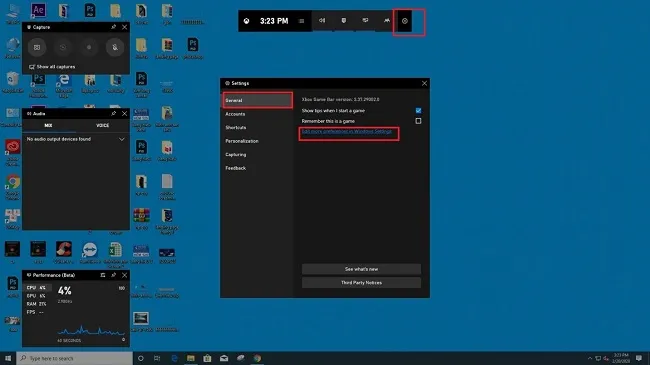
Cài đặt trong phần Settings để điều chỉnh thời gian quay, hoặc bật/tắt âm thanh
Bước 3. Thực hiện công đoạn quay màn hình.
Trên thanh công cụ, bạn sẽ thấy lần lượt 4 ký hiệu, tương ứng với 4 chức năng khác nhau:
- Chụp màn hình.
- Xuất video đã được quay ở 10 giây trước.
- Quay màn hình.
- Bật/tắt micro trong quá trình quay màn hình.
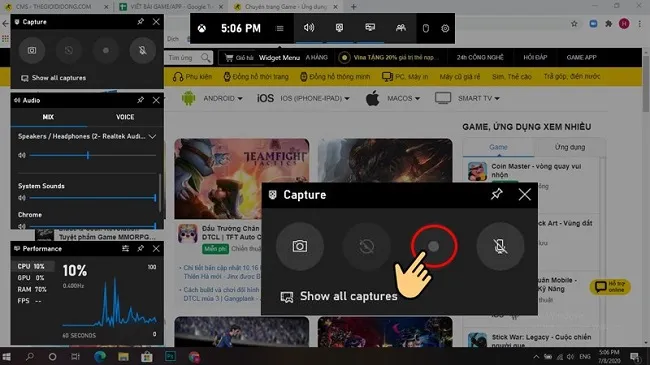
Click biểu tượng chấm tròn ở vị trí thứ 3 để quay video màn hình trong Win 10
Như vậy, bạn chỉ cần chọn vào phần ký hiệu thứ 3 để quay màn hình. Để kết thúc quá trình quay, bấm tổ hợp phím Windows+ALT+R.
Bước 4: Tìm lại video đã quay màn hình trên máy tính Win 10 bằng cách vào ổ C với đường dẫn C:UsersAdminVideosCaptures. Hoặc, nếu muốn xem nhanh lại video đã quay, hãy click vào Show all my pictures.
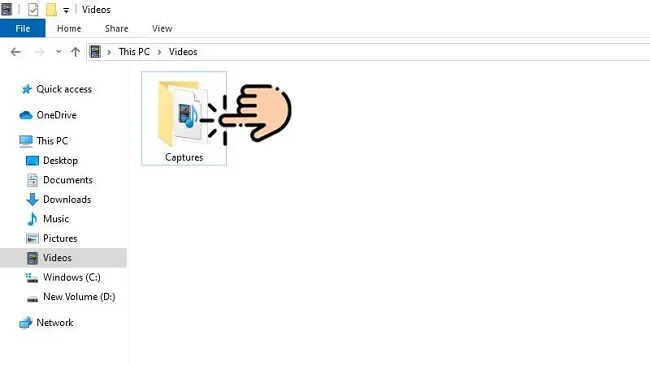
Thư mục lưu video đã quay màn hình
Hướng dẫn thực hiện bằng phần mềm quay máy tính Win 10
Ngoài cách quay màn hình máy tính Win 10 bằng Xbox có sẵn, bạn còn có thể dùng các phần mềm, ứng dụng để quay rất đơn giản mà không mất phí. Dưới đây là một số phần mềm quay màn hình Win 10 tốt nhất, dễ thao tác mà các bạn có thể tham khảo:
Dùng phần mềm OBS Studio quay màn hình
OBS Studio là phần mềm miễn phí, tính năng chuyên nghiệp và còn có thể livestream trực tiếp. Vì vậy, đây là ứng dụng được các Streamer sử dụng rất nhiều. Các bạn có thể thực hiện từng bước theo cách quay màn hình máy tính Win 10 trên OBS như sau:
Bước 1: Tải phần mềm OBS Studio về máy.
Bước 2: Mở ứng dụng, vào phần Sources ở phía cuối màn hình. Click vào dấu +, sau chọn Display captures. Thao tác này giúp bạn ghi lại toàn bộ màn hình, dù được chuyển tab.
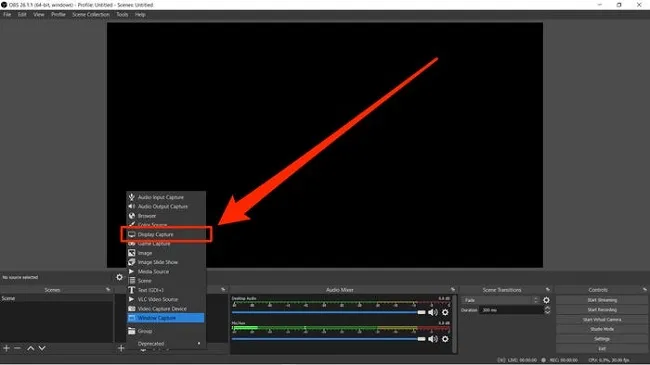
Chọn Display captures để thực hiện thao tác quay màn hình
Bước 3: Sau đó, bạn sẽ được yêu cầu đặt tên cho đoạn quay video này. Nếu chỉ muốn đặt theo tên vốn có, hãy chọn Add Existing và nhấn OK. Lúc này, tên sẽ được lưu là Window Capture. Còn muốn tùy chỉnh tên theo ý, hãy chọn Create New và ấn OK.
Bước 4: Lúc này, cửa sổ Properties xuất hiện, hiển thị bản ghi hình xem trước. Nếu bạn dùng nhiều màn hình, hãy chọn màn hình muốn thực hiện việc quay video. Sau đó, ấn OK để bắt đầu.
Tìm hiểu thêm: 9 Trang web Rút gọn link miễn phí, đơn giản nhất 2021
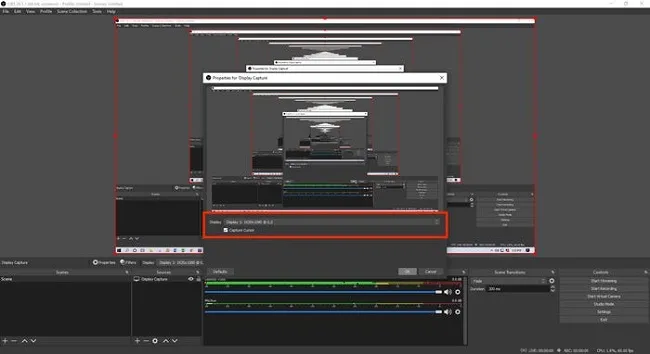
Các màn hình có thể ghi hình sẽ hiện ra, bạn cần lựa chọn màn hình cần quay
Bước 5: Để thêm âm thanh vào phần ghi hình, hãy vào cửa sổ Source, chọn vào phần dấu + và vào mục Audio Output Capture. Còn nếu muốn ghi âm bằng micro, hãy chọn vào mục Audio Input Capture.
Bước 6: Khi video bắt đầu ghi, sẽ hiện lên dấu chấm đỏ ở phía góc phải màn hình. Nếu muốn dừng, hãy click vào Stop recording. Sau đó, video quay màn hình sẽ được lưu lại vào thư mục “Video” trên máy tính.
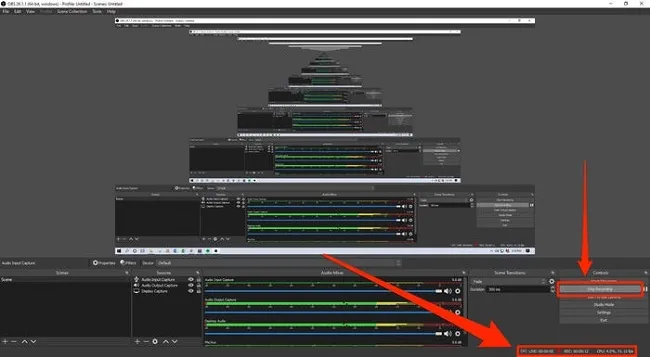
Góc phải màn hình sẽ hiển thị màu đỏ thể hiện video ghi hình đang thực hiện
Quay màn hình Win 10 với VLC
VLC cũng là một ứng dụng đình đám về quay màn hình. Ứng dụng này quay toàn bộ màn hình thực hiện, không thể quay riêng từng vùng theo lựa chọn. Bạn có thể thực hiện cách quay màn hình máy tính Win 10 bằng VLC theo các bước sau:
Bước 1: Tải ứng dụng và mở ra.
Bước 2: Chọn Media → Chọn Open Capture Device.
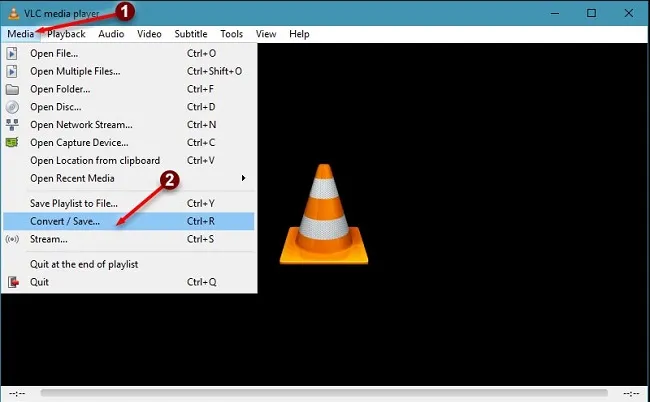
Thao tác thực hiện để cài đặt cho việc quay màn hình trên app VLC
Bước 3: Khi cửa sổ mở ra, chọn Capture → Desktop. Vào mục Desired frame rate for the capture và chọn 15.00/fs.
Bước 4: Ở mục Play, trỏ vào menu để hiển thị các lựa chọn và chọn Convert.
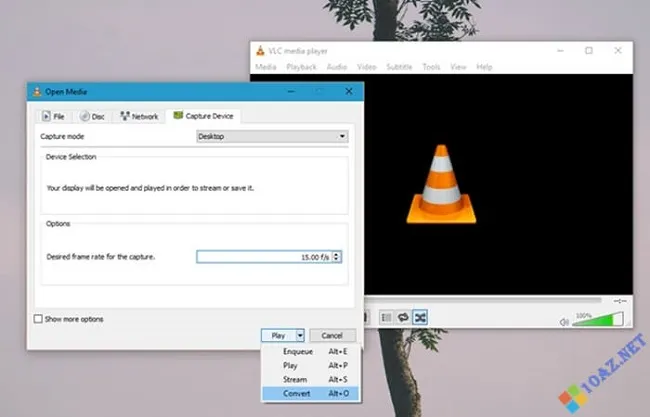
Chọn Convert để thiết lập màn hình quay
Bước 5: Tiếp theo, chọn định dạng video, thư mục lưu và bắt đầu quay video bằng cách click vào Start.

>>>>>Xem thêm: Juris doctor là gì? – Điều kiện cần và đủ để trở thành một Juris doctor?
Lựa chọn thư mục lưu video
Trên đây, Ben Computer đã chia sẻ những hướng dẫn về cách quay màn hình máy tính Win 10 theo cả 2 phương pháp: từ máy và ứng dụng. Các bạn có thể lựa chọn bất cứ cách nào trong những hướng dẫn trên để quay lại màn hình chuẩn nhất cho mục đích của mình nhé!

