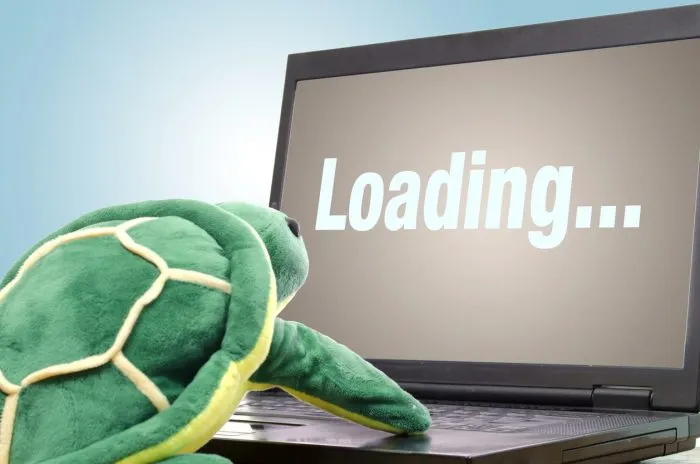Những biểu hiện bất thường như máy tính bị chậm, bị lag, hệ thống xử lý kém xảy ra xuyên có thể ảnh hưởng đến công việc cũng như các tác vụ khác trên máy tính của bạn. Trong nội dung bài viết này, chúng tôi sẽ cung cấp chi tiết những nguyên nhân; phương án khắc phục từ a – z hiệu quả và nhanh chóng nhất giúp cải thiện đáng kể hiện trạng tính của quý khách hàng, quý đối tác.
Bạn đang đọc: 4 cách khắc phục máy tính bị chậm
Nguyên nhân máy tính bị chậm
Đối với những người dùng máy tính, laptop cá nhân thì tình trạng máy tính bị chậm, máy chạy ì ạch, quá trình khởi động bị kéo dài hơn,… đã không còn quá xa lạ. Thông thường sau khoảng thời gian nhất định, khoảng 2 – 3 năm các máy tính sẽ bắt đầu xuất hiện các dấu hiệu bất ổn trên với tần suất ngày một nhiều hơn gây ảnh hưởng đến công việc và quá trình sử dụng thiết bị của bạn.
Các nghiên cứu chuyên ngành đã chỉ ra những nguyên nhân phổ biến dẫn đến tình trạng trên là do:
- Nhiều tác vụ đang hoạt động cùng lúc
- Ram không đủ
- Ổ HDD xuống cấp do máy tính đã cũ
- Nhiều phần mềm không cần thiết được cài đặt trong máy
- Máy bị nóng do không được xả nhiệt
- Không vệ sinh máy thường xuyên trong một thời gian dài
Nếu không được xử lý kịp thời, về lâu về dài máy tính, laptop có thể trở nên khó kiểm soát hơn. Thậm chí, nếu nặng hơn có thể xảy ra tình trạng máy tắt nguồn đột ngột và không thể khởi động lại bình thường.
Vậy những cách khắc phục tình trạng máy tính bị chậm là gì? Chúng được áp dụng ra sao và đem lại hiệu quả như thế nào? Hãy cùng chúng tôi tìm hiểu câu trả lời ngay sau đây nhé!
Cách khắc phục máy tính bị chậm
Những cách khắc phục tình trạng máy tính bị chậm, bị lag thường được người dùng lâu năm áp dụng một cách phổ biến giúp đem lại hiệu quả, bao gồm:
1/Gỡ cài đặt phần mềm không sử dụng
Đối với những phần mềm không còn cần thiết hoặc đã lâu không được sờ tới, bạn hãy dứt khoát nhấn Delete chúng khỏi bộ nhớ máy tính, laptop nhằm trả lại không gian thông thoáng cho máy. Đồng thời giúp máy cải thiện hiệu năng được tốt hơn.
2/Vào setting tắt các tính năng không cần thiết như thông báo, thu dữ liệu người dùng,…
Với cách này bạn hãy tìm vào Setting. Sau đó chọn mục “Cài đặt Thông báo”. Chọn “Thay đổi cài đặt Thông báo”. Tiếp theo, di chuyển thanh cuộn lên – xuống hoặc trái – phải. Đồng thời tắt hết các mẹo và đề xuất Windows “Bật” hoặc “Tắt” thông báo từ các ứng dụng, công cụ hay phần mềm thu dữ liệu người dùng đang hoạt động.
3/Tắt startup các phần mềm không cần thiết
Trong hầu hết máy tính đều được nhà sản xuất trang bị thêm chức năng khởi động ứng dụng đồng thời khi bạn nhấn nút khởi động máy tính. Điều này sẽ đem lại nhiều sự tiện lợi quá trình sử dụng tuy nhiên ở một khía cạnh nào đó, nó sẽ gây tốn RAM và ảnh hưởng đến tốc độ xử lý của hệ thống. Thậm chí còn gây phiền phức cho người dùng khi các ứng dụng không cần thiết tự khởi chạy.
Ngay sau đây chúng tôi sẽ bật mí 4 cách tắt starup các phần mềm không cần thiết đó, giúp máy tính của bạn được giảm tải các tác vụ và vận hành nhanh hơn, mượt mà hơn. Cụ thể:
Cách 1: Trực tiếp thông qua Settings
Với cách làm này, đầu tiên, bạn cần vào biểu tượng Windows => Start => Chọn mục Settings hoặc nhấn tổ hợp phím tắt Windows + I để nhanh chóng mở Windows Settings. Tiếp đó, chọn Apps. Chọn Startup => Chọn Tắt (OFF) những ứng dụng mà bạn muốn vô hiệu hóa khởi động cùng lúc với Windows.
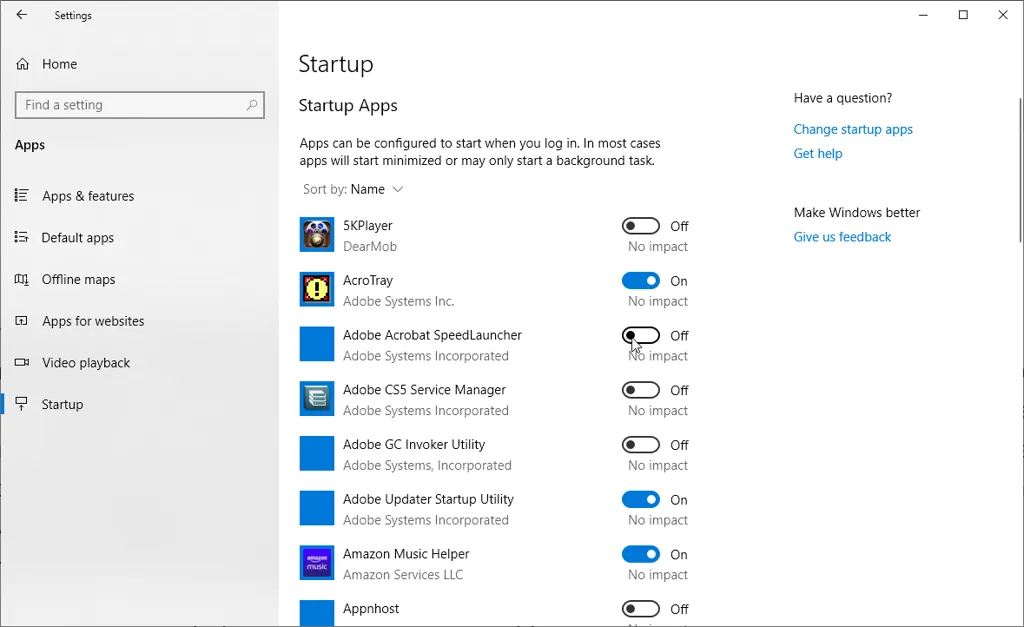
Cách 2: Tắt Starup bằng msconfig (áp dụng cho máy tính win 7,8 và 10)
Lưu ý trước khi thực hiện cách khắc phục này, để tránh rủi ro bạn nên tạo điểm khôi phục hệ thống hoặc backup, sao lưu dữ liệu máy tính sẵn có để có thể phục hồi lại hiện trạng ban đầu nếu chẳng may xảy ra những sự cố không mong muốn trong quá trình thực hiện. .
Sau khi đảm bảo các điều kiện đã thực sự an toàn đối với quá trình tiến hành. Bạn hãy nhấn tổ hợp phím Windows + R để mở cửa sổ Run trong máy tính ra. Tiếp đến, bạn nhập “msconfig”. Tiếp đó chọn lệnh OK. Tại cửa sổ System Configuration hiện trên màn hình bạn tiếp tục chọn Services để xem tất cả dịch vụ của máy tính. Tick vào chọn mục Hide all Microsoft services để ẩn dịch vụ sẵn có của Microsoft.
Tiếp đến, bạn xoá bỏ những dịch vụ không cần thiết. Nhấn Apply để xác nhận thao tác. Chuyển qua tab Startup để chọn tiếp mục Open Task Manager. Sau khi đã điều hướng thành công đến Startup của Task Manager, bạn click chuột phải để chọn vào ứng dụng muốn tắt chức năng khởi động cùng Windows. Cuối cùng nhấn chọn Disable để kết thúc toàn bộ thao tác.
Cách 3: Tắt từ Task Manager
Với cách cuối cùng này, các bước được thực hiện tuần tự như sau:
Đầu tiên, tìm mở Task Manager bằng 1 trong 2 cách:
+ Cách 1: Nhấn tổ hợp Ctrl + Shift + Esc trên bàn phím
+ Cách 2: Kích hoạt chuột phải tại khoảng trống ở Taskbar. Sau đó chọn vào Task Manager. Chọn tiếp More detail. Truy cập vào mục Startup. Click tiếp chuột phải vào chương trình muốn tắt khởi động cùng Windows và nhấn Disable để xác nhận thao tác là xong.
4/Dán keo tản nhiệt và vệ sinh máy
Dán keo tản nhiệt và vệ sinh máy cũng là giải pháp tối ưu và đem lại hiệu quả không ngờ. Nếu trường hợp máy tính của bạn đã dùng quá lâu nhưng bạn lại không thường xuyên vệ sinh máy, không chú ý đến hoạt động xả nhiệt của máy thì bạn có thể cân nhắc và áp dụng phương pháp này ngay nhé! Tác dụng là vừa tốn ít chi phí, an toàn lại vừa có thể giúp máy tính của bạn cải thiện hiệu suất, tốc độ xử lý một cách đáng kinh ngạc.
Tìm hiểu thêm: Cách sử dụng Microsoft Teams trên Chromebook

Máy tính bị chậm dù đã khắc phục hết
Dù đã kinh qua hết các phương án khắc phục vừa liệt kê ở trên nhưng lỗi máy tính bị chậm vẫn còn gây khó chịu. Bạn có thể phải cân nhắc đến các giải pháp thay thế sau. Có thể khiến bạn tốn một khoản chi phí lớn nhưng cũng hiệu quả không kém, đó là:
1.Thay ổ SSD và cài win vào ổ mới
2.Nâng cấp RAM lên 6GB trở lên
3.Thay pin hoặc nguồn cho máy tính

>>>>>Xem thêm: Lỗi chuột cảm ứng laptop không di chuyển được
Trên đây là những thông tin liên quan đến tình trạng máy tính bị chậm bị lag, hệ thống xử lý kém hiệu quả,… có thể xảy ra bất kỳ lúc nào đối với những máy tính, laptop đã sử dụng được khoảng thời gian nhất định. Theo kinh nghiệm từ các chuyên gia bảo, bạn có thể cân nhắc áp dụng ngay các giải pháp đã được liệt kê chi tiết và đầy đủ bên trên.
Nếu vẫn còn thắc mắc hoặc gặp phải bất kỳ vấn đề nào trong suốt quá trình sử dụng máy tính, laptop cá nhân, máy tính văn phòng,… vui lòng nhấc máy gọi ngay đến đường dây nóng 0899.179.991 hoặc truy cập Website và Fanpage để lại thông tin hiện trạng để những chuyên viên, kỹ thuật viên hàng đầu của chúng tôi có thể kịp thời xử lý và hỗ trợ tư vấn tận tình, giúp quý khách hàng gỡ rối ngay tức khắc.