Zoom Meeting là phần mềm tạo cuộc họp được tải nhiều nhất hiện nay. Nó không chỉ phục vụ cho công việc mà hiện tại khi dịch bệnh Covid 19 vẫn còn diễn biến hết sức phức tạp thì đây là “công cụ” học tập của các em học sinh, sinh viên. Tuy nhiên, phần mềm này vẫn chưa phải là hoàn hảo và khi sử dụng vẫn còn gặp nhiều lỗi, điển hình nhất là lỗi zoom 5003. Vậy nguyên nhân mã lỗi 5003 Zoom trên điện thoại, máy tính là gì? Cách khắc phục như thế nào?
Bạn đang đọc: 8 Cách khắc phục lỗi Zoom 5003 trên điện thoại, máy tính
Phần mềm Zoom Meeting hiện nay được sử dụng dành cho cả máy tính và nền tảng di động. Cả 2 công cụ này đều xuất hiện mã lỗi 5003. Lỗi này xảy ra do sự cố kết nối mạng khiến mạng của bạn không thể kết nối với máy chủ thu phóng. Sự cố kết nối mạng thường do bạn đã cài đặt mạng ngăn chặn các kết nối hoặc mở phần mềm chống virus của bên thứ 3. Bình thường, chỉ cần bạn khởi động lại ứng dụng Zoom hoặc bộ định tuyến Wifi, tắt phần mềm chống virus là có thể khắc phục lỗi 5003 trên Zoom. Tuy nhiên, nhiều khi chúng ta đã thực hiện rồi nhưng vẫn không sửa được. Để giúp các bạn giải quyết vấn đề trên, Ben Computer sẽ hướng dẫn bạn Cách khắc phục lỗi 5003 trên Zoom đơn giản trên cả máy tính và điện thoại.
1. Khắc phục lỗi zoom 5003 bằng cách khởi động lại zoom
Khi gặp lỗi 5003 Zoom trên điện thoại hoặc máy tính, khởi động lại phần mềm zoom là cách đơn giản nhất để khắc phục nhanh chóng lỗi này. Việc tắt và mở lại ứng dụng sẽ giúp reset lại và loại bỏ được lỗi 5003.
Trên máy tính:
- Di chuột đến THANH TÁC VỤ và nhấp vào mũi tên để mở khay hệ thống
- Tiếp đó, nhấp chuột vào biểu tượng THU PHÓNG và chọn THOÁT.
Trên điện thoại:
- Trên iPhone: Nhấn đúp vào nút home sau đó gạt ứng dụng zoom lên trên để tắt.
- Với dòng Android: Trên giao diện chính của điện thoại ấn phím đa nhiệm, sau đó kéo ứng dụng zoom lên để tắt.
Sau khi tắt ứng dụng, chúng ta mở lại và đăng nhập là sẽ khắc phục được lỗi 5003.
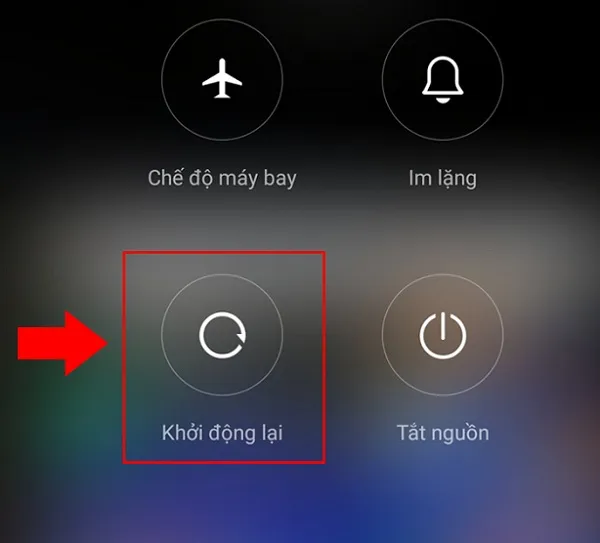
Khởi động lại zoom
2. Kiểm tra kết nối internet
Nguyên nhân xảy ra lỗi 5003 là do đường truyền internet và rất có thể địa chỉ WiFi bạn đang truy cập có tín hiệu kém hoặc không ổn định. Điều này sẽ làm ảnh hưởng tới chất lượng cuộc gọi. Để khắc phục, hãy truy cập vào mạng khác (nếu có) hoặc kiểm tra lại hộp phát wifi.
3. Tắt các phần mềm diệt virus và VPN để sửa lỗi 5003
Cách khắc phục này chỉ áp dụng cho các bạn sử dụng máy tính dùng phần mềm zoom.
VPN hay còn gọi là mạng riêng ảo dùng để truy cập các trang web bị hạn chế truy cập về vị trí địa lý. Phần mềm diệt virus thông thường sẽ không ảnh hưởng gì khi bạn truy cập vào các ứng dụng nhưng đôi khi nó sẽ làm gián đoạn khi bạn đang làm việc, đặc biệt là với phần mềm zoom họp và học trực tuyến.
Để khắc phục lỗi, bạn hãy tạm thời tắt phần mềm diệt virus và VPN bằng cách:
- Chọn nút Start ở góc trái màn hình.
- Tìm kiếm “VPN seetings”
- Tích vào VPN SEETINGS và tắt hết các lựa chọn.

Tắt hết các lựa chọn trong VPN
4. Kiểm tra lại máy chủ của zoom
Nhiều khi lỗi 5003 không phải do phát sinh từ máy tính hoặc điện thoại của bạn mà ở máy chủ. Nếu máy chủ bị lỗi thì bạn không có cách nào khắc phục được. Kiểm tra máy chủ có bị lỗi hay không bằng cách:
- Vào trang chủ của zoom.
- Đến nơi hiển thị các trạng thái máy chủ của họ.
5. Cập nhật ứng dụng zoom
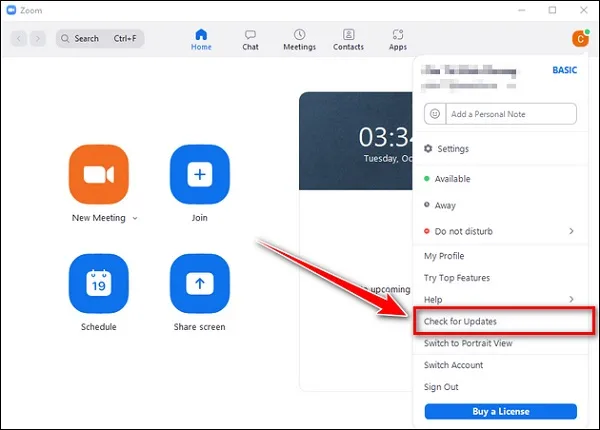
Cập nhật ứng dụng zoom để khắc phục lỗi
Hầu hết các phần mềm khi ra đời đều chưa phải là phiên bản hoàn hảo. Qua thời gian chạy, phần mềm thường được cập nhật bản mới nhằm khắc phục những lỗi ở bản cũ và có thêm nhiều tính năng mới phục vụ nhu cầu của người dùng.
Nếu bản zoom bạn đang sử dụng là bản cũ thì hãy cập nhật bản mới để phần mềm – ứng dụng hoạt động ổn định hơn. Bạn có thể kiểm tra phiên bản zoom bằng cách:
- Mở ứng dụng Zoom , vào biểu tượng Seetings
- Nhấn vào About để hiển thị phiên bản zoom mà bạn đang sử dụng.
6. Tắt tường lửa để khắc phục lỗi zoom 5003
Tường lửa (Firewall) là một bức rào chắn giữa mạng nội bộ với một mạng khác, điều khiển lưu lượng ra vào giữa hai mạng này. Khi tường lửa được xây dựng thì lưu lượng ra vào sẽ do các thiết lập trên tường lửa quy định. Khi zoom bị lỗi 5003 rất có thể do tường lửa không cho zoom thông qua để kết nối internet. Bạn hãy kiểm tra bằng cách:
- Trên thanh Taskbar chọn Control Panel
- Tìm kiếm “Windows Firewall“
- Chọn Allowed programs => tìm “Zoom Video Conference“.
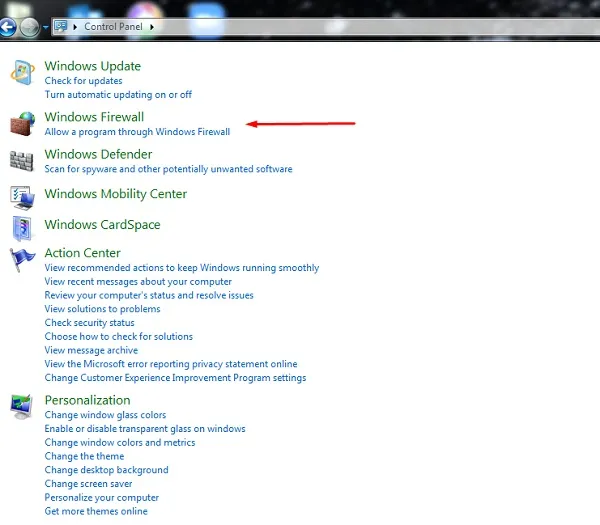
Tìm hiểu thêm: Ổ cứng bị đầy: Nguyên nhân và cách khắc phục hiệu quả
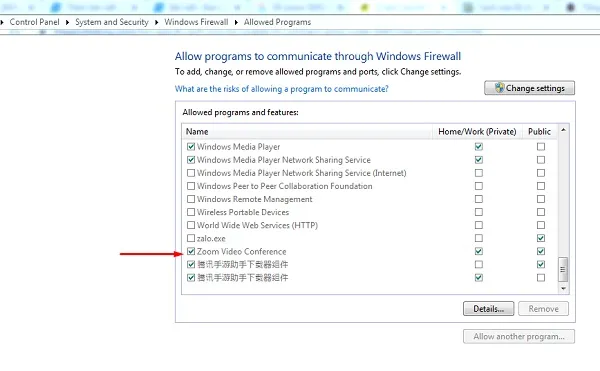
Tắt tường lửa để khắc phục lỗi 5003
7. Cài đặt lại các driver mạng
Khi các driver mạng gặp trục trặc sẽ khiến cho ứng dụng không thể truy cập internet. Lúc này, hãy cài đặt lại các driver mạng để khắc phục lỗi. Để cài đặt, bạn thực hiện theo các bước sau:
- Nhấn phím Windows và mở Device Manager
- Chọn Network adapter
- Nhấp chuột phải vào Network adapter bạn đang dùng và chọn Uninstall Device.
- Khởi động lại máy tính.
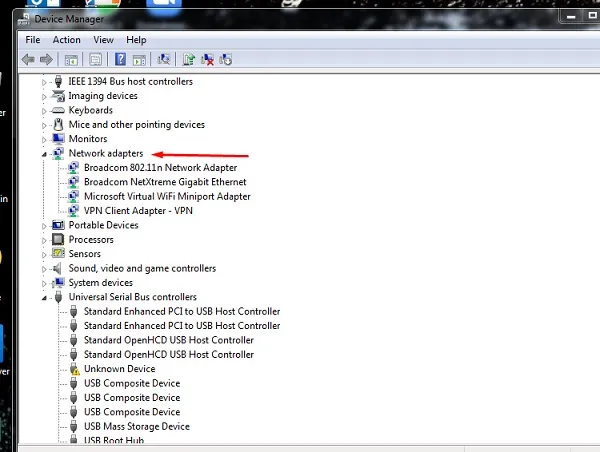
Cài đặt lại driver mạng
8. Tắt máy chủ proxy
Tương tự như tường lửa, máy chủ proxy có thể không cho zoom truy cập vào internet. Do đó, bạn cần kiểm tra và tắt máy chủ proxy:
- Chọn nút Start ở góc trái màn hình.
- Tìm kiếm “Configure proxy server“
- Tích vào Connections và nhấp vào “LAN settings“
- Trong cửa sổ cài đặt LAN, bỏ chọn rất cả các mục và ấn OK
- Quay lại ứng dụng zoom để kết nối lại.
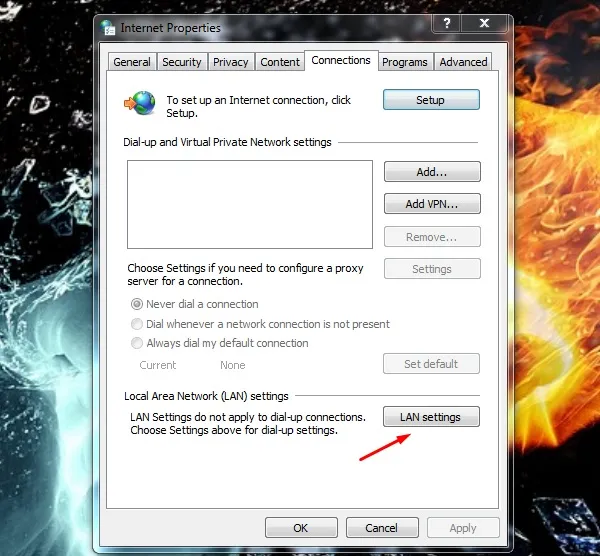
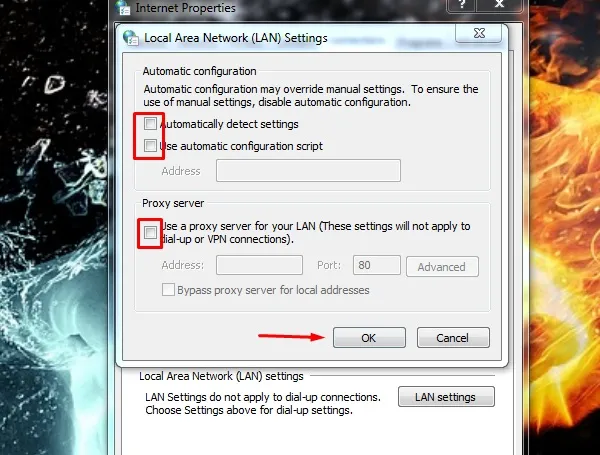
>>>>>Xem thêm: Freelancer là gì? Top nghề Freelancer phổ biến, thu nhập cao
Tắt máy chủ Proxy
Trên đây là những thông tin chi tiết về lỗi zoom 5003 hy vọng sẽ giúp cho các bạn hiểu rõ và khắc phục nhanh chóng, tránh làm ảnh hưởng tới công việc và học tập. Đừng quên chia sẻ với người thân và bạn bè để chúng ta cùng nhau làm việc và học tập hiệu quả hơn trong mùa dịch Covid 19 này nhé!
Xem thêm bài viết:
- Cách khắc phục lỗi không vào được Zoom đơn giản
- 100+ Background Zoom, Hình Nền Zoom 4K, Full HD Đẹp nhất
