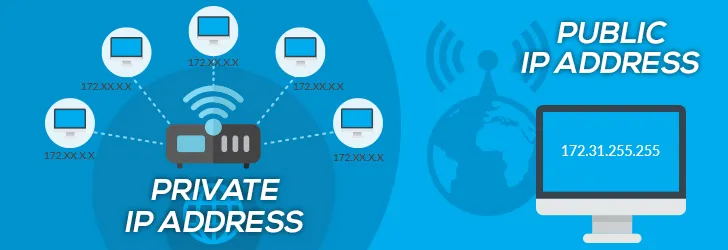Địa chỉ IP (Internet Protocol Address) là địa chỉ duy nhất mà các thiết bị như máy tính, điện thoại sử dụng để nhận dạng và giao tiếp với nhau trong cùng một mạng. Nó tương tự như địa chỉ đường phố hoặc số điện thoại ở chỗ nó được sử dụng để có thể nhận diện.
Bạn đang đọc: 3 cách lấy địa chỉ IP trên máy tính Windows dễ dàng
Bạn sẽ cần địa chỉ IP nếu đang quản lý hệ thống máy chủ (server) và các máy khách sẽ cần địa chỉ IP máy tính của bạn để kết nối với server. Sử dụng IP kết nối được với các thiết bị lân cận trong cùng một mạng như máy in, camera, máy tính để chia sẻ tài nguyên,… Địa chỉ IP sẽ rất cần thiết khi khắc phụ sự cố các thiết bị trên mạng.
Một máy tính được xác định thông qua hai địa chỉ IP private và IP public. Trong bài viết này, BenComputer chia sẻ 5 cách xác định địa chỉ IP private trên máy tính Windows. Bạn có thể kiểm tra được địa chỉ IP public của mình qua các website https://whatismyipaddress.com/, họ sẽ cho bạn biết IPv4, Ipv6, địa chỉ của bạn,….
1. Sử dụng Command Prompt
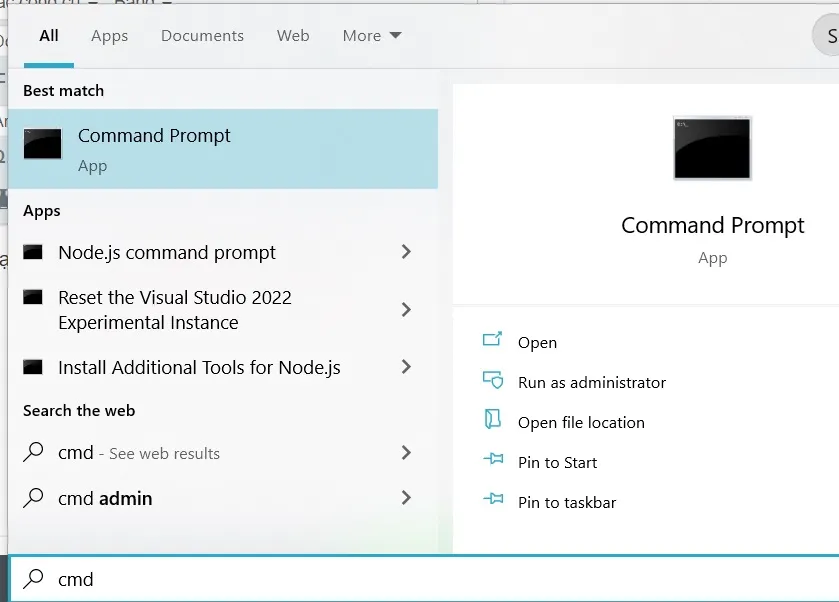
Cửa sổ giao diện dòng lệnh cmd hiện ra, nhập lệnh ipconfig và enter
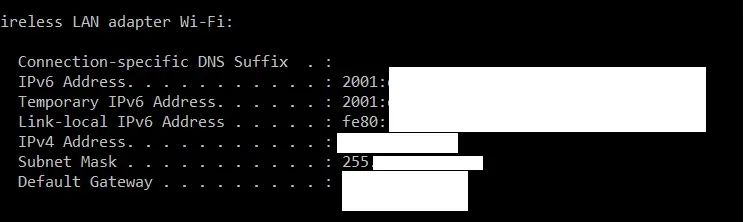
Màn hình sẽ hiển thị kết quả, bạn hãy để ý đến IPv4 Address, đó là địa chỉ IP của bạn trên Windows khi sử dụng mạng nội bộ.
2. Xem địa chỉ IP bằng PowerShell của Windows
Bước 1: Tại ô tìm kiếm của windows, bạn hãy nhập powershell và chọn Windows PowerShell
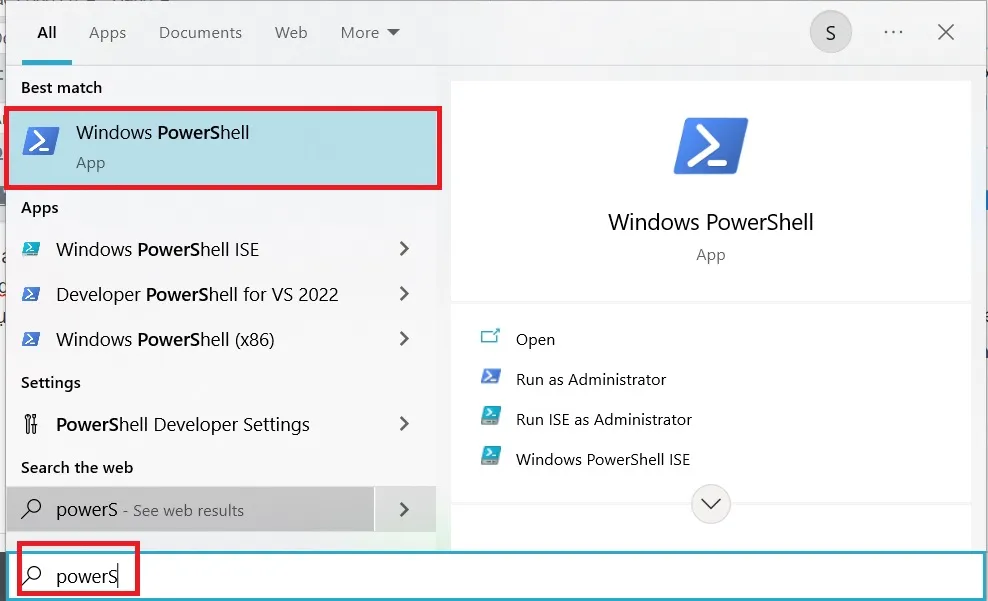
Cửa sổ dòng lệnh màn hình xanh hiện ra, nhập lệnh ipconfig -> enter. Và xem dải địa chỉ IP như cách 1, bạn có thể xem được IPv4, IPv6, Subnet mark, gateway.
Tìm hiểu thêm: Cách Tải Zalo về Máy tính, PC, Laptop phiên bản mới 2021
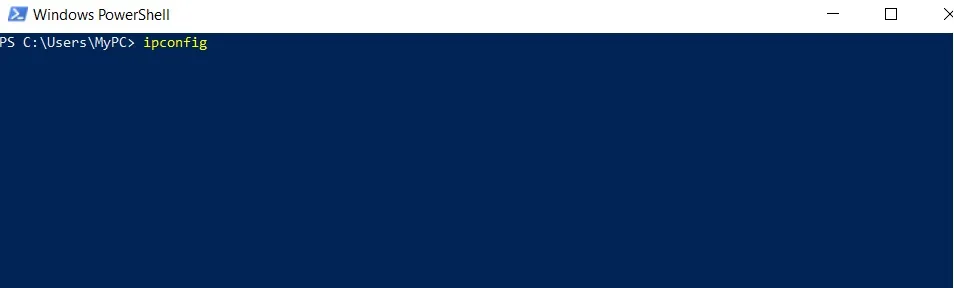
3. Xem địa chỉ IP trong Network Settings
Cách này bạn có thể xem được rất nhiều thông tin, cách này khá đơn giản, dễ dàng cho những ai không thích sử dùng giao diện dòng lệnh của Windows.
Tại kí hiệu mạng góc phải màn hình, bạn chọn Network & Internet settings.
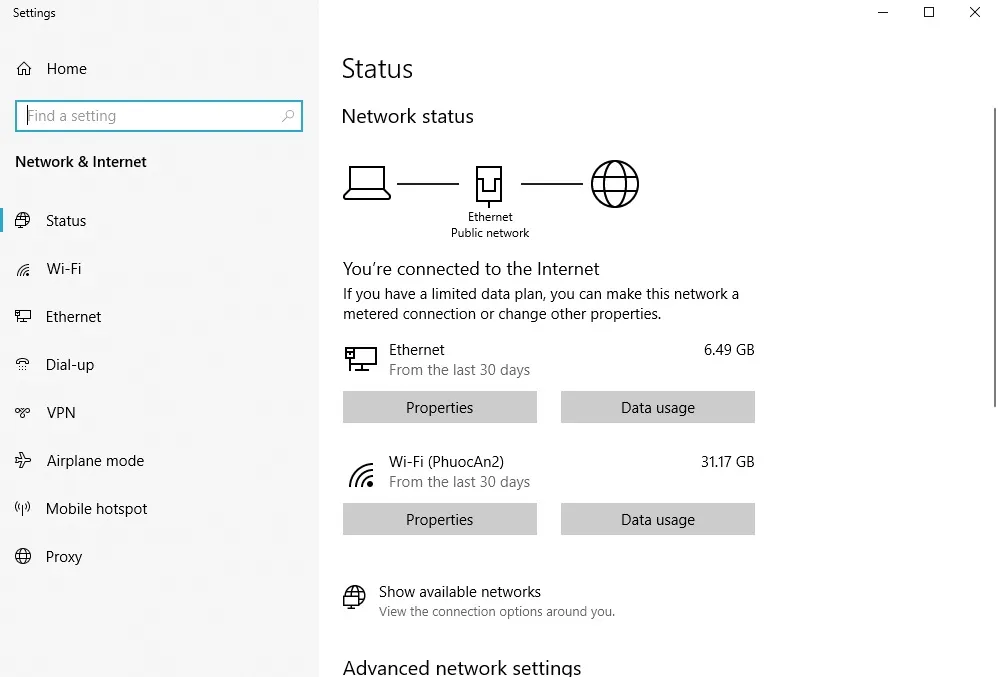
Sau đó bạn chọn Wifi hoặc Ethernet tùy thuộc vào cách bạn kết nối không dây, có dây. Hiện tại mình đang sử dụng Ethernet, click vào Properties và xem kết quả nhé.

>>>>>Xem thêm: 10 Phần Mềm Giả Lập Android Nhẹ Và Tốt Nhất Cho PC Máy Yếu 2021
Để xem được địa chỉ IP ngoài 3 cách trên còn rất nhiều cách khác nhưng nó cũng không quá cần thiết khi bạn chỉ xem dải địa chỉ IP của mình là gì.