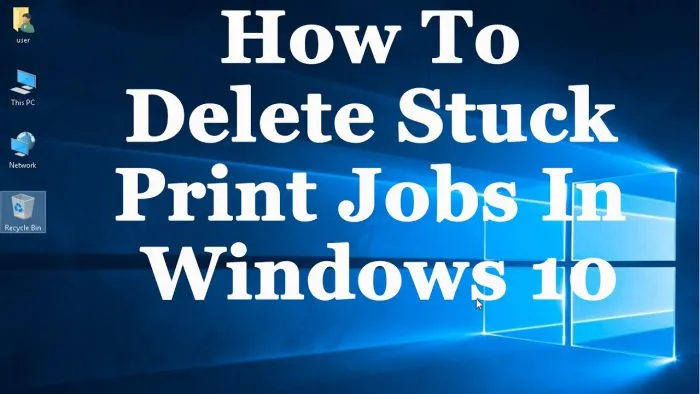Bạn đã ấn thực hiện lệnh in của mình nhưng lại không muốn lệnh in được tiếp tục thực hiện nữa. Vậy làm cách nào để ngăn không cho in thêm tài liệu? Trong bài viết dưới đây, chúng tôi sẽ chỉ cho bạn những cách đơn giản để hủy lệnh in trên máy tính, giúp bạn tiết kiệm rất nhiều thời gian và giấy tờ.
Bạn đang đọc: Cách hủy lệnh in trên máy tính dễ nhất
Ngày nay, hầu hết các máy tính bàn, laptop đều sử dụng hệ điều hành win10 vì có nhiều ứng dụng tiện lợi. Chính vì thế không thể phủ nhận sự phổ biến cũng như là hệ điều hành nhận được sự quan tâm nhiều nhất hiện nay.Trong quá trình in ấn tài liệu, nếu bạn lỡ bấm nhầm lệnh in hoặc lệnh in đang bị kẹt mà không biết cách dừng lệnh, hoặc hủy lệnh in thì bài viết dưới đây sẽ đưa tới bạn những phương pháp hữu hiệu nhất để bạn có thể sử dụng lại máy in bình thường.
Trong trường hợp máy in của bạn đang có quá nhiều lệnh in phải xử lý trong cùng 1 lúc thì sẽ dẫn đến hiện tượng máy in không thể in được, cho dù lệnh in máy vẫn nhận bình thường. Nếu muốn máy in có thể tiếp tục in được bạn cần phải hủy tất cả các lệnh in đang bị kẹt đi.Nếu bạn in nhầm văn bản, tài liệu hoặc in quá nhiều trang mà không cần thiết hoặc không mong muốn thì cần phải xóa lệnh in, hủy lệnh in ngay để tiết kiệm giấy, mực in.
Để xóa lệnh in, hủy lệnh in trên máy tính sử dụng win 10 có rất nhiều cách thực hiện khác nhau. Những thông tin dưới đây sẽ gửi tới bạn chi tiết từng cách để hủy lệnh in trên win 10 dễ làm nhất.
Phương pháp hủy công việc in bằng bảng điều khiển
Phương pháp đầu tiên chúng tôi muốn gửi tới các bạn chính là phương pháp hủy lệnh in trên máy tính bằng bảng điều khiển. Chỉ bằng một vài thao tác đơn giản là bạn đã hoàn toàn có thể hủy lệnh in rồi:
Bước 1: Nhấn cùng lúc tổ hợp hai phím “ Windows+R”, lúc này cửa sổ Run sẽ được mở ra và bạn hãy nhập “ Control Printers” sau đó nhấn “OK”.
Bước 2: Tại mục Printers, nhấp chuột phải vào máy in đang được sử dụng và chọn See What’s Printing và chọn “See What’s Printing” (Xem những gì đang in) từ menu ngữ cảnh. Lúc này, một danh sách các lệnh in đang trong hàng đợi sẽ hiện ra.
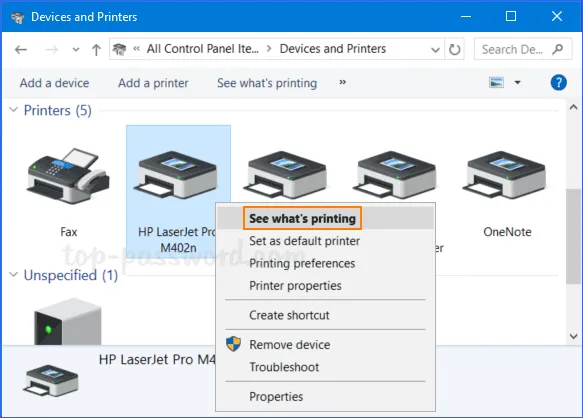
Bước 4: Để hủy in tài liệu, chỉ cần nhấp chuột phải vào tài liệu đó và chọn “Cancel All Documents” (Hủy).
Bước 5:Khi bạn thấy dòng “Deleting print” bạn tiến hành truy cập vào mục C:WindowsSystem32spoolPRINTERS và thực hiện việc xóa các file trong thư mục này.
Với một số bước đơn giản như vậy là bạn đã hoàn thành xong việc hủy lệnh in. Hãy thực hiện chúng ngay nhé.
Tìm hiểu thêm: Rainmeter – Download phần mềm, Skin đẹp cho màn hình PC
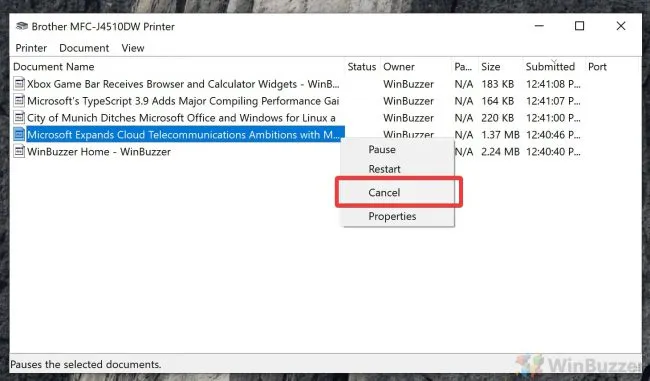
Phương pháp hủy công việc in bằng ứng dụng cài đặt
Bước 1: Bạn hãy nhấn vào chọn Start menu, sau đó nhấp vào biểu tượng răng cưa (Cài đặt). Nếu sử dụng phím tắt thì hãy ấn tổ hợp phím “Windows + I” để chuyển đến giao diện Windows Settings.
Bước 2: Nhấp vào “Devices”, chọn đến phần “Printers & Scanners” (Máy in & máy quét) trong danh sách nằm bên tay trái của màn hình và chuyển đến tab ở ngăn bên phải, chọn máy in của bạn và sau đó nhấp vào nút “Chọn Open Queue” (Mở hàng đợi) xuất hiện bên dưới tên máy in.
Bước 3: Bây giờ, bạn có thể nhấp chuột phải vào bất kỳ lệnh in nào và sau đó nhấp vào “Cancel All Document” để xóa nó khỏi hàng đợi in.
Rất nhanh chóng và dễ dàng đúng không mọi người. Để giải quyết vấn đề này nhanh nhất thì bạn hãy thực hiện ngay nhé.
Phương pháp hủy công việc in bằng dấu nhắc lệnh
Việc xóa lệnh in bị kẹt khi sử dụng hệ điều hành windows 10 cũng có thể thực hiện bằng việc sử dụng Command Prompt-phương pháp sẽ dừng và khởi động lại bộ đệm in. Các bước thực hiện như sau:
Bước 1: trên thanh tìm kiếm, gõ “cmd” sau đo nhấp chuột vào “dấu nhắc lệnh” của ứng dụng,chọn chạy như quản trị viên.
Bước 2: Gõ “net stop spooler”, sau đó click vào phím “Enter” trên bàn phím máy tính để dừng chạy dịch vụ print spooler.
Bước 3: Bạn sao chép câu lệnh dưới đây sau đó dán câu lệnh này vào.
“del %systemroot%System32spoolprinters* /Q”
Bước 4: Sau khi làm xong, nhấn vào phím “enter” để làm trống thư mục Máy in. Cuối cùng, chạy “net start spooler” lệnh để dịch vụ bộ đệm in được bắt đầu.
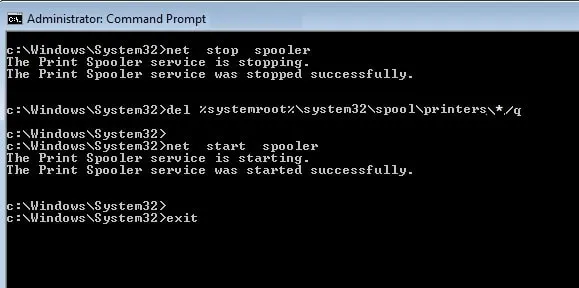
>>>>>Xem thêm: Phân biệt các loại Tai nghe phổ biến nhất hiện nay
Hàng đợi in trên PC Windows 10 của bạn bây giờ sẽ được xóa. Tất nhiên, bạn có thể tạo một tệp hàng loạt để thực hiện các lệnh trên, vì vậy bạn có thể hủy tất cả các lệnh in của mình chỉ với một cú nhấp chuột!
Sau khi bạn đã thực hiện cách hủy lệnh in theo hướng dẫn trên, nếu các lệnh in đều đã được xóa hết, nhưng máy in vẫn cứ tiếp tục in thì bạn hãy tắt nguồn máy in, và rút dây kết nối máy in. Đợi trong vòng vài phát và bật nguồn máy in lại, cắm lại dây thì máy sẽ không còn in ra nữa.
Trên đây là những phương pháp hiệu quả và nhanh chóng nhất để bạn thực hiện được việc hủy lệnh in trên máy tính. Hy vọng rằng những cách này sẽ giúp công việc của bạn được hoàn thành một cách nhanh chóng hơn.