Nếu bạn đang sử dụng máy tính mà đôi lúc tự nhiên giật và lag trong khi máy tính lại không mở nhiều tác vụ trên windows thì có thể bạn sẽ bị gặp phải lỗi Full Disk 100% trên Windows 10.
Bạn đang đọc: 9+ Cách sửa lỗi Full disk 100% trên Windows 10, 8.1, 7
Lỗi này xuất phát từ rất nhiều nguyên nhân chủ quan và khách quan. Nó có thể do lỗi từ hệ thống trong hệ điều hành Windows, đôi khi cũng do bạn vô tình tải phần mềm độc hại, không tương thích với Windows thì lỗi disk 100% này cũng xuất hiện.
Nói chúng có rất nhiều nguyên nhân nên trong bài viết này, mình sẽ tổng hợp rất nhiều cách để khắc phục lỗi full disk. Bạn hãy thử từng cách 1 và restart lại máy để xem máy còn bị không nhé.
1. Tắt phần mềm diệt Virus Windows Defender
Windows Defender là phần mềm diệt Virus mặc định của Windows hiện nay. Phần mềm này về cơ bản đáp ứng đủ và cần nhu cầu cơ bản của chúng ta. Tuy nhiên, trong quá trình sử dụng Windows 10, 8 mình cảm thấy nó thực sự cần thiết bởi HĐH này nếu bạn cẩn thận trong cách sử dụng sẽ rất khó bị dính Virus.
Trái lại, đôi khi mình cảm thấy nó tương đối phiên phức vì nhiều lý do khác nhau. Và mình đã test trên 1 máy bị lỗi full disk 100% khi tắt Windows Defender thì máy trở lại bình thường.
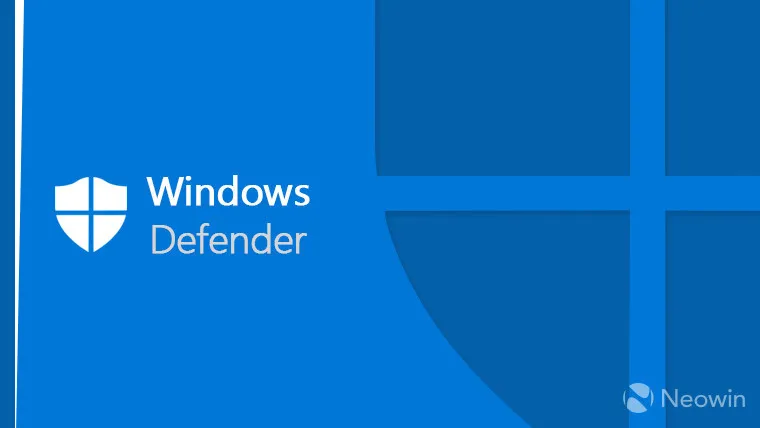
Để tắt Windows Defender bạn có thể làm theo hướng dẫn trong bài viết này. Mình cũng đã liệt kê ra 5 cách bạn có thể áp dụng để tắt Windows Defender 1 cách nhanh chóng nhất có thể.
2. Tắt Windows Update trên Windows 10
Windows Update cũng là một trong số những nguyên nhân gây ra tình trạng lỗi Full disk 100% trên nhiều máy tính. Cú thể, WIndows Update sẽ sử dụng tài nguyên của máy để cập nhật các driver, hệ thống lên bản mới.
Tuy nhiên, có rất nhiều bản cập nhật mà Microsoft tung ra hàng tuần hàng tháng. Vậy nên, không nhất thiết bạn cần phải luôn bật Windows Update bởi nó chiếm khá nhiều tài nguyên.
Để tắt Windows Update trên hệ điều hành Windows 10, 8 mình cũng đã viết 1 bài khá đầy đủ và chi tiết về cách tắt Update Windows 10.
Làm theo hướng dẫn trong bài viết trên và restart lại máy tính xem vấn đề lỗi 100% full disk đã được khắc phục chưa nhé.
3. Tắt các App chạy ngầm để sửa lỗi disk 100%
Trên hệ điều hành luôn có những App chạy ngầm mặc định mỗi khi bật máy, trong đó có nhiều app mà mình cảm thấy nó không thực sự cần thiết mà đôi khi khá tổn tài nguyên của máy.
Để giảm tải cho máy tính, bạn có thể tắt các Background App không cần thiết theo các bước như sau:
Bước 1: Sử dụng tổ hợp phím Windows + I để mở cửa sổ Settings lên.
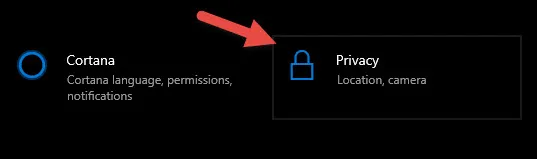
Bước 2: Chọn Privacy và chọn tiếp Background apps.
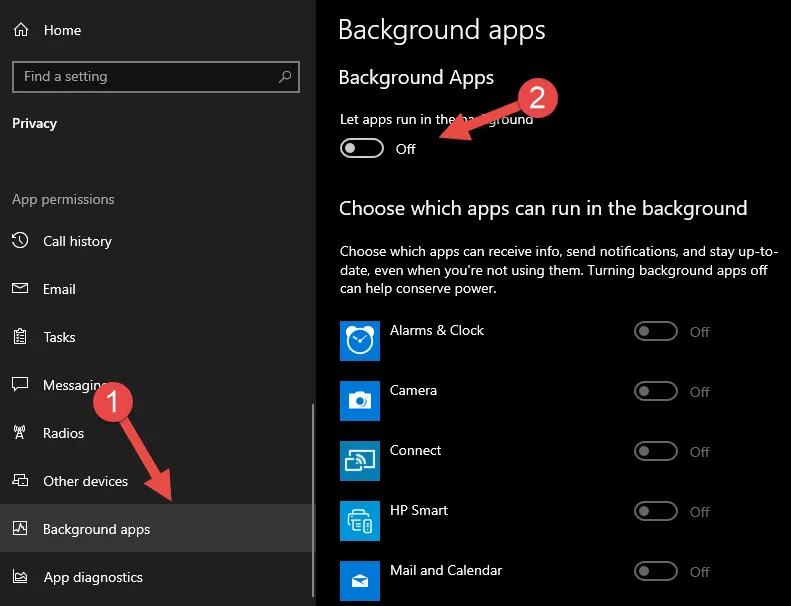
Bước 3: Gạt tùy chọn “Let apps run in the background” sang bên trái để tắt toàn bộ ứng dụng chạy nền của Windows.
4. Tắt service Connected User Experiences and Telementry
Bước 1: Truy cập vào Services
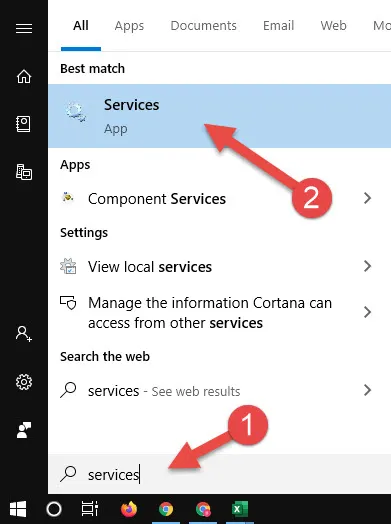
Bước 2: Tìm kiếm dịch vụ “Connected User Experiences and Telemetry”
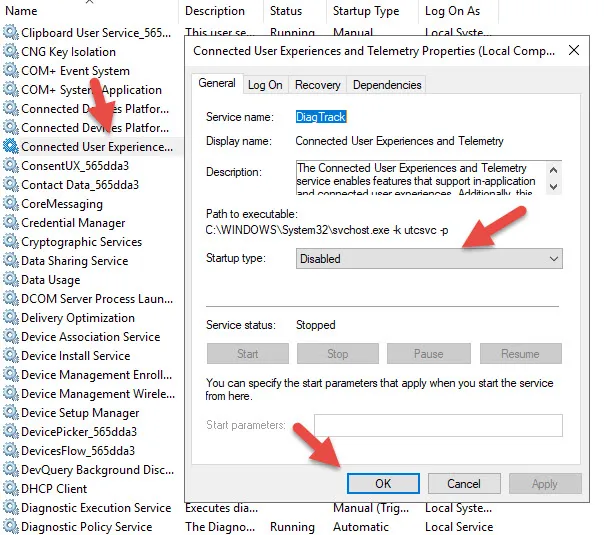
Bước 3: Nhấp đúp vào dịch vụ và chọn Disbale
4. Tắt phần mềm chạy ngầm để khắc phục lỗi 100% Full disk
Cách này mình cũng đã đề cập khi viết bài Tăng tốc Windows 10 rồi. Thực sự, chúng ta đôi khi không để ý thât kỹ những gì chúng ta làm với máy tính.
Ví dụ, lỡ tay click nhầm vào link nào đó rồi máy tính tải 1 phần mềm đọc về. Phần mềm đó không may lại chính là nguyên nhân khiến cho máy bị lỗi 100% full disk bằng việc chạy ngầm mỗi khi bật máy.
Bạn có thể sử dụng chức năng Startup để xem có bao nhiêu ứng dụng đang chạy nên. Và nếu không cần thiết nữa thì bạn có thế disbale dịch vụ đó luôn.
Bước 1: Click chuột phải vào Task Manager và chọn Task Manager để mở nó lên.
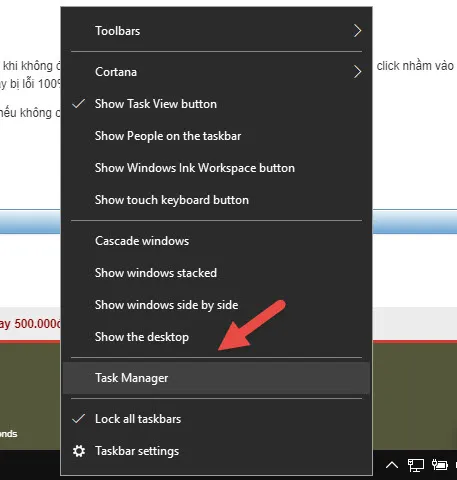
Bước 2: Chọn sang tab Startup vào chọn chột Status để sắp xếp các dịch vụ đang bật.
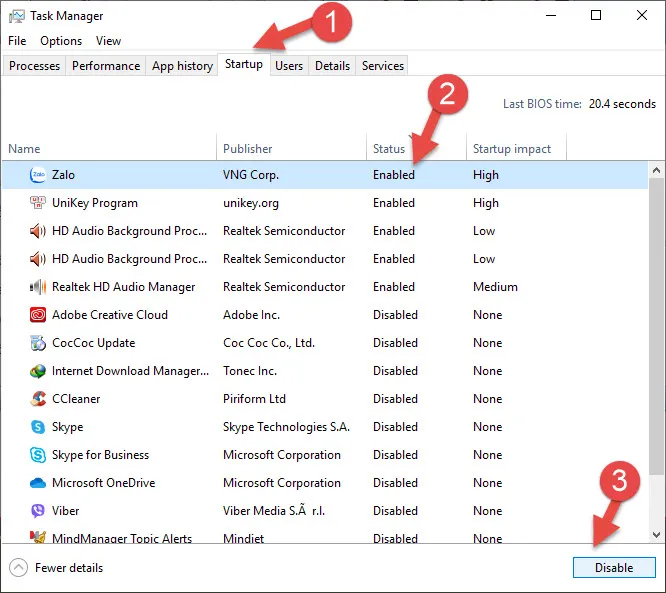
Bước 3: Chọn dịch vụ mà bạn muốn disable và nhấn vào nút Disable ở dưới.
5. Tắt chức năng Maintenance
Một khuyên nhân khác rất phổ biến khiến nhiều người gặp phải là chức năng Maintenance. Để tắt chức năng này, bạn làm theo sau:
Bước 1: Sử dụng tổ hợp phím Windows + S để mở hộp tìm kiếm. Nhập “Maintenance” và chọn Security and Maintenance.
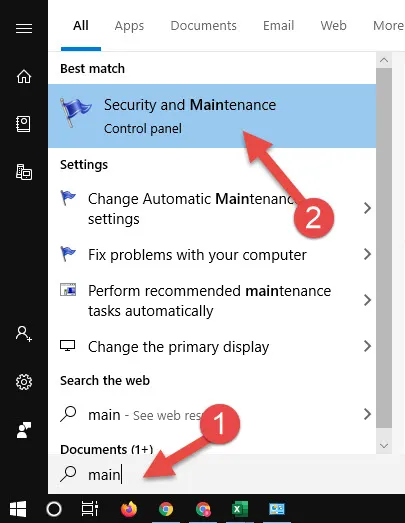
Bước 2: Ở Tab Maintenance chọn Stop Maintenance để tắt chức năng Maintenance
Tìm hiểu thêm: 2 Cách mở chặn Like Share trên Facebook đơn giản, nhanh chóng
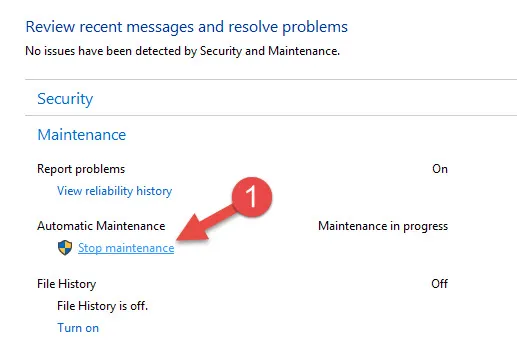
6. Tắt Windows SmartScreen trên Windows 10
Windows SmartScreen là một chức năng được phát triển và tích hợp vào WIndows từ phiên bản WIndows 8 và cho đến hiện tại nó vẫn còn hoạt động. Chức năng của nó là để ngăn máy tính của bạn tránh khỏi những ứng dụng độc, nguy hiểm tới máy tính, những phần mềm mà máy tính cho là lừa đảo, không thực sự án toan.
Nhưng nếu chắc chắn là những gì mình tải xuống máy tính là sạch, không có nguy cơ gây hại cho máy tính thì tính năng này không cần nữa. Để tắt tính năng này đi, bạn làm như sau.
Vào Control Panel và tìm đến phần Action Center và chọn “Change Windows SmartScreen settings”.
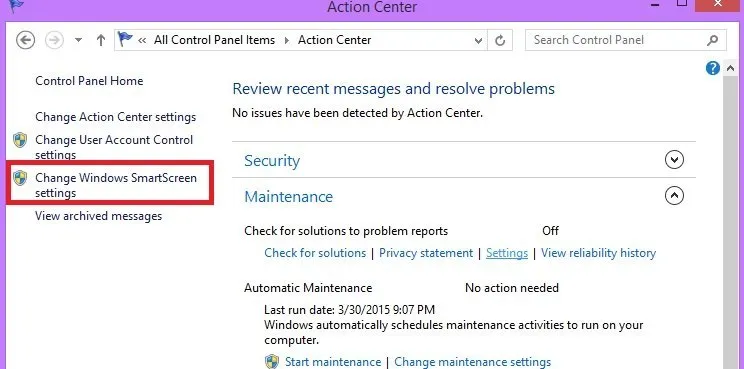
Tiếp theo, bạn chọn “Don’t do anything (turn off Windows SmartScreen” để tắt Windows SmartScreen và nhấn tiếp vào Ok.
7. Tắt Windows Search
Bạn có thể tìm thấy Services Windows Search ở trong cửa sổ Services như ở cách 4. Tìm kiếm và Disbale nó đi là coi như bạn đã tắt thành công Windows Search rồi.
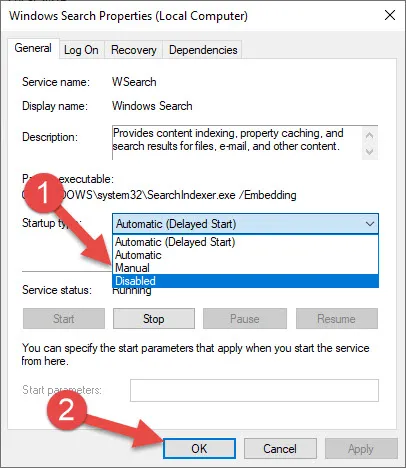
8. Set Ram ảo cho máy tính
Virtual Memory là bộ nhớ áo của máy tính giúp RAM máy tính của bạn giảm khi được chia sẻ bộ nhớ từ HDD. Cụ thể, khi sử dụng tính năng này, Windows sẽ lấy bộ nhớ trong ổ ứng của bạn để làm bộ nhớ lưu trữ tạm thời thay vì sử dụng Ram thay thế. Để set bộ nhớ RAM ảo bạn làm như sau:
Bước 1: Mở “System” bằng cách sử dụng tổ hợp phím Windows + S và nhập “System”
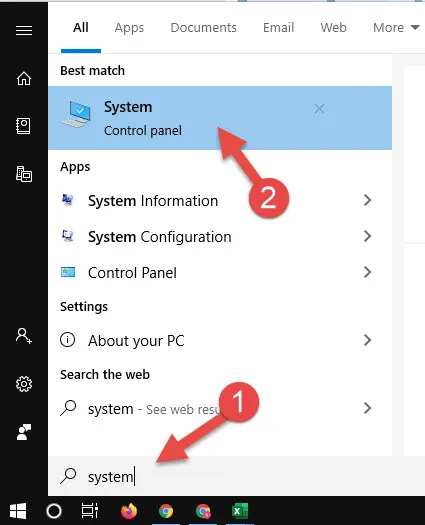
Bước 2: Chọn Advanced system settings, cửa sổ system hiện ra, chọn tab Advanced
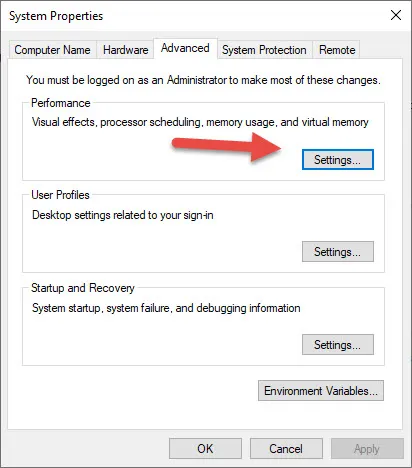
Bước 3: Chọn Settings trong mục Performance trong cửa sổ System Properties.
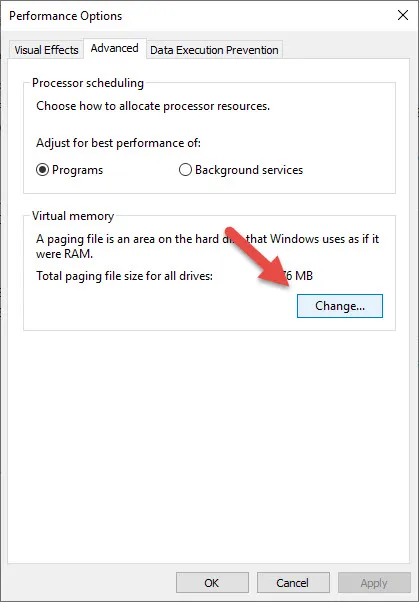
Bước 4: Chọn Change. Tại đây bạn bỏ tích vào mục Automatically manage paging file size for all drives. Ở phần dưới chỗ Custom size bạn điền 2 mục vào là
- Intial size (MB): Dung lượng tối thiểu
- Maximum size (MB): Dung lượng tối đa
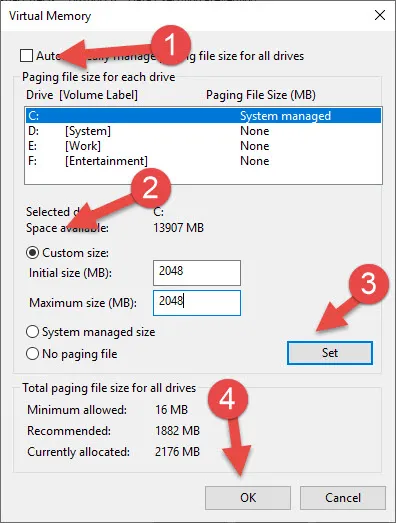
Bạn nên thiết lập dung lượng tối thiểu và tối đa = 1/2 bộ nhớ RAM của bạn, ví dụ RAM thực của bạn có 4GB thì bạn chỉ nên đặt dung lượng là 2048MB (1GB = 1024MB) để tránh tốn quá nhiều dung lượng ổ cứng gây lỗi full disk sau đó bấm OK để hoàn tất việc thiết lập bộ nhớ ảo.
9. Chống phân mảnh ổ cứng để sửa lỗi Full Disk
Máy tính sau một thời gian sử dụng chắc chắn sẽ bị phân mảnh, điều này gây nhiêu loạn dữ liệu trên ổ cứng. Chính vì thế nên đôi khi bạn đang sử dụng mà tự dưng thấy máy tính bị giật lag hay xuất hiện lỗi Full disk 100%. Ở trong hệ điều hành Windows, có phần mềm chống phân mảnh là Disk DeFragmenter hay một phần mềm khá tốt hiện nay là HDD Generator.
Link tải tại đây
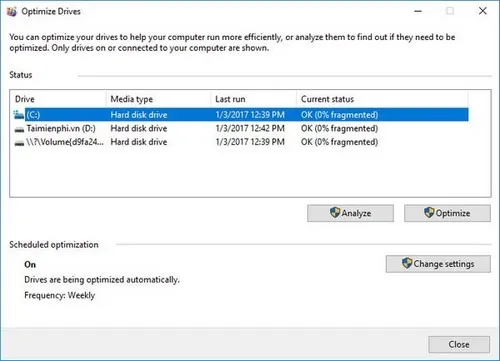
>>>>>Xem thêm: Giới thiệu Hàm Len trong Excel và cách sử dụng
Trên đây là 9 cách sửa lỗi Full disk 100% mà Ben Computer đã tổng hợp và test thử trên chính máy tính đang bị lỗi fulldisk. Hy vọng với bài viết này, bạn sẽ áp dụng vào máy tính của mình đang bị lỗi 100% full disk. Nếu khắc phục bằng các cách trên, hãy đừng quên để lại comment bên dưới để chia sẽ lại quá trình giải quyết vấn đề của mình nhé.
Tags: tăng tốc máy tínhwindows 10
