Cách đổi tên trong Google Meet như thế nào? Đây chắc hẳn là thắc mắc của rất nhiều bạn hiện nay. Bởi trong bối cảnh tình hình dịch bệnh hiện nay, việc học tập và làm việc online là điều bắt buộc để đảm bảo an toàn sức khỏe cho mọi người. Và Google Meet chính là một trong những ứng dụng được sử dụng phổ biến nhất hiện nay.
Bạn đang đọc: 4 Cách Đổi Tên Trong Google Meet Thành Công 100%
Ở bài viết này, Ben Computer sẽ hướng dẫn các bạn 4 cách đổi tên trong Google Meet bằng điện thoại, máy tính cực nhanh chóng và đơn giản.
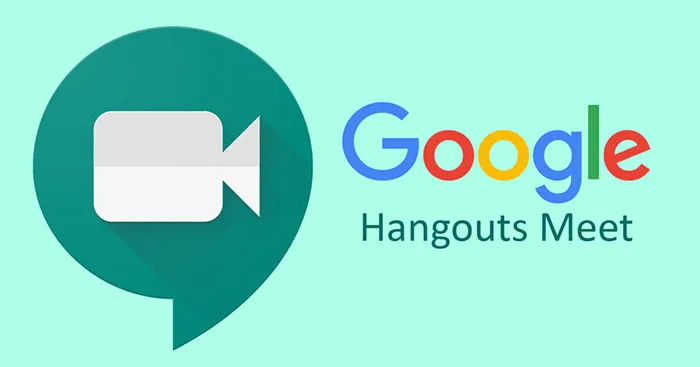
Cách đổi tên trong Google Meet bằng điện thoại
Vì Google Meet là một ứng dụng không tốn quá nhiều dung lượng nên điện thoại vẫn hoàn toàn có thể tải về và chạy mượt mà. Nếu các bạn đang sử dụng Google Meet bằng điện thoại thì có thể tham khảo 2 cách đổi tên trong Google Meet dưới đây.
Cách 1: Đổi tên trong Google Meet từ cài đặt của điện thoại
Lưu ý, cách này chỉ áp dụng cho điện thoại Android thôi nhé.
Bước 1: Trên giao diện màn hình chính của điện thoại, chọn Cài đặt => lướt xuống phía dưới, chọn Google.

Bước 2: Khi vào giao diện của Google, chọn Quản lý tài khoản Google

Bước 3: Tiếp theo, các bạn nhấn chọn mục Thông tin cá nhân.
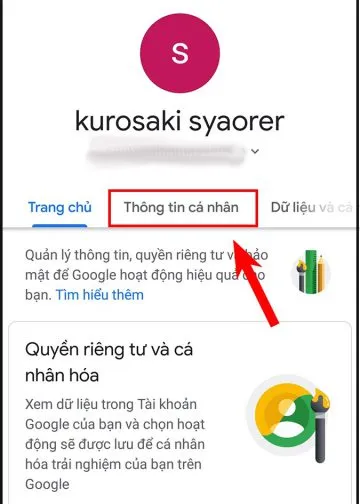
Bước 4: Trong mục thông tin cơ bản, các bạn chọn Tên.
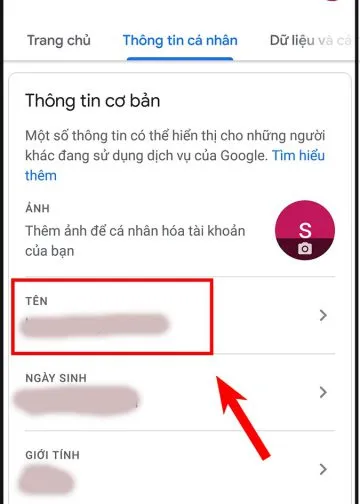
Bước 5: Bạn điền tên muốn thay đổi lần lượt vào hai ô: First name (tên đệm + tên gọi) và Last name (Họ) => chọn Save để lưu thay đổi.
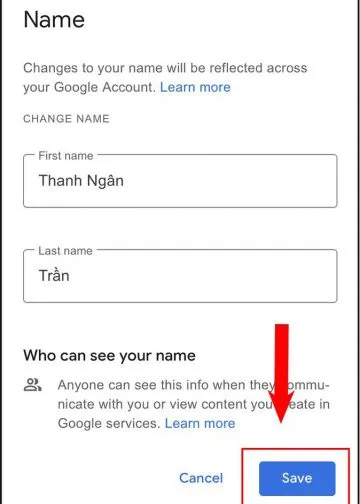
Như vậy, chỉ với 5 bước đơn giản các bạn đã có thể đổi tên thành công trong Google Meet. Khi các bạn truy cập vào một cuộc họp mới, tên mới sẽ được hiển thị.
Cách 2: Cách đổi tên trong Google Meet trên ứng dụng
Ngoài việc sử dụng cài đặt của máy để đổi tên trong Google Meet, chúng ta có thể đổi tên trong chính ứng dụng luôn, cách thực hiện đơn giản như sau:
Bước 1: Truy cập vào ứng dụng Google Meet bạn đã tải trên => chọn biểu tượng chữ cái đại diện tên bạn ở góc phải trên cùng màn hình.
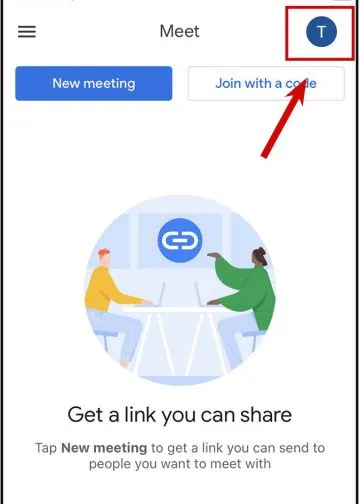
Bước 2: Sau đó, màn hình sẽ hiển thị tài khoản google đó của bạn, chọn Manage your Google Account.
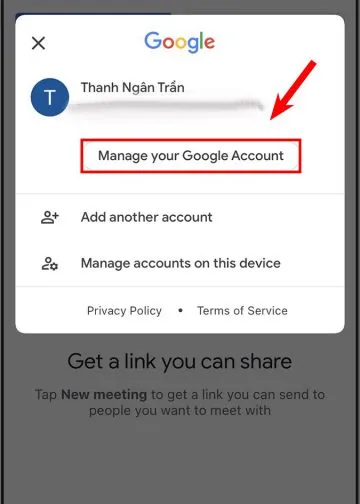
Bước 3: Màn hình sẽ chuyển sang giao diện tương tự như bước 3 của cách 1 => chọn Personal Information (thông tin cá nhân).
Tìm hiểu thêm: 5 Cách sửa lỗi Máy tính không nhận USB ( Thành công 100% )

Bước 4: Chọn mục Name (Tên) bên dưới phần Basic Information (Thông tin cơ bản).
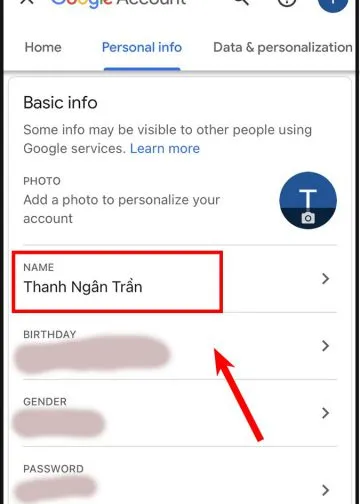
Bước 5: Điền đầy đủ những thông tin như: First Name (Tên gọi) và Last name (Họ) => Ấn Save để lưu lại tên bạn muốn thay đổi
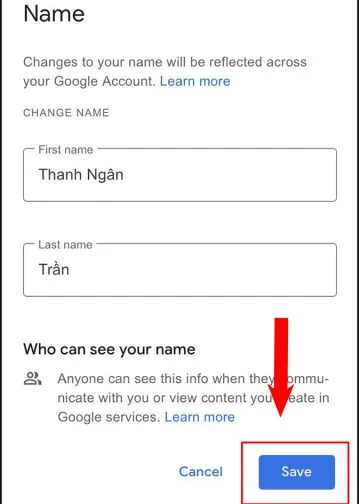
Đây là cách đổi tên trong Google Meet rất đơn giản đối với những bạn sử dụng điện thoại Android. Các bạn có thể tham khảo để đổi tên bằng điện thoại ngay nhé!
Cách đổi tên trong Google Meet trên máy tính
Ngoài việc sử dụng điện thoại để đổi tên, các bạn hoàn toàn có thể đổi tên trong google meet bằng máy tính. Dưới đây, Ben Computer sẽ hướng dẫn các bạn 2 cách đổi tên trong google meet trên máy tính rất đơn giản và dễ áp dụng.
Cách 1: Đổi tên trong Google Meet trên ứng dụng
Cách đổi tên trong google meet trên máy tính này có các bước khá tương tự với cách thứ hai khi áp dụng trên điện thoại. Cụ thể, các bạn thực hiện theo các bước dưới đây:
Bước 1: Các bạn truy cập vào trang web của Google Meet TẠI ĐÂY
Sau đó, chọn biểu tượng chữ cái đại điện tên ở góc bên phải trên cùng => chọn lệnh Manage your Google Account.
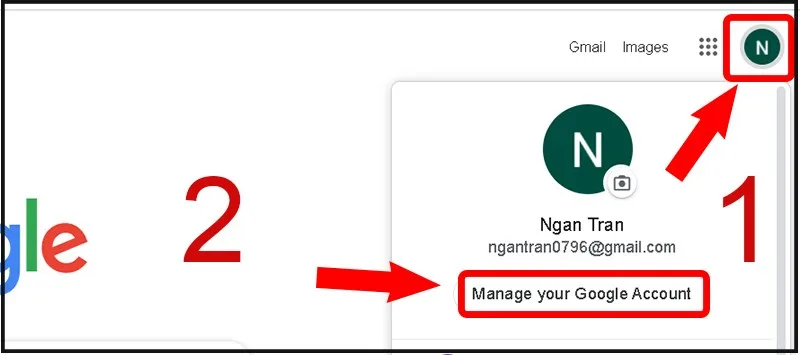
Bước 2: Khi màn hình chuyển vào giao diện tài khoản google, ở bên trái các bạn sẽ thấy thanh công cụ gồm nhiều lệnh khác nhau, chọn Personal information (Thông tin cá nhân) => chọn mục Name (Tên) ở bên phải để bắt đầu chỉnh sửa tên.
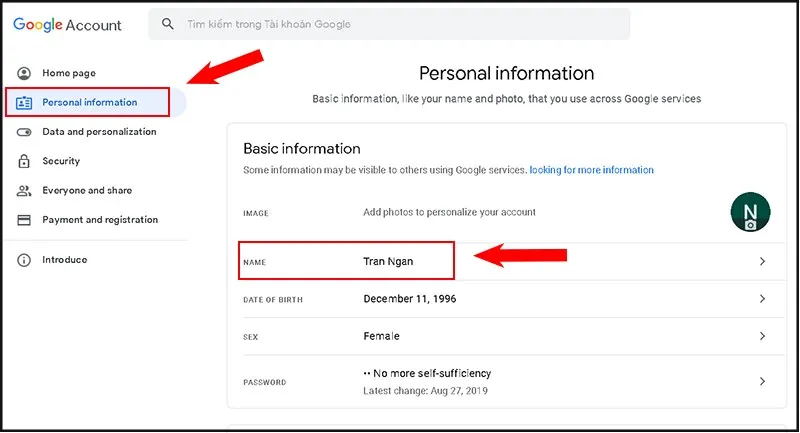
Bước 3: Điền các thông tin theo thứ tự: Surname (Họ) và Name (Tên gọi) => sau đó, chọn Save ở bên dưới để lưu tên đã thay đổi.
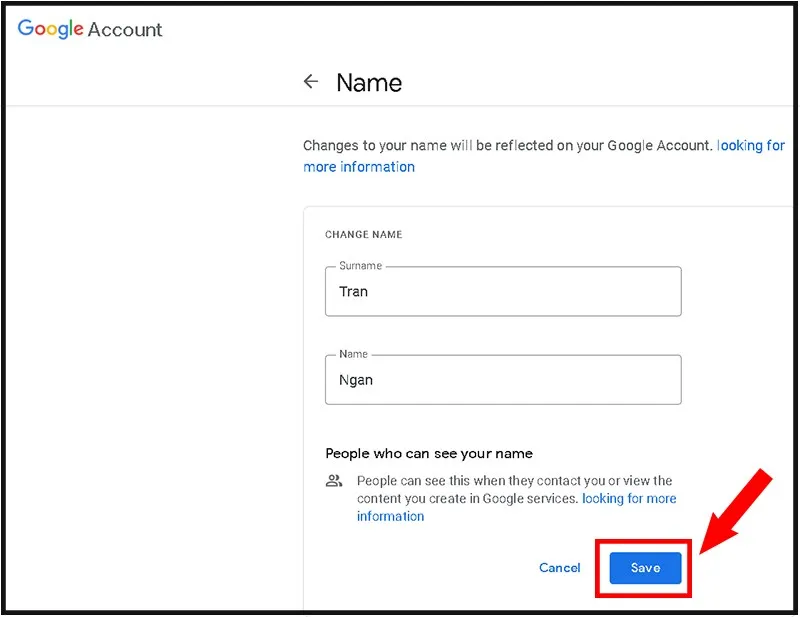
Như vậy, sau ba bước tên của các bạn đã được thay đổi, những lần sau đó truy cập vào google meet, tên mới sẽ được hiển thị.
Cách 2: Đổi tên trong Google Meet trên máy tính bằng Google Chorme
Một cách khác để đổi tên trong Google Meet mà không cần truy cập vào web ứng dụng chính là đổi trực tiếp trên Google Chorme. Về bản chất, các bước không có sự thay đổi quá nhiều chỉ là sự truy cập lúc đầu khác nhau. Cụ thể, các bạn là theo hướng dẫn dưới đây:
Bước 1: Mở Google Chorme trong máy tính => Góc bên phải trên cùng có biểu tượng dấu ba chấm, click vào dấu ba chấm đó => Chọn mục Settings.
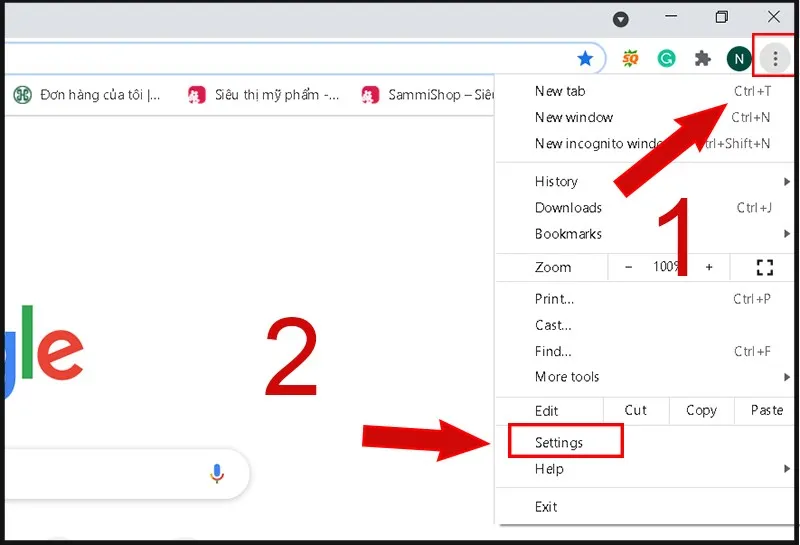
Bước 2: Các bạn sẽ thấy giao diện You and Google hiển thị => tương tự như cách bên trên, chọn Manage your Google Account.
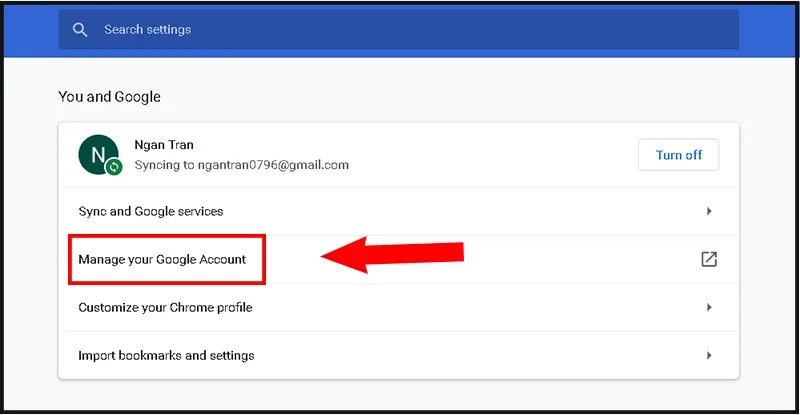
Bước 3: Đến đây các bạn thao tác tương tự như cách 1: chọn Personal Information (Thông tin cá nhân) => chọn Name => đổi tên và chọn Save.
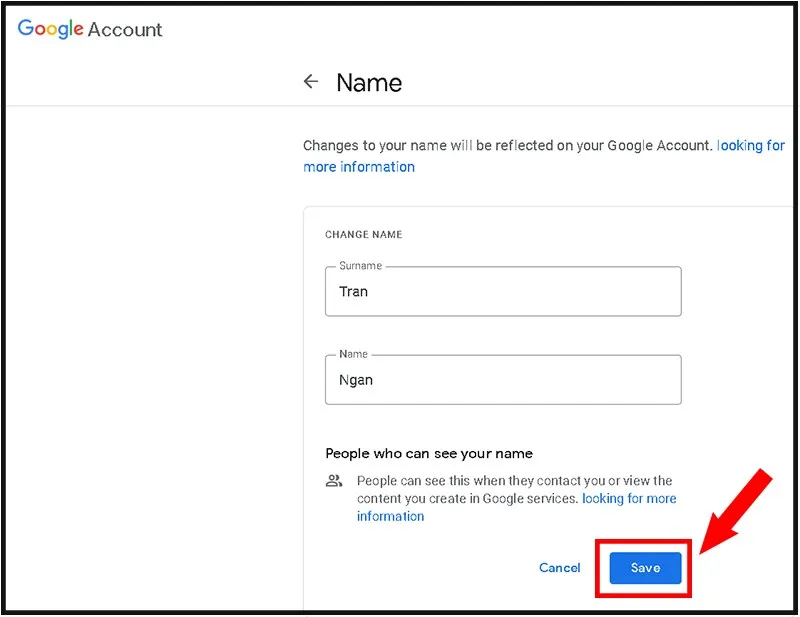
>>>>>Xem thêm: Bàn phím laptop bị liệt: Nguyên nhân và Cách khắc phục hiệu quả
Kết thúc các bước trên, bạn đã thay đổi tên trong Google Meet thành công.
Kết luận: Như vậy, Ben Computer đã hướng dẫn các bạn 4 cách đổi tên trong Google Meet cực nhanh chóng và đơn giản. Các bạn hoàn toàn có thể dùng laptop hoặc điện thoại để đổi tên. Hi vọng thông tin trong bài viết đã đủ để giải đáp thắc mắc của mọi người. Nếu có bất cứ câu hỏi hay đóng góp gì về bài viết, hãy comment xuống phía dưới để thảo luận cùng Ben Computer nhé!
Có thể bạn quan tâm: Cách Tải Google Meet Trên Máy Tính
