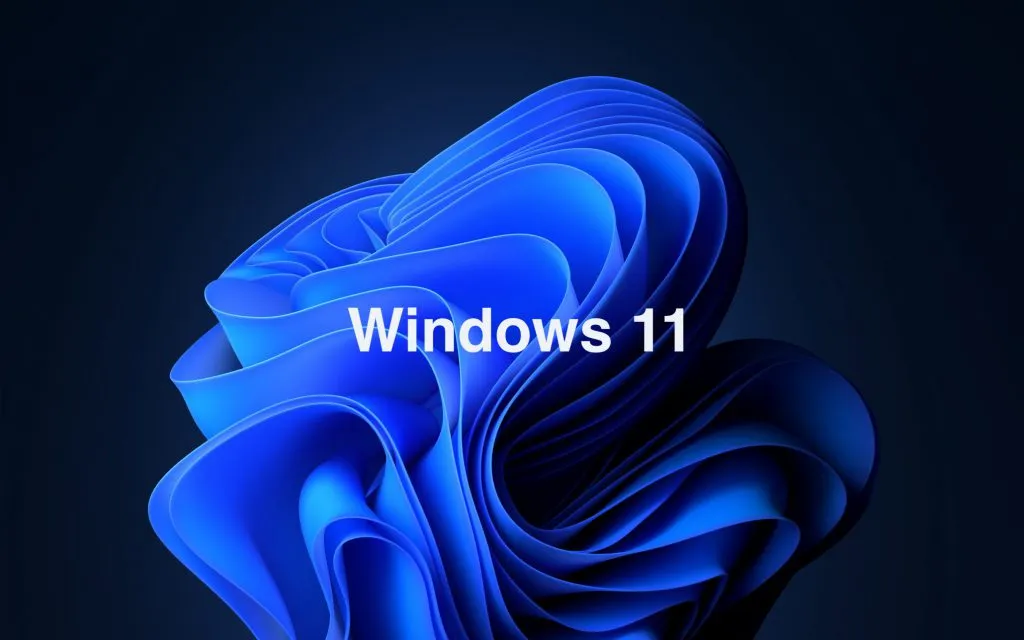Làm thế nào để nâng cấp Win 10 lên Win 11 mà không bị mất dữ liệu? Đây có lẽ là câu hỏi của rất nhiều người đang sử dụng máy tính có hệ điều hành là Windows 10, muốn cập nhật máy lên hệ điều hành Windows 11 để có trải nghiệm tốt hơn.
Bạn đang đọc: Cách nâng cấp Win 10 lên Win 11 không bị mất dữ liệu
Nếu các bạn còn đang loay hoay chưa biết cách nâng cấp Win 10 lên Win 11 thì đừng bỏ qua bài viết này. Dưới đây, Ben Computer sẽ hướng dẫn chi tiết cho các bạn 2 cách nâng cấp Win 10 lên Win 11.
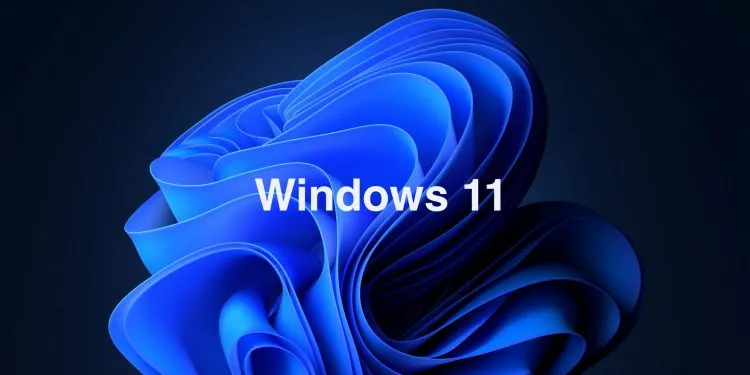
Cách nâng cấp Win 10 lên Win 11 là gì?
Cách nâng cấp Windows 10 lên Windows 11 trực tiếp bằng tài khoản Microsoft
Cách này sẽ áp dụng với những người đã có tài khoản Microsoft. Hầu hết trong thời buổi hiện nay, mọi người dùng máy tính laptop hệ điều hành Windows đều có tài khoản Microsoft. Nếu chưa có tài khoản, mọi người có thể tìm kiếm và tham khảo thêm cách tạo tài khoản Microsoft rất đơn giản trong các bài viết khác.
Khi đã có tài khoản, các bạn làm theo từng bước dưới đây để nâng cấp Win 10 lên Win 11:
Bước 1: Đăng nhập vào tài khoản Microsoft
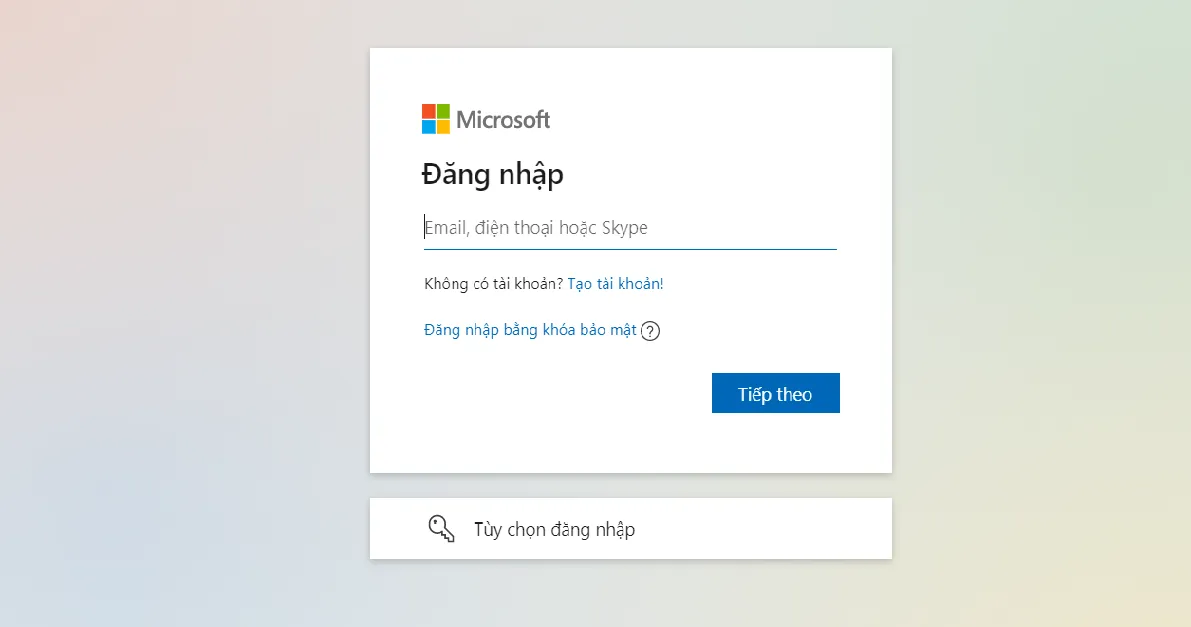
Đăng nhập vào tài khoản Microsoft
Bước 2: Sau khi đã đăng nhập, vào giao diện chính, các bạn chọn Start => chọn Settings => sau đó, chọn Update & Security. Trong mục Update & Security, chọn Windows Insider Program => chọn Get Started như hình.
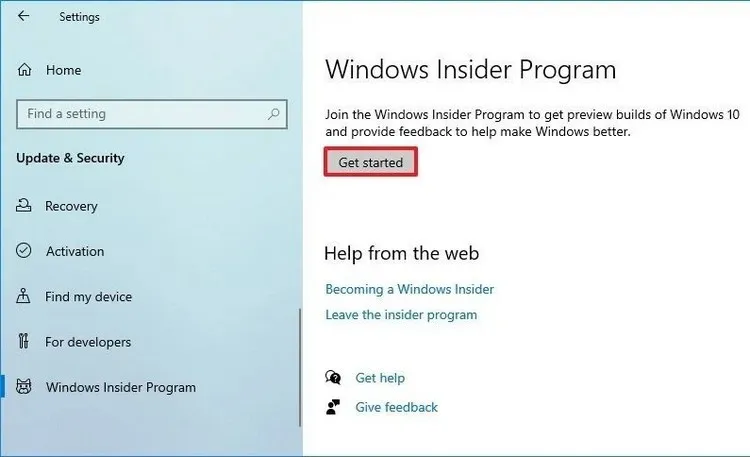
Chọn Get Started
Bước 3: Tiếp đó, các bạn chờ vài giây để hệ thống load. Khi giao diện thay đổi, chọn lệnh Link an account. Sau đó, các bạn hãy chọn tài khoản Microsoft mà bạn vừa đăng nhập ở bên dưới cụm từ Use this account => chọn Continue
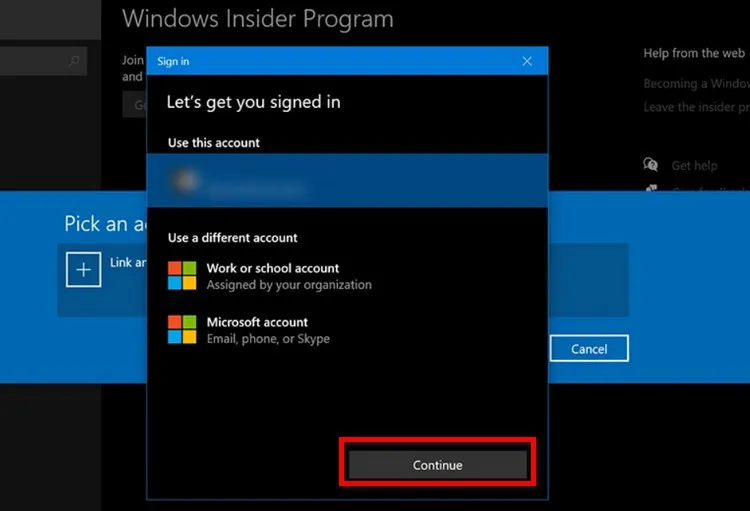
Chọn tài khoản vừa đăng nhập => Continue
Bước 4: Màn hình chuyển sang giao diện Pick your Insider settings => click chọn mục Dev Channel ngay đầu tiên (hiện tại, Microsoft mới chỉ cho phép dùng Windows 11 trên kênh này) => chọn Confirm
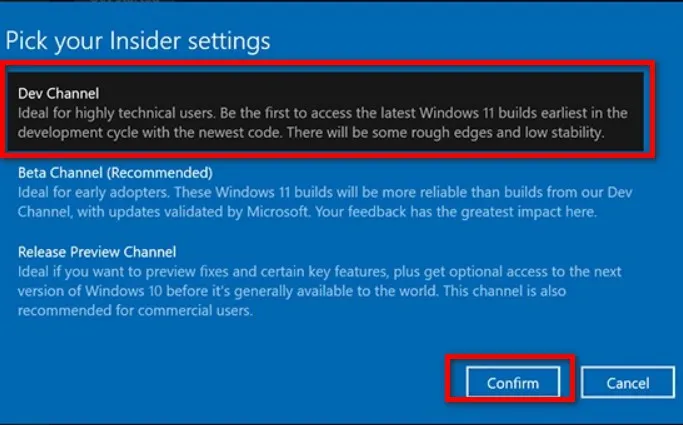
Chọn Dev Channel => Confirm
Sau đó, các bạn có thể chọn Restart Now để khởi động lại máy tính ngay lúc đó hoặc chọn Restart Later để máy tính khởi động lại sau.
Bước 5: Tiến hành kiểm tra lại cài đặt trên máy.
Quay lại từ bước đầu, chọn Start => vào mục Settings => Chọn Update & Security => Vào mục Windows Insider Program để kiểm tra xem cài đặt của bạn đã đúng là Dev Channel hay chưa.
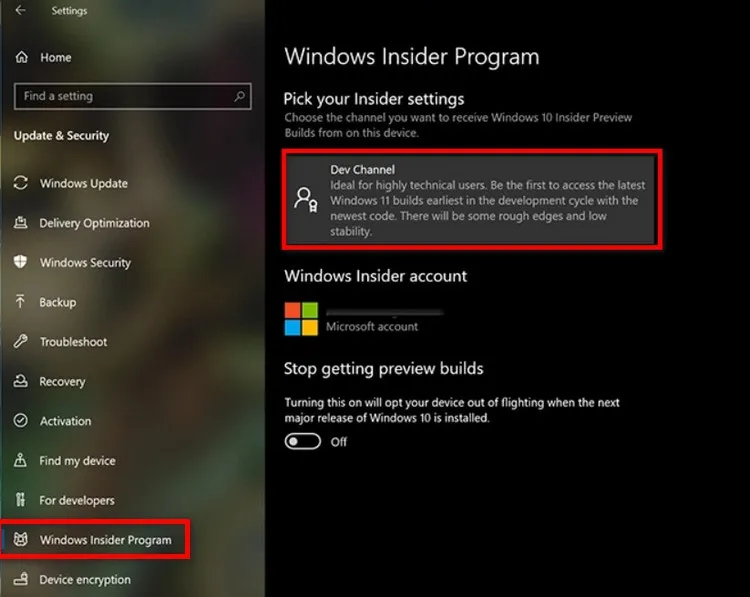
Kiểm tra lại cài đặt trên máy
Bước 6: Tiếp theo đó, các bạn lại quay lại menu Start => chọn Settings => Chọn Update & Security => kích chọn mục Windows Update => chọn Check for Update => Sau đó, hãy chờ đợi một lúc để Win 10 tiến hành cập nhật bản mới. Khi hiện lên phiên bản Win 11 Insider Preview Biuld 22000.51, các bạn chọn Dowload để tải.
Tìm hiểu thêm: Thiên đường thuế là gì? TOP thiên đường thuế nổi tiếng nhất
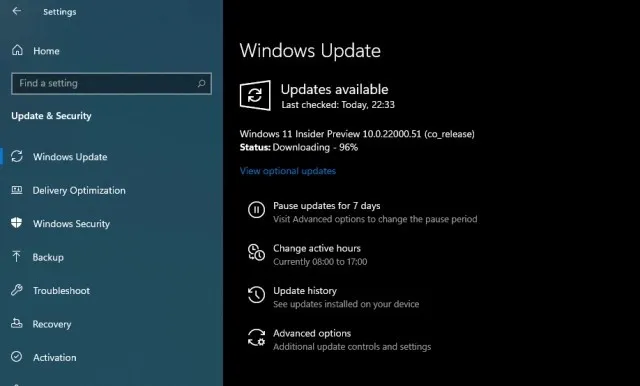
Chọn Download và đợi máy tính tải Win 11 về
Tùy vào tốc độ mạng và bộ xử lý của máy tính, tốc độ tải và cập nhật có thể nhanh hoặc chậm. Trong quá trình cập nhật Win 11, máy tính sẽ tự động khởi động lại.
Khi máy tính cập nhật thành công, các bạn sẽ thấy hiển thị giao diện mới, các nút trên màn hình cũng thay đổi tuy nhiên dữ liệu lúc trước vẫn còn nguyên trên Windows 11.
Cách nâng cấp Win 10 lên Win 11 bằng file ISO
Ngoài cách nâng cấp Win 10 lên Win 11 bằng tài khoản Microsoft, các bạn còn có một cách nữa đó là sử dụng file ISO để nâng cấp.
Với cách nâng cấp Win 10 lên Win 11 bằng file ISO, các bạn chỉ cần thực hiện các bước đơn giản như dưới đây:
Bước 1: Tải file ISO về máy tính. Nếu chưa biết cách tải, các bạn có thể truy cập vào đường link này để tải: Tải File ISO
Sau đó, các bạn tiến hành giải nén file ra thư mục mới như bình thường.
Bước 2: Sau khi đã giải nén, hãy truy cập vào thư mục vừa giải nén và chọn file Set up => chọn lệnh Run as Administrator.
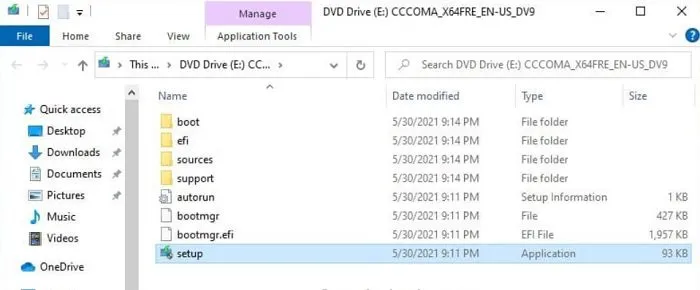
Chọn mục Setup để cài đặt
Bước 3: Khi giao diện thay đổi, chọn mục Change how setup download updates. Sau đó, ccs bạn sẽ thấy hiển thị hai lựa chọn như ảnh.
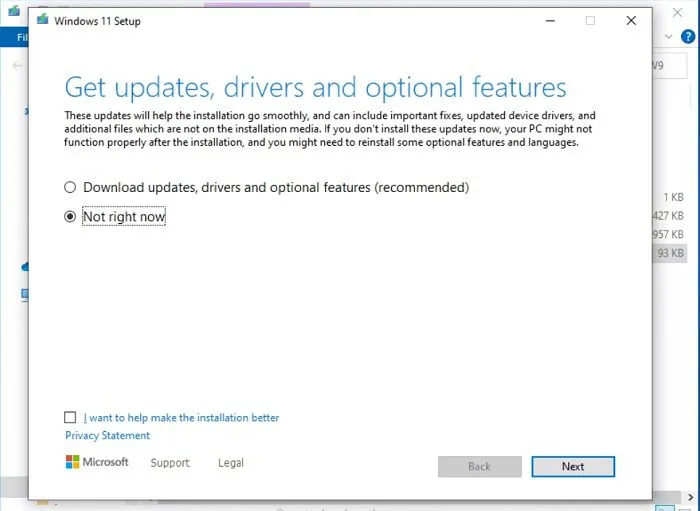
Chọn Not right now để nâng cấp nhanh hơn
- Download and install updates: Nếu bạn kích chọn mục này, hệ thống sẽ tải và cài đặt tất cả các bản update. Tuy nhiên, lựa chọn này sẽ mất khá nhiều thời gian và việc update ngay là chưa cần thiết, các bạn hoàn toàn có thể update sau khi nâng cấp thành công
- Not right now: Không cài đặt bản update ngay. Bạn nên chọn mục này vì sẽ tốn ít thời gian cập nhật Win 11 hơn.
Sau đó, chọn Next.
Bước 4: Lúc này, màn hình sẽ hiển thị một cửa sổ điều kiện, chọn Accept để tiếp tục thực hiện việc nâng cấp.
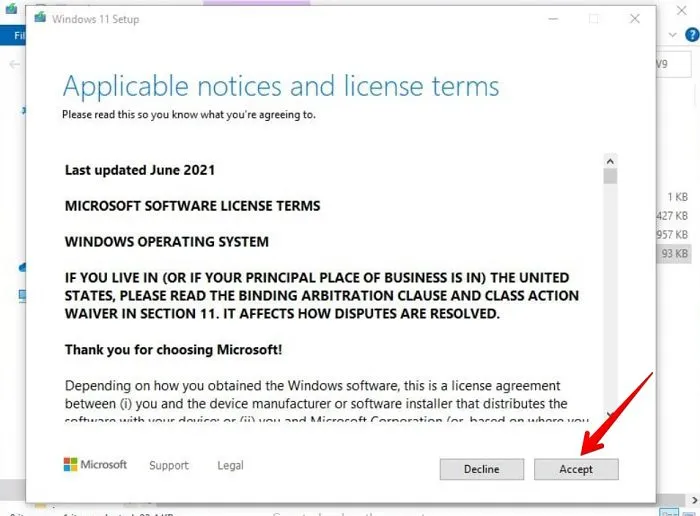
Chọn Accept để đồng ý nâng cấp
Bước 5: Khi giao diện chuyển hướng, các bạn có thể chọn Install để tiến hành cài đặt vì theo mặc định, Microsoft vẫn giữ nguyên các dữ liệu của bạn. Tuy nhiên, bạn có thể lựa chọn những thứ muốn giữ bằng cách ấn vào mục Choose what to keep.
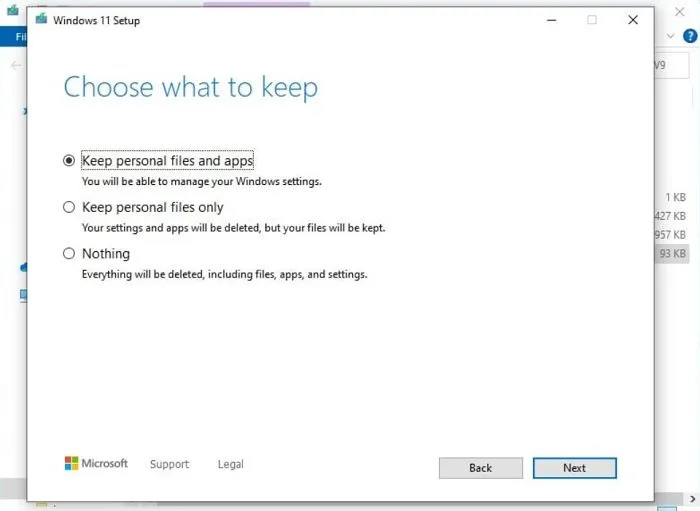
Chọn mục đầu để giữ toàn bộ dữ liệu
Ở đây, mọi người sẽ có 3 sự lựa chọn:
- Keep personal files apps: Giữ lại tất cả các tập tin, ứng dụng mà bạn đã cài đặt và cả các thiết lập trước đó của hệ điều hành Win 10.
- Keep personal files only: Lựa chọn này cho phép chỉ giữ lại các tập tin cá nhân. Những ứng dụng đã cài đặt và thiết lập của hệ điều hành cũ sẽ bị xóa toàn bộ.
- Nothing: Không giữ lại gì cả, nâng cấp lên một bản Win 11 hoàn toàn mới.
Nếu bạn không muốn mất dữ liệu thì nên chọn lựa chọn đầu tiên => chọn Next.
Sau khi hoàn thành các bước trên, máy tính sẽ tiến hành nâng cấp từ Win 10 lên Win 11. Tốc độ cập nhật của máy tính sẽ phụ thuộc vào tốc độ mạng và bộ xử lý của máy. Khi nâng cấp thành công, các bạn sẽ thấy giao diện màn hình khác và đẹp hơn.
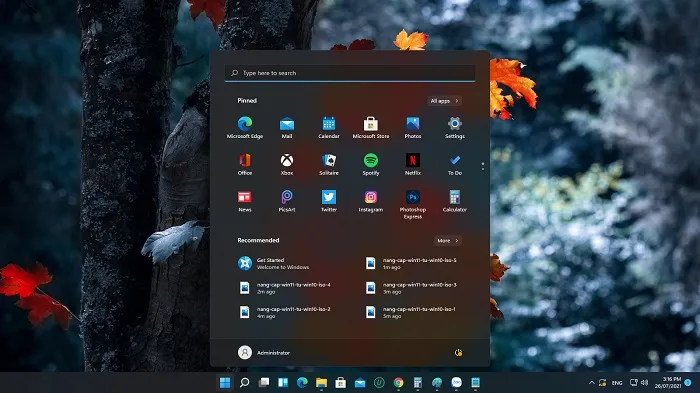
>>>>>Xem thêm: Thứ 6 ngày 13 là ngày gì? Những điều tối kỵ cần phải tránh
Giao diện Win 11 sau khi nâng cấp
Kết luận: Như vậy, ở bài viết này, Ben Computer đã hướng dẫn mọi người cụ thể chi tiết 2 cách nâng cấp Win 10 lên Win 11. Hi vọng bài viết cung cấp thông tin bổ ích đến cho các bạn. Nếu có bất cứ câu hỏi nào hoặc đóng góp để bổ sung cho bài viết, hãy comment xuống phía dưới cho Ben Computer biết nhé!
Có thể bạn quan tâm:
- Hướng dẫn Update Windows 11 chi tiết và nhanh chóng nhất
- Windows 11 chính thức có gì mới? Cùng xem cách tải ngay
- Đánh giá Windows 11 về những tính năng mới nhất