Excel là một công cụ tin học cần thiết đối với dân văn phòng. Trong quá trình làm việc, nếu khối lượng dữ liệu quá lớn, việc di chuyển chuột về phía dưới sẽ khiến cho những cột bên trên không được hiển thị, trong đó bao gồm cả những cột tiêu đề. Vậy nên, việc cố định (hay còn gọi là đóng băng) những dòng quan trọng để tiện theo dõi là một vấn đề mà mọi người rất quan tâm. Tuy nhiên, không phải ai mới tiếp xúc với Excel cũng biết đến kỹ năng này. Dưới đây, Ben Computer sẽ hướng dẫn các bạn cách cố định dòng trong Excel cực kỳ đơn giản.
Bạn đang đọc: Cách cố định dòng trong Excel cực kỳ đơn giản bạn nên biết
Cách cố định dòng trong Excel đơn giản
Cách cố định một dòng trên Excel
Thông thường dòng đầu tiên trong bảng Excel sẽ chứa những thông tin tiêu đề chung, nếu sheet dữ liệu dài thì khi kéo xuống phía dưới dòng đầu sẽ không được hiển thị và điều này sẽ khiến bạn bất tiện trong việc theo dõi. Để cố định một dòng đầu tiên trong bảng, các bạn thực hiện các bước đơn giản sau đây:
Trên thanh menu, chọn View => chọn Freeze Panes => chọn Freeze Top Row
Như vậy, bạn đã cố định được dòng đầu tiên.
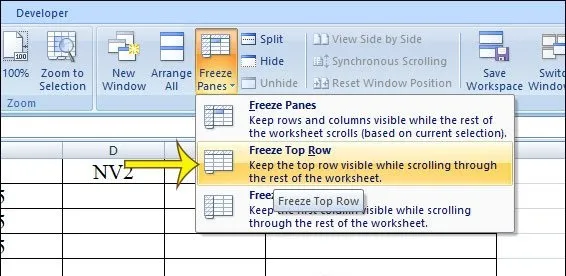
Để cố định dòng trong excel bạn chọn Freeze Top Row
Cách cố định nhiều dòng trên Excel
Nếu bạn không chỉ muốn cố định nguyên dòng đầu mà bạn muốn cố định nhiều dòng, các bước thực hiện cũng rất đơn giản:
Bước 1: Đặt con trỏ chuột vào ô đầu tiên của dòng ngay bên dưới dòng bạn muốn cố định. Ví dụ: nếu bạn muốn cố định 5 dòng đầu, hãy đặt trỏ chuột vào ô đầu dòng thứ 6.
Bước 2: Trên thanh menu, chọn View => chọn Freeze Panes.
Với 2 bước như trên, tất cả các dòng trước dòng bạn đặt trỏ chuột sẽ được cố định. Khi bạn lướt sâu xuống phía dưới, những dòng đó vẫn hiển thị, không bị ẩn như khi chưa cố định.
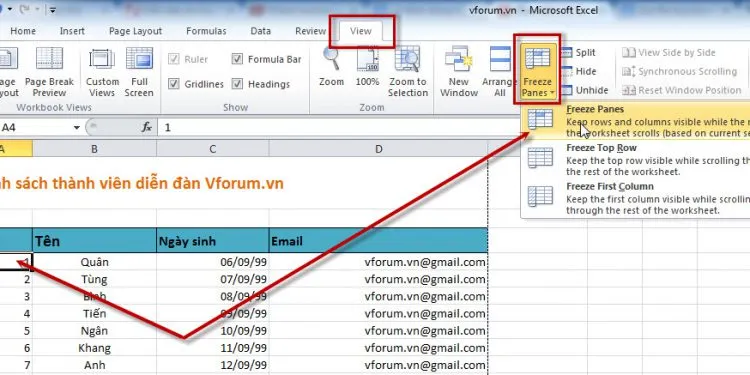
Cách cố định nhiều dòng trên excel
Cách xóa cố định dòng trong Excel
Nếu như bạn muốn bỏ cố định một dòng hay một cột nào đó, cách thực hiện như sau:
Trên thanh menu, chọn View => chọn Freeze Panes => chọn Unfreeze Panes.
Tìm hiểu thêm: Cách chèn video vào Powerpoint 2007, 2016,… không bị lỗi
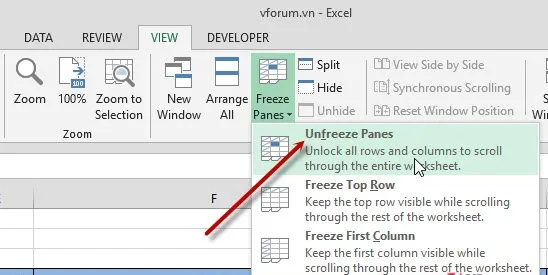
Nếu muốn xóa cố định dòng bạn chọn Unfreeze Panes
Cách cố định cột trong Excel
Trong Excel, ngoài việc cố định dòng, nhiều người cũng rất quan tâm đến vấn đề cố định cột. Cách cố định cột cũng gần giống với cách cố định dòng.
Nếu muốn cố định cột đầu tiên, chọn View => chọn Freeze First Column.
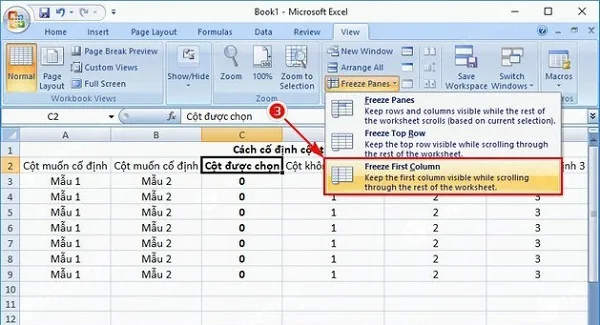
>>>>>Xem thêm: Top 6 Phần mềm Ghi chú trên PC miễn phí, tốt nhất 2020
Chọn Freeze First Column để cố định cột trên Excel
Không chỉ cố định được nhiều dòng trong Excel mà ngoài ra các bạn cũng có thể cố định được nhiều cột, thao tác cũng tương tự như cách cố định dòng, chỉ khác ở vị trí đặt con trỏ chuột. Thay vì đặt con trỏ chuột vào ô đầu tiên của dòng phía dưới dòng cần cố định, các bạn đặt vào ô đầu tiên của cột kế bên phải những cột cần cố định. Tiếp theo, trên thanh menu, chọn View => chọn Freeze Panes. Khi đó, tất cả các cột phía trước sẽ được cố định.
Ví dụ: nếu bạn muốn cố định 2 cột đầu, hãy đặt con trỏ chuột vào ô đầu tiên của cột thứ 3.
==> Note: Nếu bạn muốn cố định cả dòng và cột trong Excel, bạn lần lượt thực hiện các thao tác trên đối với việc cố định dòng và cột là được.
Trên đây là tất cả những thao tác liên quan đến việc cố định dòng trong Excel. Những ai đang là dân văn phòng thì tuyệt đối không thể bỏ qua những kĩ năng cơ bản trên. Nếu các bạn có bất cứ chia sẻ gì về cách làm của mình hoặc đóng góp thêm về vấn đề cố định, đừng ngần ngại mà hãy comment xuống phía dưới để thảo luận cùng Ben Computer nhé!
