Cụm từ phân mảng ổ cứng có lẽ khá quen thuộc đối với người dùng máy tính, nhưng nguyên nhân cũng như tác hại nguy hiểm và cách khắc phục hoặc phòng chống phân mảnh ổ cứng như thế nào thì chưa hẳn ai cũng biết.
Bạn đang đọc: 5 Cách Chống phân mảnh ổ cứng trên máy tính hiệu quả 2020
Hãy cùng tham khảo một số thông tin dưới đây để hiểu rõ hơn về phân mảnh ổ cứng và cách bảo vệ ổ cứng máy tính của bạn một cách an toàn.
Những nguyên nhân gây ra phân mảnh ổ cứng
- Do lỗi phần mềm, lỗi hệ điều hành
- Do nhiệt độ máy tính của bạn quá nóng
- Khi bạn xóa đi một file bất kỳ và copy một file mới vào thì file mới sẽ không được copy vào chỗ của file đã bị xóa, mà sẽ nằm ở phần dữ liệu cuối cùng và khoảng trống mà lúc nãy bạn vừa xóa file vẫn còn đó mà chưa được ghi bù vào. Nếu bạn copy một file khác vào vị trí trống đó và file đó lớn hơn vị trí trống khiến cho dữ liệu trong file đó sẽ bị chia ra thành nhiều phần nhỏ hơn, điều này dẫn đến tình trạng phân mảnh ổ cứng.
- Do bạn thường xuyên thực hiện các thao tác cài đặt và gỡ bỏ phần mềm, di chuyển vị trí các file khiến cho dữ liệu bị phân tán rải rác trên ổ cứng dẫn đến nguy cơ bị phân mảnh ổ cứng.
Tình trạng phân mảnh ổ cứng sẽ khiến cho máy tính của bạn bị giật, lag, việc truy xuất dữ liệu bị chậm hoặc gián đoạn, cản trở việc đọc dữ liệu. Nếu tình trạng này diễn ra trong một thời gian dài có thể sẽ làm hỏng ổ cứng của bạn.
Cách chống phân mảnh ổ cứng trên máy tính tốt nhất 2020
1. Chống phân mảnh ổ cứng với ứng dụng có sẵn trong máy Disk Defragment
Đây là ứng dụng có sẵn trong windows giúp bạn tìm ra các phân mảnh ổ cứng và sửa các lỗi đó để tăng tốc máy tính.
Bạn có thể thực hiện bằng các bước sau đây:
Bước 1: Bạn vào mục Start chọn All Programs, sau đó vào Accessories cuối cùng, chọn System Tools và kích vào Disk Defragmenter.
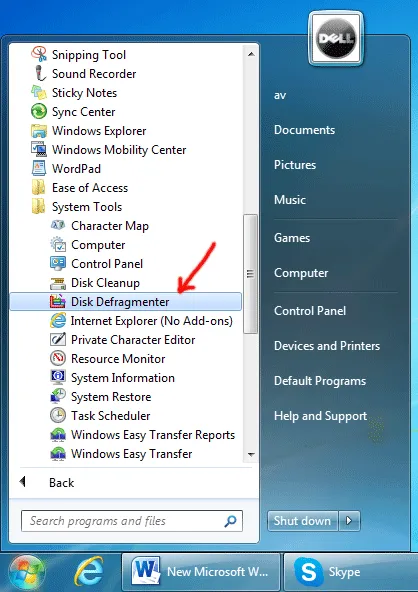
Bước 2: Sau khi phần mềm mở ra, bạn chọn Analyze Disk để bắt đầu kiểm tra phân mảnh ổ cứng
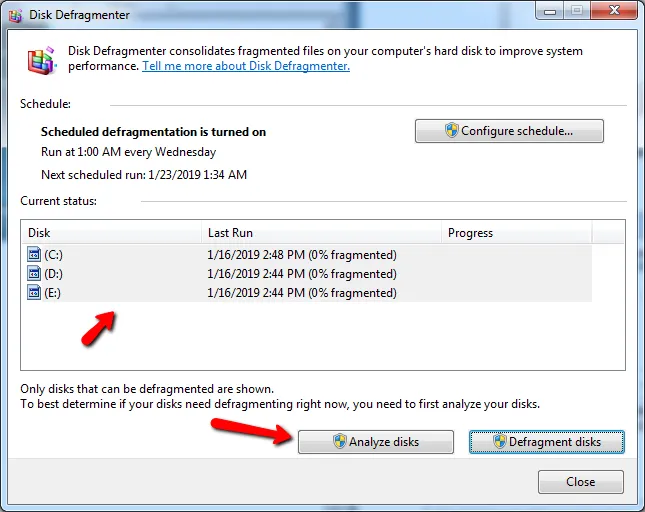
Bước 3: Sau đó phần mềm chạy tìm kiếm phân mảnh trên ổ cứng, bạn sẽ thấy được ổ nào bị phân mảnh ổ nào không bị phân mảnh. Ở ổ bị phân mảnh, bạn click chuột vào rồi chọn Defragment disk để xóa phân mảnh trên ổ cứng đó.
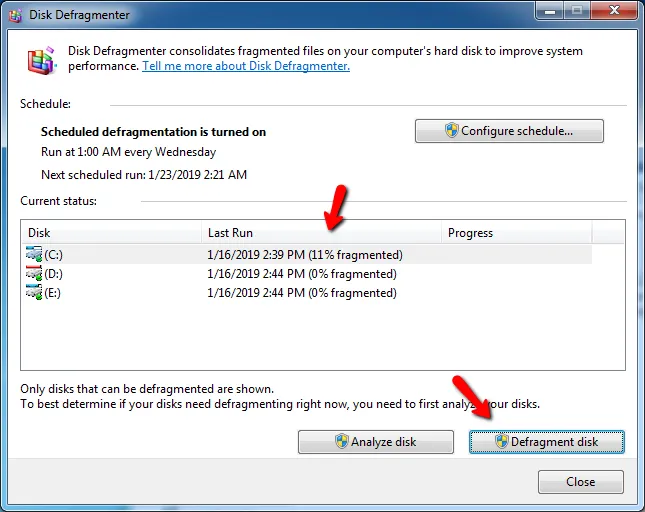
Bước 4: Sau khi hoàn tất chống phân mảnh, chọn Close để kết thúc.
Lưu ý: Cách chống phân mảnh trên chỉ áp dụng được với ổ HDD, không áp dụng được với ổ SSD vì ổ SSD không cần chống phân mảnh.
2. Chống phân mảnh ổ cứng bằng phần mềm
Bạn cũng có thể tải một số phần mềm chống phân mảnh ổ cứng dưới đây về và thực hiện chống phân mảnh để tối ưu hoạt động của máy
Phần mềm chống phân mảnh ổ cứng máy tính Defraggler
Đây là phần mềm chống phân mảnh ổ cứng trên máy tính được nhiều người tin dùng với cách thức hoạt động đơn giản, tự động liệt kê danh sách phân vùng ổ cứng, phân tích mức độ phân mảnh của các phân vùng sau đó thực hiện chống phân mảnh.
Tìm hiểu thêm: 5 cách Tắt Windows Defender trên Windows 10 mới nhất 2020
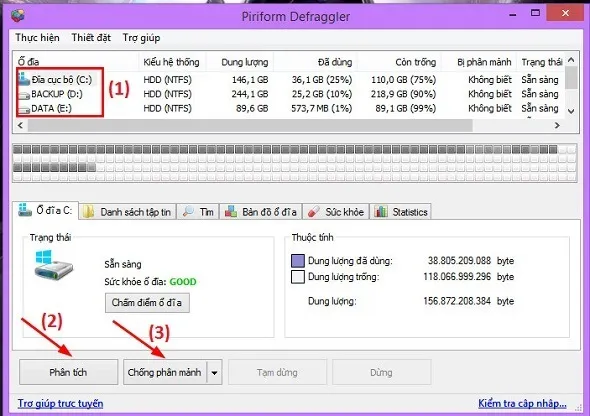
Đây là một trong số ít phần mềm miễn phí đem lại hiệu quả cao. Defraggler còn hỗ trợ người dùng sử dụng tiếng Việt.
Những tính năng của phần mềm này có thể kể đến khả năng chống phân mảnh vô cùng chính xác, dung lượng thấp, hỗ trợ người dùng với 37 ngôn ngữ khác nhau, thiết lập lịch trình để chạy phần mềm, cung cấp bản đồ tương tác để thuận tiện theo dõi được tình trạng của ổ cứng.
Tải phần mềm Defragger https://www.ccleaner.com/defraggler
Phần mềm chống phân mảnh thông minh Smart Defrag
Smart Defrag là một phần mềm với giao diện đơn giản, trực quan và dễ sử dụng, giúp cho quá trình chống phân mảnh ổ đĩa trở nên nhanh chóng và dễ dàng, hỗ trợ bạn sắp xếp các dữ liệu có trên ổ cứng hợp lý và tối ưu hóa.

Smart Defrag cho phép bạn thiết lập chế độ tự động phân mảnh, làm việc theo lịch trình đã được sắp đặt, tránh khỏi tình trạng các tập tin bị phân mảnh.
Phần mềm này sẽ hoạt động theo quá trình: quét toàn bộ ổ cứng, kiểm tra cấp độ phân mảnh của các phân vùng ổ cứng, màn hình chương trình sẽ hiển thị các tập tin bị phân mảnh, tập tin sử dụng, minh họa bằng các khối màu, giải phóng dung lượng ổ cứng, chống phân mảnh cho các tập tin có dung lượng lớn.
Smart Defrag có các tính năng như tự động phân tích dữ liệu, dọn dẹp những tệp tin rác trước khi phân mảnh, trợ nhiều ngôn ngữ khác nhau, trong đó có Tiếng Việt.
Tải phần mềm Smart Defrag https://taimienphi.vn/download-iobit-smart-defrag-1103
Phần mềm dọn dẹp ổ cứng Diskeeper
Diskeeper là phần mềm chống và loại bỏ các phân mảnh trên ổ đĩa cứng tốt nhất, tăng thời gian khởi động và giữ máy tính luôn chạy với tốc độ tối đa
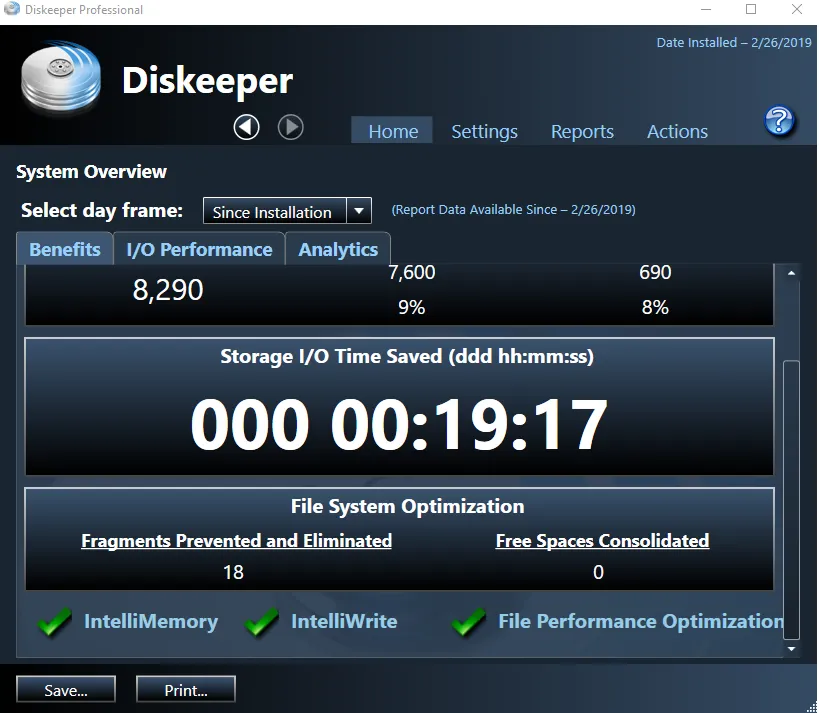
>>>>>Xem thêm: Hướng dẫn chi tiết các cách ghép file PDF nhanh nhất
Đây là phần mềm với rất nhiều tính năng vượt trội: dọn dẹp ổ đĩa cứng, cải thiện không gian lưu trữ, hoạt động hoàn toàn tự động chống phân mảnh bằng cách áp dụng công nghệ IntelliWrite, gộp phân vùng trống và chiếm ít tài nguyên, dung lượng nhỏ nên dễ dàng cài đặt và sử dụng, giúp tình trạng hoạt động của máy tính luôn ở trong tình trạng tốt nhất.
Tải phần mềm chống phân mảnh Diskeeper miễn phí https://tinhte.vn/thread/diskeeper-professional-18-v20-0-1286-0-full-cr-ck-chong-phan-manh-nang-cao.2857718/
Trên đây là một số thông tin tham khảo về phân mảnh ổ cứng máy tính và cách chống phân mảnh tốt nhất, chúng tôi hy vọng sau khi theo dõi bài viết này, các bạn có thể chọn cho mình cách phù hợp nhất để bảo vệ ổ cứng và đảm bảo hoạt động của máy tính tốt nhất.
