Hàm Max trong Excel được phân loại là hàm thống kê. Hàm được sử dụng để trả về giá trị lớn nhất của một vùng dữ liệu cụ thể. Khác với hàm MAXA, hàm MAX sẽ đếm số nhưng bỏ qua các ô trống, ô chứa giá trị là văn bản, hoặc các giá trị logic TRUE và FALSE.
Bạn đang đọc: Hướng dẫn cách sử dụng Hàm Max trong Excel qua ví dụ bài tập
Hàm Max trong Excel
Như Ben Computer đã đề cập ở trên, hàm Max trong Excel được sử dụng để tìm giá trị lớn nhất trong tập, chuỗi giá trị. Ngược lại để tìm giá trị nhỏ nhất trong tập giá trị, chúng ta sẽ sử dụng hàm Min.

Cú pháp hàm Max trong Excel
Công thức, cú pháp hàm Max trong Excel có dạng như dưới đây:
Trong đó: Number1 và Number2 là các đối số hoặc vùng dữ liệu của hàm Max. Tham số Number1 là bắt buộc, tham số Number2 là tùy chọn.
Trong Excel 2007 và các phiên bản cao hơn, hàm Max chấp nhận tối đa 255 đối số. Trên các phiên bản Excel cũ hơn, bao gồm Excel 2003 và các phiên bản cũ hơn, hàm Max chỉ có thể chấp nhận tối đa 30 đối số số.
Các tham số này có thể được cung cấp dưới dạng hằng số hoặc tham chiếu ô, vùng dữ liệu. Nếu các tham số này là tham chiếu ô hoặc mảng ô thì hàm Max bỏ qua các ô trống và giá trị văn bản, giá trị logic trong phạm vi các ô được cung cấp.
Hàm Max có sẵn trong phiên bản Excel nào?
Hàm Max có sẵn trong các phiên bản Excel bao gồm: Excel cho Office 365, Excel 2019, Excel 2016, Excel 2013, Excel 2011 cho Mac, Excel 2010, Excel 2007, Excel 2003, Excel XP, Excel 2000.
Cách sử dụng hàm Max trong Excel
Làm một hàm trang tính, hàm Max có thể được sử dụng như một phần của công thức trong ô bảng tính. Để tìm hiểu cách sử dụng hàm Max trong Excel, chúng ta xem qua một số ví dụ dưới đây:
Cho bảng dữ liệu như dưới đây, nhiệm vụ của bạn là tính số điểm, giá trị cao nhất trong bảng dữ liệu này:
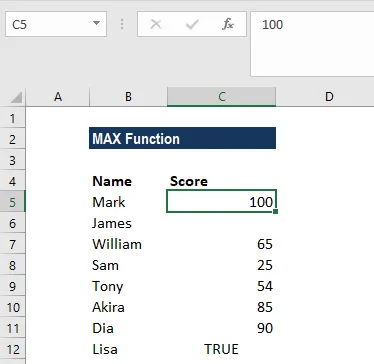
Công thức hàm Max được sử dụng có dạng:
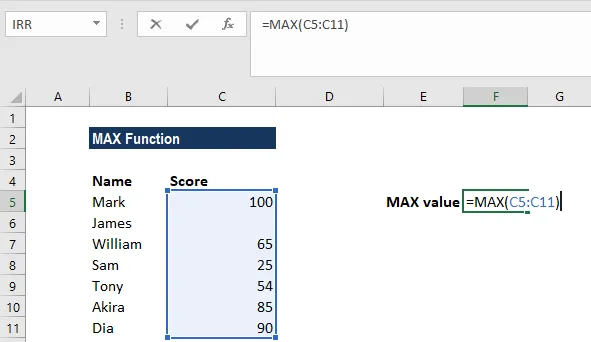
Trong công thức trên, hàm Max Excel bỏ qua giá trị trống và trả về kết quả là 100.
Tìm hiểu thêm: Lag là gì? Cách khắc phục tình trạng lag

Tương tự, trong ví dụ dưới đây hàm Max bỏ qua các giá trị logic và trả về kết quả như sau:
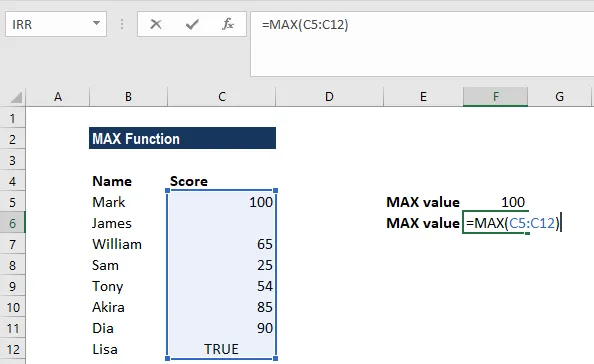
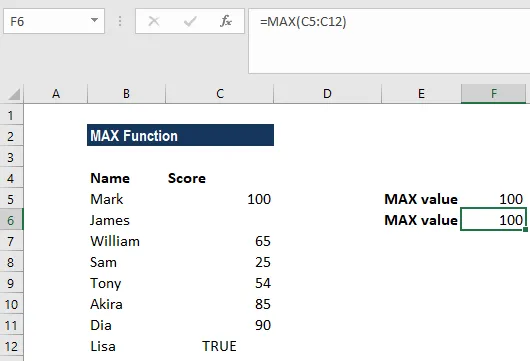
>>>>>Xem thêm: Cách cài hình nền động trên win 10
Một số lưu ý khi sử dụng hàm Max trong Excel
Dưới đây là một số lưu ý quan trọng khi sử dụng hàm Max để tính giá trị lớn nhất trong chuỗi giá trị cũng như một số lỗi phổ biến mà người dùng hay gặp phải khi sử dụng hàm Excel này:
- Hàm Max Excel trả về lỗi #VALUE! nếu tham số được cung cấp cho hàm không phải giá trị số.
- Nếu các đối số không chứa số, hàm Max trả về giá trị là 0.
- Điểm khác biệt lớn nhất giữa hàm MAX và MAXA là hàm MAXA đánh giá các giá trị TRUE và FALSE lần lượt là 1 và 0. Vì vậy nếu bảng tính chứa các giá trị logic chúng ta có thể sử dụng hàm MAXA.
- Hàm Max bỏ qua các ô trống, không chứa giá trị nào.
- Hàm Max trên Excel 2010 và các phiên bản mới hơn chấp nhận tối đa 255 đối số.
- Các đối số hàm Max có thể được cung cấp dưới dạng số, tên, mảng hoặc tham chiếu có chứa số.
Bài viết trên đây Ben Computer vừa giới thiệu cho bạn về hàm Max trong Excel và cách sử dụng, cú pháp cũng như các lỗi thường gặp khi sử dụng hàm Excel này. Hy vọng với những thông tin mà Ben vừa giới thiệu trên đây sẽ giúp bạn làm chủ được hàm Max Excel dễ dàng hơn.
Ngoài ra bạn đọc có thể tham khảo thêm một số bài viết đã có trên trang để tìm hiểu thêm chi tiết cách sử dụng hàm lấy ký tự bất kỳ trong Excel như thế nào nhé.
