Người dùng Apple không thể không biết đến iCloud – một dịch vụ lưu trữ và điện toán đám mây, giúp lưu trữ mọi thông tin từ hình ảnh, kho nhạc, văn bản hay các ứng dụng chỉ bằng một tài khoản.
Bạn đang đọc: Tạo ID Apple, Đăng ký tài khoản Apple ID, iCloud mới nhất
Nhờ có iCloud, người dùng có thể sử dụng tài liệu của mình mọi lúc, mọi nơi. Thông thường, nhiều người chỉ biết đăng ký tài khoản iCloud trên điện thoại, nhưng nếu lúc này bạn không đem theo điện thoại thì sao?
Cùng Ben Computer tạo tài khoản iCloud trên máy tính chỉ với 5 phút thôi nhé.
Đầu tiên, để dùng được iCloud, bạn buộc phải có tài khoản ID Apple. Nếu bạn đã có nó, vui lòng bỏ qua bước này.
Hướng dẫn tạo tài khoản ID Apple
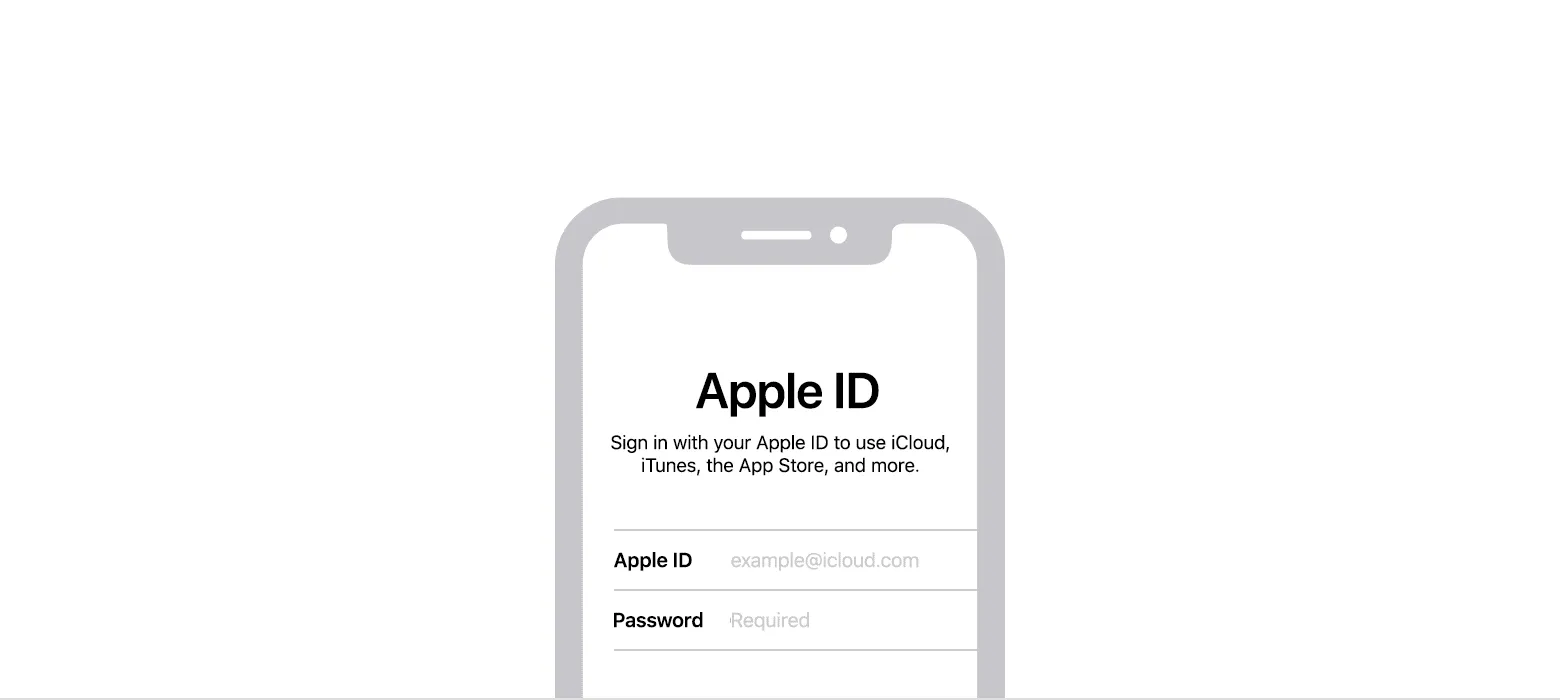
Bước 1. Truy cập trang ID Apple
Vui lòng truy cập đường link sau:
https://appleid.apple.com/account#!&page=create
Bước 2. Điền thông tin cá nhân
Để tạo tài khoản ID Apple, bạn cần điền đầy đủ thông tin cá nhân của mình, bao gồm:
- Họ & Tên
- Chọn quốc gia/vùng: Việt Nam
- Ngày sinh: dd/mm/yy (ngày/tháng/năm)
- Nhập địa chỉ email mà bạn muốn dùng làm tài khoản ID Apple (VD: [email protected])
- Nhập mật khẩu và xác nhận mật khẩu (Mật khẩu có độ dài ít nhất 8 ký tự, trong đó bao gồm chữ in hoa, chữ thường và ít nhất 1 chữ số để tăng cường độ bảo mật cho tài khoản.)
- Chọn mã vùng: +84 (Việt Nam)
- Nhập số điện thoại (Số điện thoại này nên là số đang sử dụng trong máy)
- Chọn xác minh bằng tin nhắn SMS hoặc cuộc gọi thoại.
- Tích để chọn nhận thông báo và cho phép quyền truy cập vào các App như Ảnh, Âm nhạc, Phim, …
- Nhập mã để xác nhận không phải là người máy.
Nhấn Continue (tiếp tục).
Bước 3. Xác nhận đăng ký
Lúc này, Apple sẽ gửi đến Email của bạn một tin nhắn, trong đó có một dãy số bao gồm 6 chữ số. Hãy nhập nó vào ô xác minh. Nếu không nhận được hãy chọn nút Gửi lại mã để nhận.
Sau khi nhập mã, Apple tiếp tục gửi tới số điện thoại của bạn một dãy số 6 chữ số nữa để xác thực. Bạn nhập mã này vào là xong. Bạn hoàn toàn có thể thay đổi thông tin của mình (họ tên, ngày sinh, số điện thoại, …) sau khi đã đăng ký bằng cách vào cài đặt và chỉnh sửa.
Sau khi đã có tài khoản ID Apple, việc tiếp theo làm đó là tạo tài khoản iCloud.
Hướng dẫn tạo tài khoản iCloud
Tìm hiểu thêm: Chu Pa Pi Nha Nhố Nghĩa Là Gì? Cách Sử dụng Thế Nào?
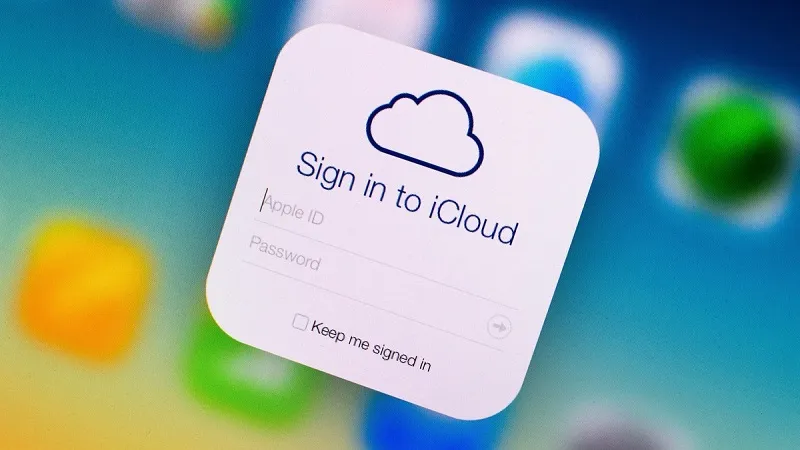
>>>>>Xem thêm: 4 Cách Đổi Tên Trên Zoom Cực Nhanh Trên Điện Thoại, Máy Tính
Bước 1. Truy cập vào trang iCloud
Vui lòng truy cập địa chỉ: https://www.icloud.com/
Sau đó nhập tài khoản và mật khẩu ID Apple vừa đăng ký vào. Có thể chọn duy trì đăng nhập để tránh trường hợp quên mật khẩu.
Bước 2. Xác nhận quyền riêng tư, các chính sách và điều khoản
Lúc này, một hộp thoại nổi lên và yêu cầu bạn xác nhận quyền riêng tư, các chính sách và điều khoản khi sử dụng iCloud. Nhấn Agree (Đồng ý) để xác nhận. Bạn có thể chọn nó làm ứng dụng đáng tin cậy hoặc không.
Bước 3. Thay đổi ngôn ngữ sang Tiếng Việt
Nếu giao diện trang web hiện đang ở ngôn ngữ Tiếng Anh, bạn nhấn chọn Language rồi tìm ngôn ngữ Tiếng Việt và lựa chọn để chuyển đổi.
Đã xong, vậy là chỉ với 5 phút bạn đã có thể tạo được tài khoản iCloud trên máy tính rồi đấy. Khi dùng trên điện thoại, bạn chỉ việc đăng nhập tài khoản iCloud này vào là được.
iCloud có khả năng bảo mật thông tin và dữ liệu rất tốt, ngoài ra chức năng “Tìm iPhone” được rất nhiều người dùng hệ iOS tâm đắc, bởi nếu không có mật khẩu iCloud thì chiếc máy nếu có rơi vào tay “chủ mới” thì nó cũng chẳng có tác dụng gì cả, tuy nhiên nó cũng là vấn đề đối với những người chủ hay quên mật khẩu.
Vì thế bạn hãy lưu toàn bộ thông tin liên quan đến iCloud lại kể cả những câu hỏi bảo mật nhé.
Chúc các bạn thành công.
