Giả sử vì lý do nào đó mà bạn cần chuyển đổi file Word sang định dạng file hình ảnh nhưng chưa biết cách thực hiện như thế nào? Trên Word 2007 và các phiên bản cao hơn được tích hợp tính năng cho phép người dùng chuyển Word sang các định dạng ảnh như jpeg, jpg, png và một số định dạng khác.
Bạn đang đọc: Hướng dẫn chi tiết cách chuyển Word sang ảnh đơn giản
Trong bài viết dưới đây Ben Computer sẽ hướng dẫn bạn chi tiết cách chuyển Word sang ảnh đơn giản và dễ thực hiện.
Hướng dẫn cách chuyển Word sang ảnh đơn giản
So với một số phương pháp chuyển Word sang ảnh khác, bằng cách sử dụng tùy chọn chuyển đổi được tích hợp trên Word đơn giản và dễ thực hiện hơn nhiều. Đặc biệt là độ phân giải file ảnh cao hơn.
Để chuyển Word sang ảnh, cần đảm bảo máy tính của bạn đã cài đặt Word 2007 hoặc các phiên bản cao hơn.
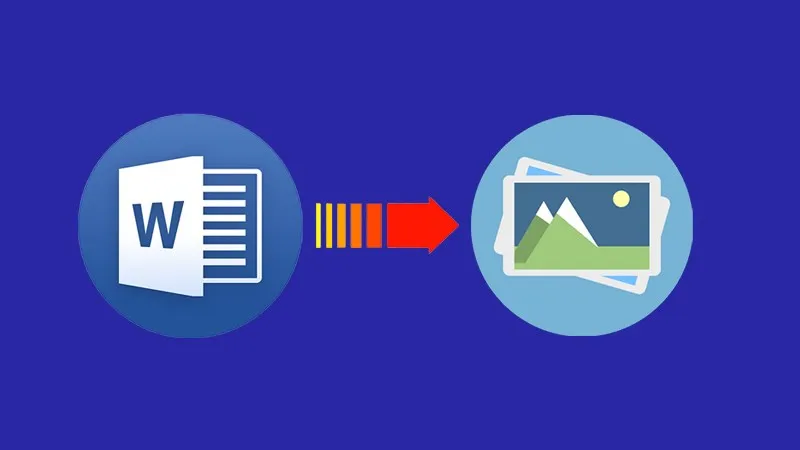
Thực hiện theo các bước dưới đây:
Bước 1: Đầu tiên chọn phần dữ liệu trên file Word mà bạn muốn chuyển đổi sang file ảnh bằng cách sử dụng trỏ chuột.
Nếu muốn chọn toàn bộ file, bạn thực hiện theo các bước dưới đây:
– Trên Windows: Nhấn Ctrl + A.
– Trên Mac: Nhấn Command + A.
Tiếp theo, nhấn Shift + Ctrl + End để chọn vị trí từ con trỏ đến cuối tài liệu trên Windows.
Hoặc một cách khác là click chọn Edit => Select All từ menu trên Mac.
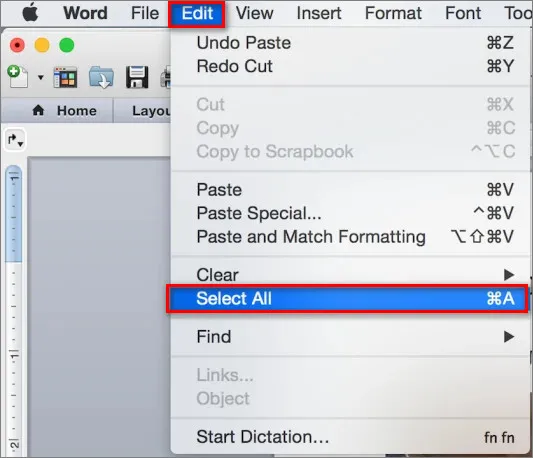
Bước 2: Sao chép vùng mà bạn vừa chọn ở bước trên.
– Trên Windows: Nhấn Ctrl+ C.
– Trên Mac: Nhấn Command + C.
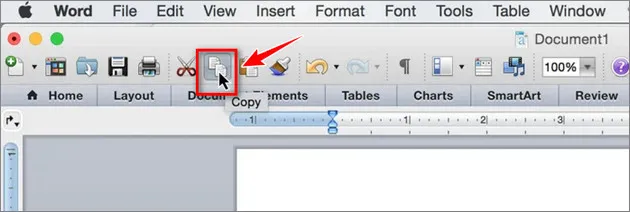
Hoặc cách khác là kích chuột phải vào vùng đã chọn và chọn Copy, hoặc click chọn biểu tượng copy trên thanh công cụ.
Bước 3: Mở một cửa sổ tài liệu Word trống.
Bước 4: Trên Windows, click chọn File => Paste => click chọn biểu tượng mũi tên hướng xuống trong menu Paste Options và chọn Paste Special như hình dưới đây:
Tìm hiểu thêm: Hướng dẫn Cách bật AirDrop trên iPhone và MacBook đơn giản
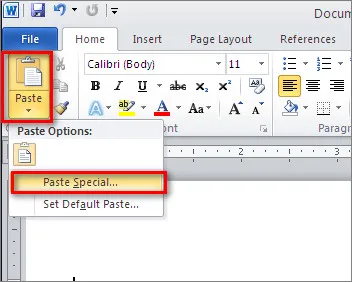
Trên Mac, tìm và click chọn Edit => Paste Special.
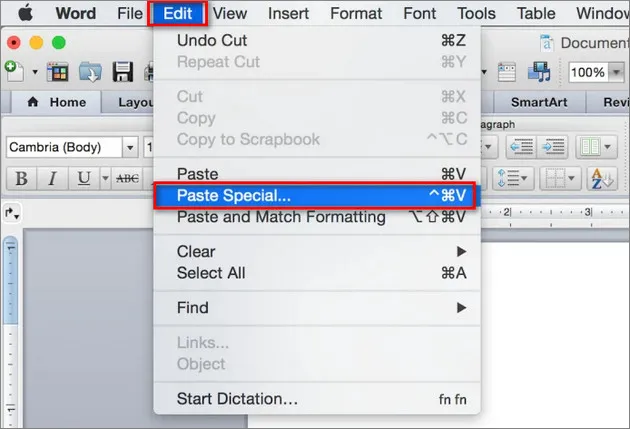
Bước 5: Trên cửa sổ Paste Special, tìm và click chọn tùy chọn Picture (Enhanced Metafile) rồi click chọn OK. Thao tác trên để dán file mà bạn sao chép vào tài liệu Word.

Bước 6: Trên Windows, kích chuột phải vào ảnh và chọn Save as Picture.
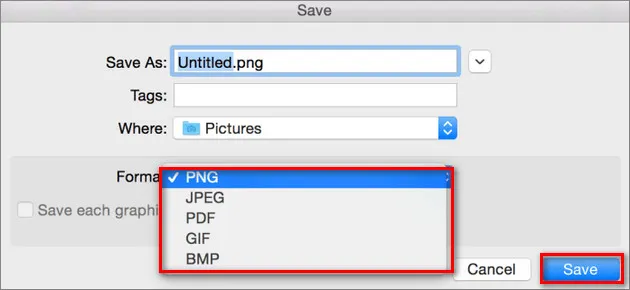
>>>>>Xem thêm: Top 05 phần mềm ghép phụ đề vào video, clip đơn giản nhất
Trên Mac, nhấn và giữ phím Control đồng thời click chuột chọn Save as Picture.
Bước 7: Cuối cùng, chọn định dạng bất kỳ mà bạn muốn từ menu, chẳng hạn JPG hay PNG rồi click chọn Save để lưu file ảnh.
Sử dụng công cụ chuyển đổi Word sang ảnh trực tuyến
Một cách khác để chuyển Word sang ảnh là sử dụng các công cụ chuyển đổi trực tuyến, chẳng hạn như Smallpdf, công cụ trực tuyến được thiết kế hỗ trợ chuyển đổi Word sang PDF và các định dạng file phổ biến khác mà không làm giảm chất lượng file.
Ngoài chức năng chính là chuyển đổi Word sang ảnh, PDF và một số định dạng file phổ biến, Smallpdf cũng được tích hợp các công cụ chỉnh sửa, ghép, chia, xoay file, thậm chí là thêm mật khẩu để bảo vệ file tài liệu.
Thực hiện theo các bước dưới đây để chuyển Word sang ảnh bằng Smallpdf:
Bước 1: Mở trình duyệt web bất kỳ trên máy tính của bạn và truy cập trang chủ Smallpdf (https://smallpdf.com/vi).
Bước 2: Trên cửa sổ công cụ, kéo file Word mà bạn muốn chuyển sang định dạng file ảnh hoặc cách khác là click chọn nút Choose file, duyệt và chọn file Word cần chuyển của bạn.
Bước 3: Tiếp theo chọn định dạng file đầu ra là JPG rồi click chọn nút Convert.
Bước 4: Smallpdf sẽ bắt đầu quá trình chuyển đổi. Quá trình này có thể mất một khoảng thời gian. Sau khi quá trình hoàn tất, bạn click chọn nút Download để tải file chuyển đổi về máy.
Như vậy bài viết trên đây Ben Computer vừa hướng dẫn bạn cách chuyển Word sang ảnh đơn giản trên Mac và Windows. Ngoài ra bạn đọc có thể tham khảo một số bài viết đã có trên trang để tìm hiểu thêm Top phần mềm chuyển Word sang PDF nhé.
