Trong một số trường hợp chúng ta cần chuyển đổi định dạng file CAD sang Word để in tài liệu hoặc để thuyết trình. Nếu chưa biết cách chuyển CAD sang Word như thế nào, bạn đọc cùng tham khảo tiếp bài viết dưới đây của Ben Computer nhé.
Bạn đang đọc: Hướng dẫn chi tiết cách chuyển CAD sang Word đơn giản
File CAD là gì?
CAD là viết tắt của Computer Aided Design, là file thiết kế được sự hỗ trợ của máy tính. Định dạng file này được sử dụng trên các thiết bị hỗ trợ thiết kế bản vẽ, … . Các sản phẩm bao gồm vector 2D, mô hình dựng 3D.
Ngày nay CAD được sử dụng khá rộng rãi và trong nhiều ngành công nghiệp như lĩnh vực ứng dụng, điện và điện tử, cơ khí và các phần mềm ứng dụng khác.

Hướng dẫn chuyển CAD sang Word
Cách 1: Sử dụng BetterWMF, phần mềm chuyển CAD sang Word
BetterWMF là một trojg những phần mềm chuyển CAD sang Word hữu ích và dễ sử dụng. Ngoài Word, phần mềm còn hỗ trợ chuyển CAD sang các định dạng khác như Excel. Điểm hay nhất của phần mềm này là hỗ trợ chuyển đổi mà vẫn giữ nguyên định dạng file ban đầu.
Để chuyển CAD sang Word bằng BetterWMF, bạn thực hiện theo các bước dưới đây:
Bước 1: Đầu tiên tải BetterWMF về máy và cài đặt.
Để tải BetterWMF, bạn truy cập link dưới đây: https://furix.com/download
Bước 2: Tiếp theo mở phần mềm và thiết lập các tùy chọn dưới đây:
– Chọn tùy chọn Make all black, tất cả các stroke và ký tự chuyển sang màu đen.
– Unmodified (thin lines) Width: thiết lập là tùy chọn mặc định của BetterWMF để in cả các đường line khi in.
– Fixed linewidth (inch): chọn tùy chọn này nếu muốn in file đậm hơn.
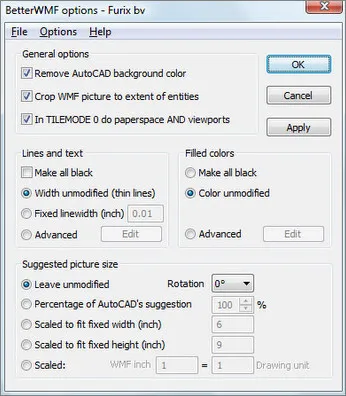
Bước 3: Click chọn OK để lưu lại các thay đổi và đóng hộp thoại.
Bước 4: Mở file CAD mà bạn muốn chuyển sang Word và nhấn Ctrl + A để chọn toàn bộ đối tượng trong file, nhấn Ctrl + C để sao chép.
Bước 5: Mở file Word mới, và nhấn Ctrl + V để dán đối tượng mà bạn vừa sao chép ở trên và lưu lại file là xong.
Cách 2: Sử dụng công cụ trực tuyến PDF Mall
Trong trường hợp nếu không muốn cài đặt các phần mềm chuyển CAD sang Word trên máy tính, bạn có thể cân nhắc sử dụng các công cụ trực tuyến để chuyển đổi định dạng file, điển hình như PDF Mall.
Ưu điểm của PDF Mall là miễn phí, dễ sử dụng và không giới hạn số lần chuyển đổi. Bên cạnh đó công cụ hỗ trợ và hoạt động trên nhiều thiết bị khác nhau, hỗ trợ nhiều định dạng file và không yêu cầu người dùng đăng ký tài khoản.
Bước 1: Mở trình duyệt bất kỳ trên thiết bị của bạn và truy cập trang chủ PDF Mall (https://pdfmall.com/dwg-to-word)
Bước 2: Click chọn nút Choose File và chọn file CAD mà bạn cần chuyển đổi sang Word. Hoặc một cách khác là dán URL file vào khung, nếu file lưu trữ trên các dịch vụ đám mây như Google Drive, …
Tìm hiểu thêm: Netflix là gì? Chi tiết gói cước – Ưu, nhược điểm ứng dụng
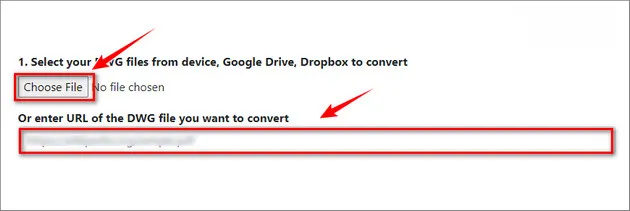
Bước 3: Chọn định dạng đầu ra, trong trường hợp này là Word rồi click chọn nút Convert để bắt đầu quá trình chuyển đổi.
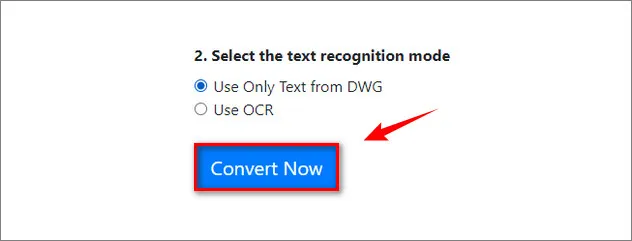
Bước 4: Sau khi quá trình hoàn tất, bạn có thể tải file về máy.
Cách 3: Sử dụng công cụ GroupDocs
Tương tự PDF Mall, GroupDocs cũng là công cụ chuyển CAD sang PDF miễn phí và trực tuyến. Ngoài ra GroupDocs cũng hỗ trợ và hoạt động trên cả Windows, macOS, Android và iOS; cho phép người dùng chuyển đổi CAD sang nhiều định dạng khác nhau.
Thực hiện theo các bước dưới đây:
Bước 1: Mở trình duyệt bất kỳ trên thiết bị của bạn và truy cập trang chủ GroupDocs (https://products.groupdocs.app/conversion/dwg-to-docx)
Bước 2: Kéo và thả file CAD mà bạn cần chuyển đổi định dạng vào cửa sổ công cụ, hoặc cách khác là click chọn nút Drop or upload file để tải lên file.
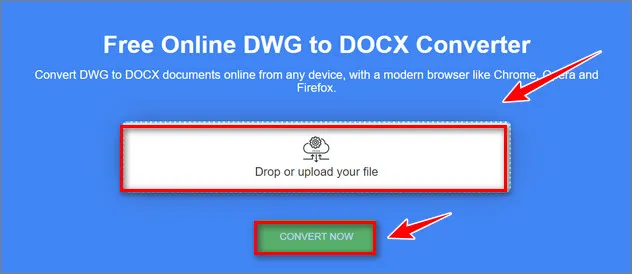
>>>>>Xem thêm: 3 cách lấy địa chỉ IP trên máy tính Windows dễ dàng
Bước 3: Click chọn nút Convert Now để bắt đầu chuyển đổi và tải file về máy của bạn.
Như vậy bài viết trên đây Ben Computer vừa hướng dẫn bạn 3 cách chuyển CAD sang Word. Ngoài ra bạn đọc có thể tham khảo thêm một số bài viết để tìm hiểu thêm cách chuyển Word sang định dạng file ảnh nhé.

