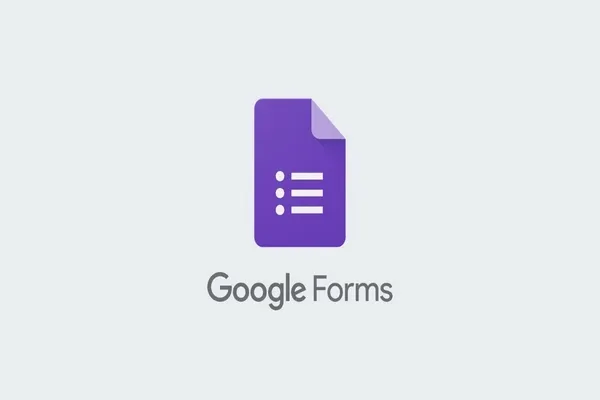Google Form chắc hẳn không còn xa lạ gì với các thầy cô và các bạn học sinh, sinh viên. Tuy nhiên thì không phải ai cũng biết cách tạo Google Form. Đặc biệt là với những bạn mới bắt đầu sử dụng thì việc tạo Google Form một cách chuyên nghiệp không phải dễ dàng. Nếu bạn vẫn chưa biết cách tạo được một biểu mẫu Google Form như thế nào thì đừng bỏ qua bài viết này nhé.
Bạn đang đọc: Cách Tạo Google Form Chuyên Nghiệp Trên Điện Thoại, Máy Tính
I. Hướng dẫn cách tạo Google Form cơ bản
Bước 1: Đầu tiên bạn truy cập vào Google Drive và ấn chọn Mới.
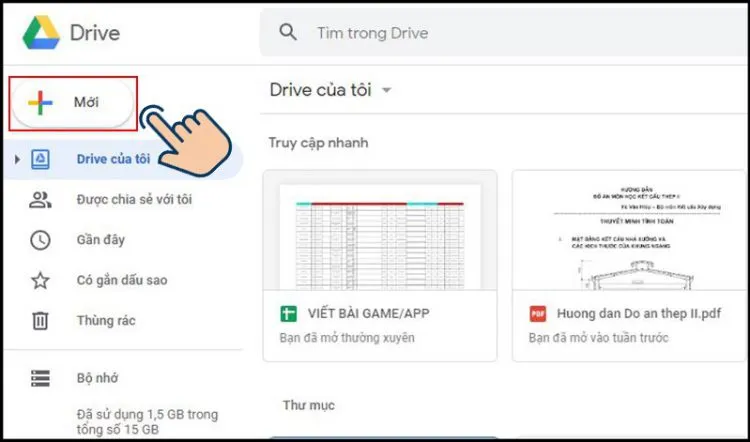
Bước 2: Tiếp theo ấn chọn Ứng dụng khác => chọn Google Form.
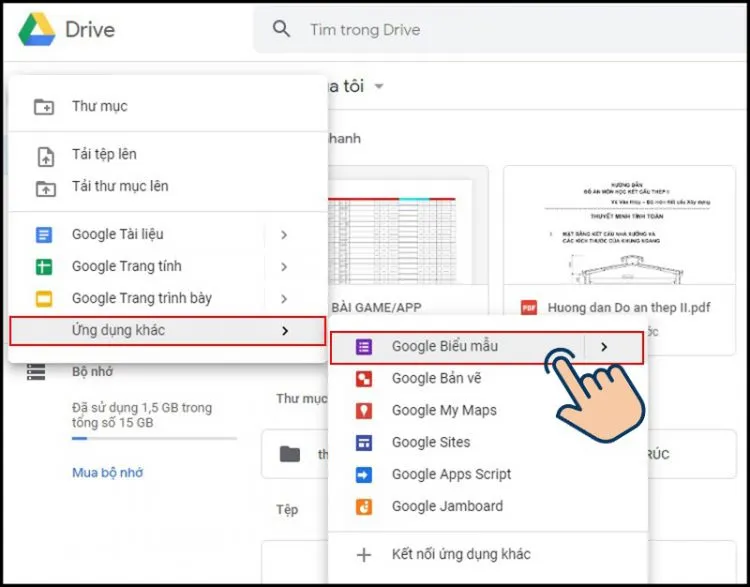
Bước 3: Lúc này hãy nhập tiêu đề, mô tả cho biểu mẫu Form của bạn.
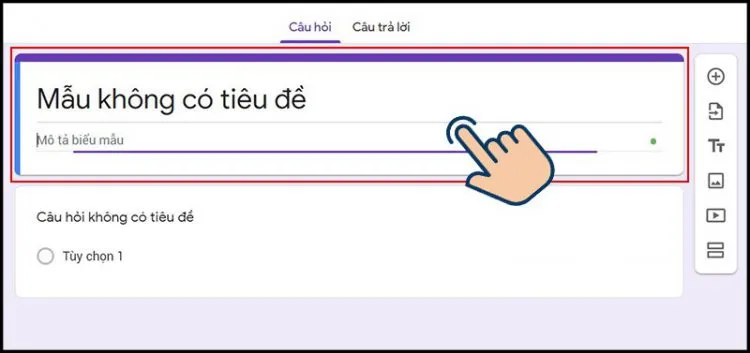
Bước 4: Sau đó điền thông tin câu hỏi mà bạn muốn tạo. Rồi chọn hình thức đáp án trả lời, văn bản hoặc trắc nghiệm,….
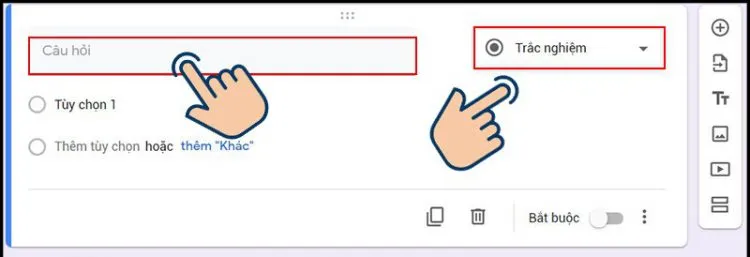
Bước 5: Tiếp đó các bạn chọn chế độ bắt buộc trả lời hoặc không cho câu hỏi.
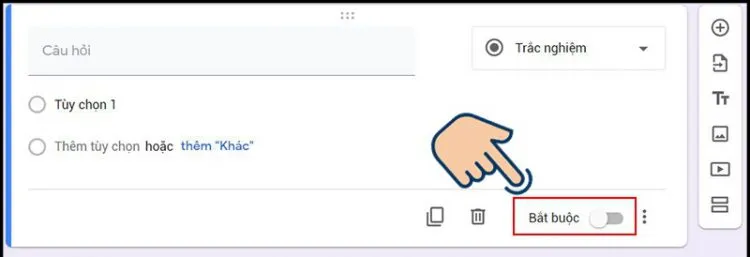
Bước 6: Nếu biểu mẫu của bạn có nhiều phần, hãy ấn biểu tượng 2 hình chữ nhật để chia biểu mẫu thành hai phần.
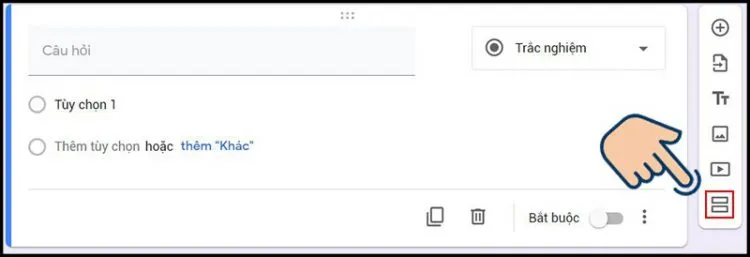
Bước 7: Các bạn có thể bổ sung vào biểu mẫu ảnh hoặc video nếu muốn.
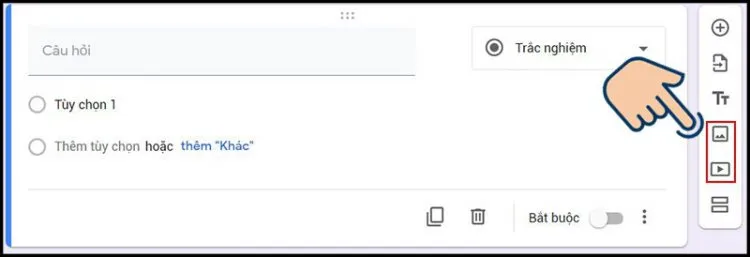
Bước 8: Để thay đổi màu sắc biểu mẫu, ấn chọn Tùy chỉnh chủ đề ở góc phải.
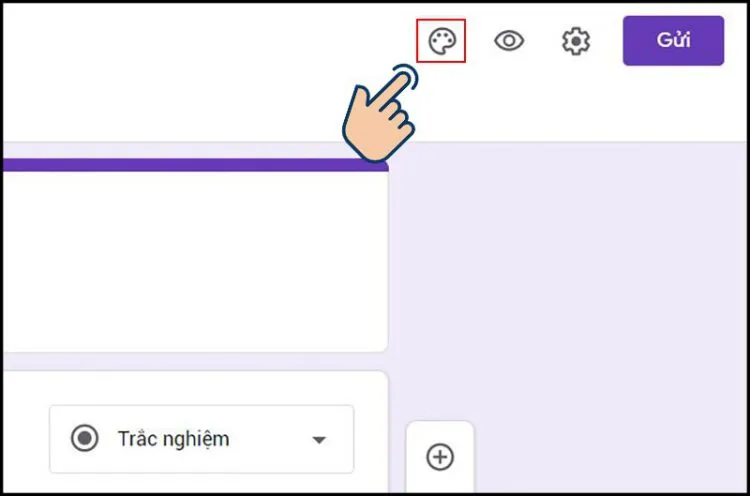
Bước 9: Để cài đặt tính năng chung cho cả biểu mẫu ấn chọn biểu tượng hình răng cưa. Sau khi cài đặt xong hãy ấn lưu.

Bước 10: Để xem trước biểu mẫu ấn chọn biểu tượng hình mắt.
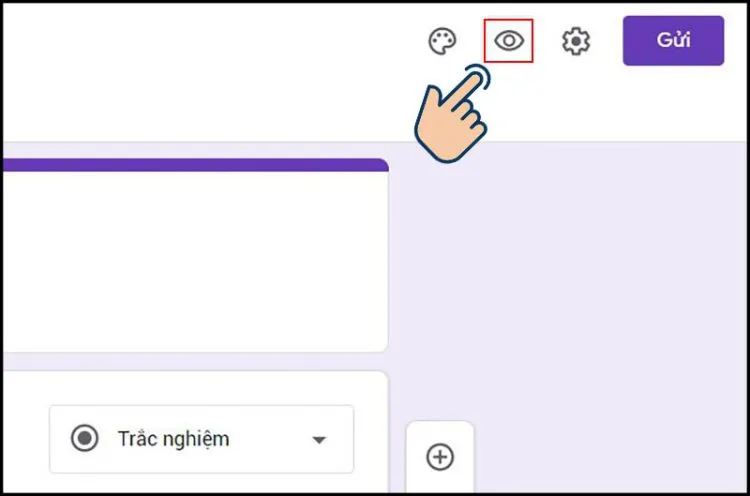
Bước 11: Để gửi biểu mẫu cho mọi người khi đã hoàn thành, ấn chọn nút Send. Các bạn có thể chia sẻ gửi qua email, Facebook, Twitter hoặc link URL,….
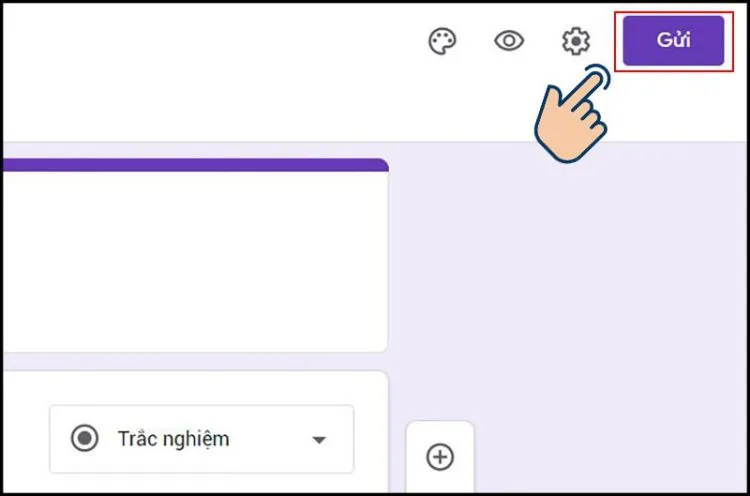
II. Cách tạo Google Form khảo sát
Bước 1: Đầu tiên các bạn hãy truy cập vào Google Forms.
Chọn tài khoản Google của mình, sau đó tiến hành đăng nhập Google Drive. Tiếp đó ấn chọn New sau đó chọn More, rồi ấn chọn Google Forms. Lúc này giao diện trình soạn sảo để tạo khảo sát sẽ hiện ra.
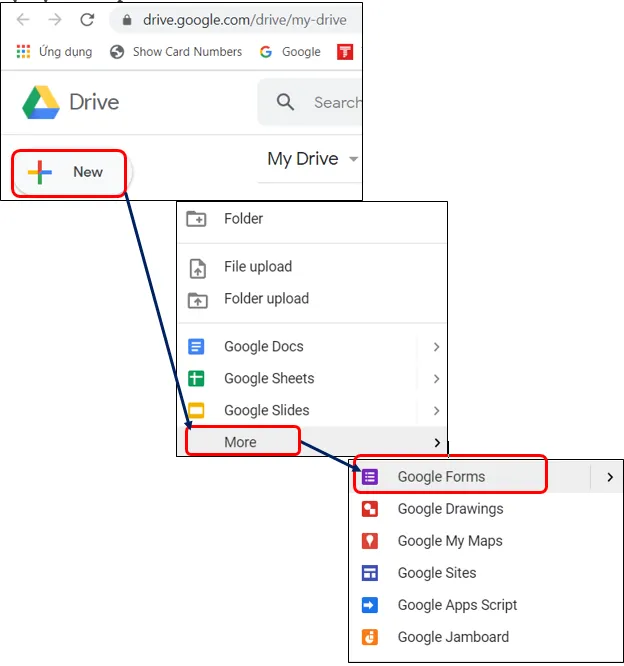
Bước 2: Tiếp theo các bạn tạo tiêu đề phiếu khảo sát.
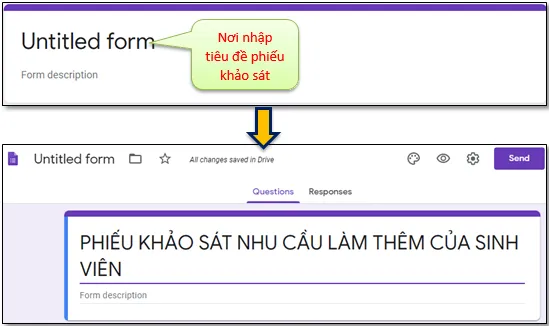
Bước 3: Lúc này trên giao diện sẽ hiện ra bảng chọn loại câu hỏi khảo sát. Các bạn hãy ấn chọn mục Multiple choice, sau đó chọn loại câu hỏi bạn mong muốn.
Tìm hiểu thêm: 5K là gì? Làm sao để giữ mình an toàn trong mùa Covid?
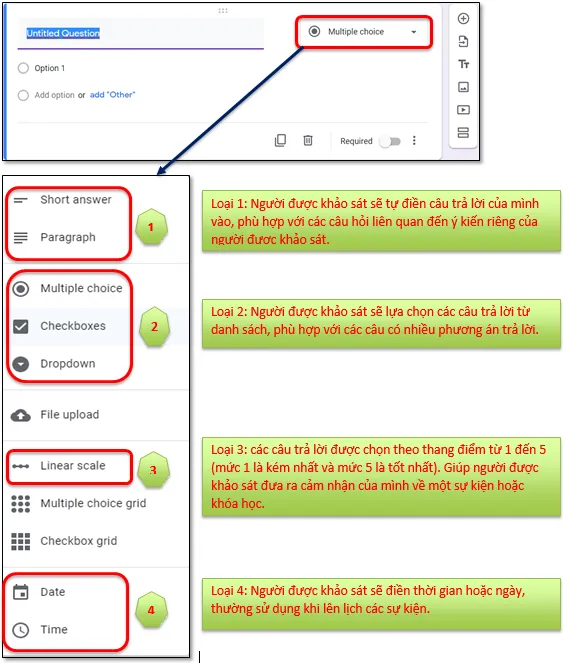
Bước 4: Sau khi chọn loại câu hỏi xong, các bạn tiến hành nhập nội dung của câu hỏi.
- Để nhập nội dung câu hỏi ấn mục Untitled Question. Để nhập nội dung câu trả lời ấn chọn mục Option 1. Và để thêm các câu trả lời khác ấn chọn mục Add option. Để thêm câu hỏi tiếp theo hãy ấn chọn biểu tượng dấu cộng.
- Dưới mỗi một câu hỏi các bạn tạo, sẽ có các tùy chỉnh như sau: Nhân đôi câu hỏi, xóa câu hỏi, câu hỏi bắt buộc,…
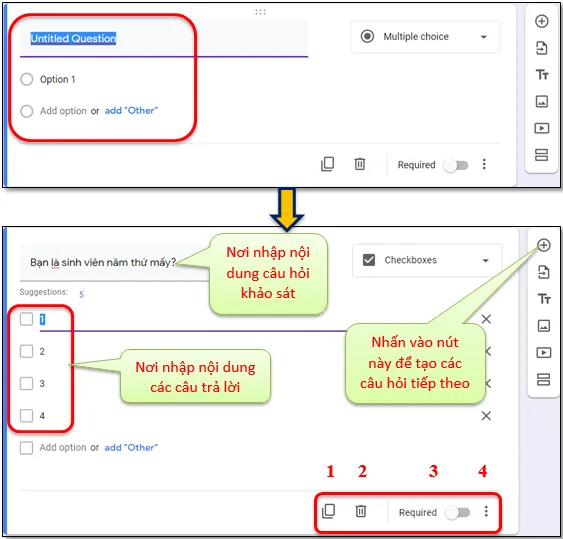
Bước 5: Khi đã nhập nội dung câu hỏi xong, các bạn hãy Tùy chỉnh nâng cao.
- Để thay đổi nền, màu viền, font chữ,…hãy ấn chọn mục Customize Theme.
- Để xem trước phiếu ấn chọn biểu tượng hình mắt.
- Một số chỉnh sửa cài đặt như: cho phép người dùng chỉnh sửa,…
- Một số tùy chọn mở rộng: nhân đôi biểu mẫu, xóa,…
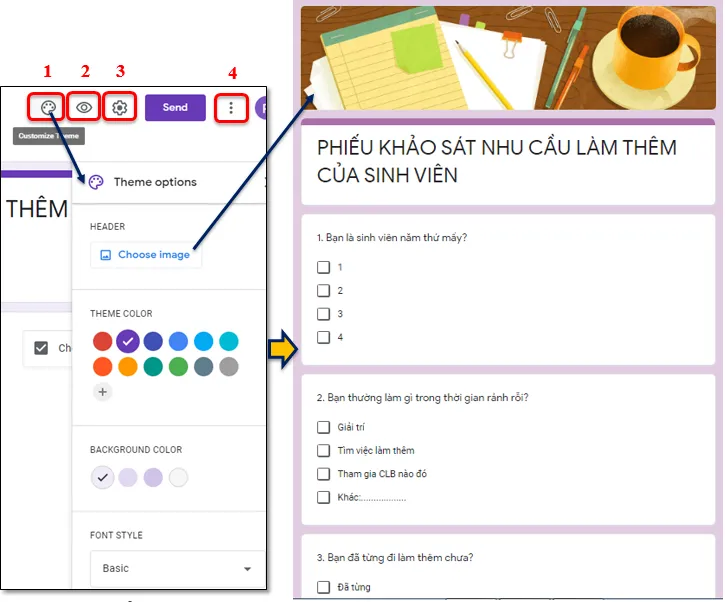
Bước 6: Khi đã hoàn thiện phiếu khảo sát hãy gửi nó tới mọi người.
Các bạn có thể gửi phiếu khảo sát cho mọi người qua email. Hoặc các bạn có thể chia sẻ trên các trang mạng xã hội,… Để gửi phiếu khảo sát hãy ấn chọn Sent, sau đó chọn hình thức bạn muốn gửi cho mọi người.
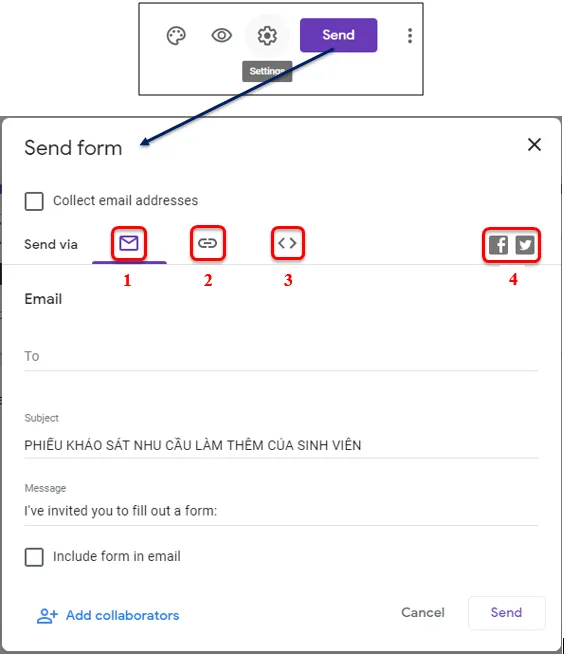
Bước 7: Cuối cùng các bạn tiến hành thống kê kết quả và đóng phiếu khảo sát.
- Để xem bảng thống kê kết quả khảo sát, hãy ấn chuột vào vào tab “Responses” trong giao diện.
- Để thấy nội dung câu trả lời ấn chọn mục Individual.
- Để xem câu trả lời dưới dạng Excel ấn chọn biểu tượng dấu cộng màu xanh.
- Sau khi đã xem xong câu trả lời, để đóng khảo sát hãy gạt thanh ngang sang bên trái tại mục Accepting responses.
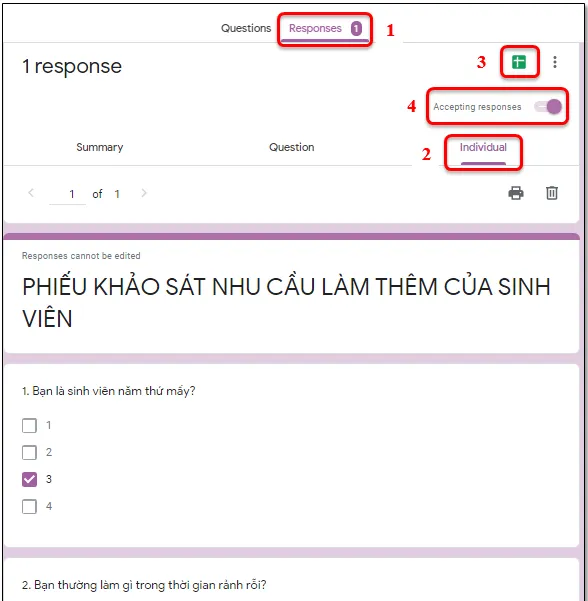
III. Hướng dẫn tạo Google Form trắc nghiệm
Bước 1: Đầu tiên các bạn đăng nhập vào Google Drive. Sau đó ấn chọn nút Mới ở góc phía bên phải.
Bước 2: Tiếp đó ấn chọn mục Ứng dụng khác, rối ấn chọn Google Form. Lúc này sẽ xuất hiện một biểu mẫu trống mới.
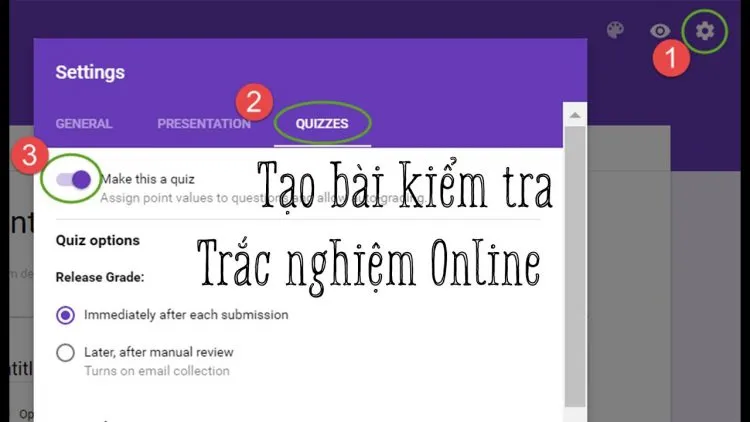
Bước 3: Lúc này các bạn hãy đặt Tiêu đề biểu mẫu và bổ sung phần Mô tả cho biểu mẫu.
Bước 4: Các bạn hãy thêm các chức năng Thêm câu hỏi ở phía bên phải thanh công cụ.
Bước 5: Tiếp đó để thêm câu mới hãy ấn vào dấu “+”. Và để thêm trường nhập liệu hãy ấn chọn biểu tượng mũi tên.
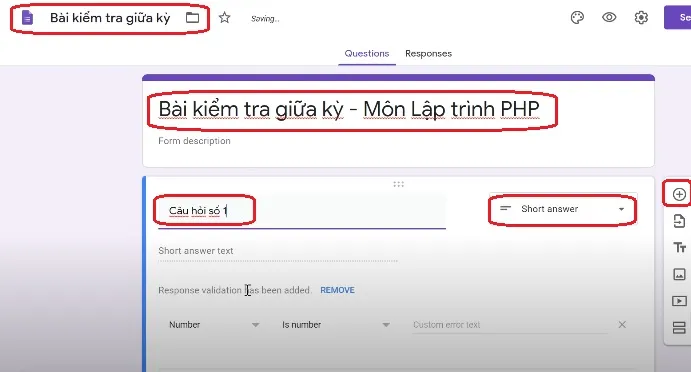
Bước 6: Lúc này sẽ có các dạng câu hỏi trong Google Form cho các bạn lựa chọn. Để lựa chọn câu hỏi Trắc nghiệm, các bạn ấn chọn phần Trắc nghiệm. Dạng câu hỏi này để lựa chọn ra một ý đúng duy nhất.
Bước 7: Sau khi chọn xong dạng câu hỏi, các bạn nhập tiêu đề và các thông tin cần thiết. Và ngoài ra các bạn có thể thêm các tùy chỉnh khác nhau: sao chép, xóa câu hỏi,…..
Bước 8: Lúc này trên màn hình sẽ hiển thị một biểu mẫu hoàn chỉnh.
Bước 9: Các bạn có thể tùy chỉnh biểu mẫu bằng cách ấn chọn các biểu tượng ở bên phải màn hình: Xem trước, thiết lập nâng cao, một số tùy chọn khác,….

Bước 10: Cuối cùng khi cảm thấy biểu mẫu đã ổn, hãy ấn nút Sent (Gửi) để gửi cho mọi người làm. Hãy lựa chọn cách thức bạn muốn gửi như qua email, mạng xã hội,… để gửi cho mọi người nhé!
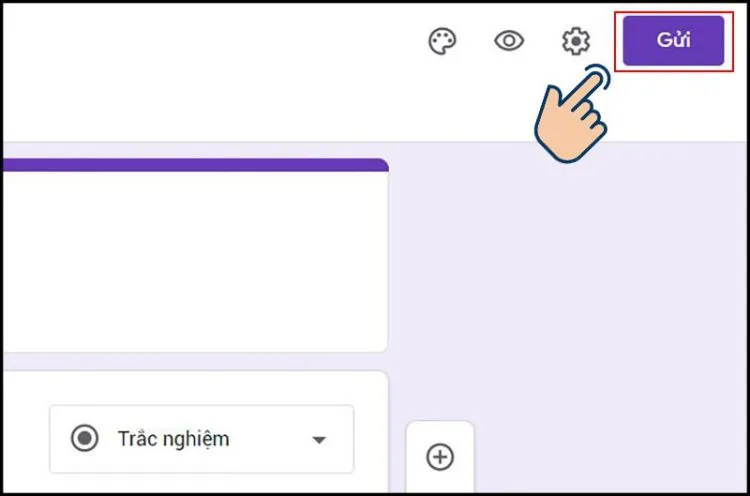
IV. Cách tạo Google Form chấm điểm
Bước 1: Khi đã tạo xong biểu mẫu, các bạn ấn chọn Cài đặt.
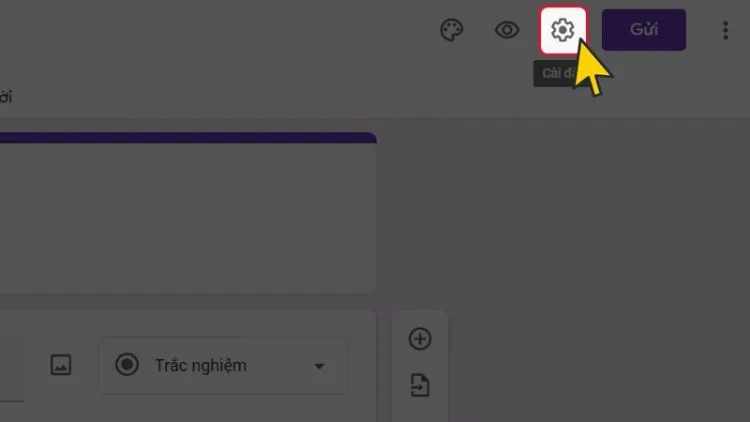
Bước 2: Lúc này bảng cài đặt sẽ hiện ra, sau đó các bạn chọn tab Bài kiểm tra => kích hoạt chế độ “Đặt làm kiểm tra” => Bắt đầu thiết lập các tùy chọn kiểm tra:
- Công bố điểm: Ngay sau khi nộp bài. Sau đó, sau khi đánh giá thủ công, qua email.
- Người trả lời có thể xem: Câu trả lời sai, câu trả lời đúng, giá trị điểm….
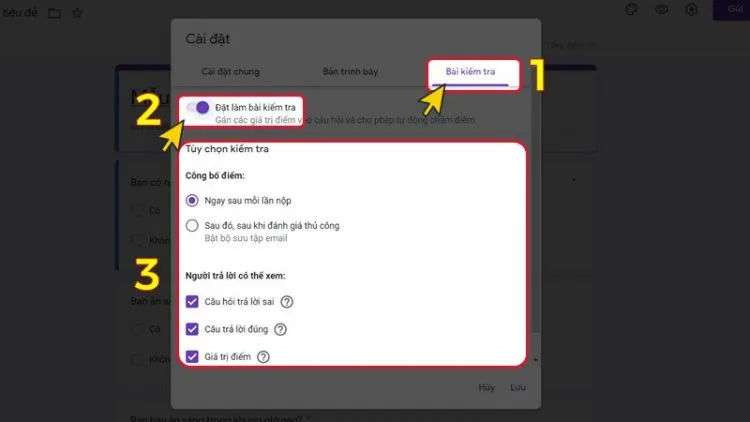
Bước 3: Tiếp theo các bạn hãy bấm Lưu.
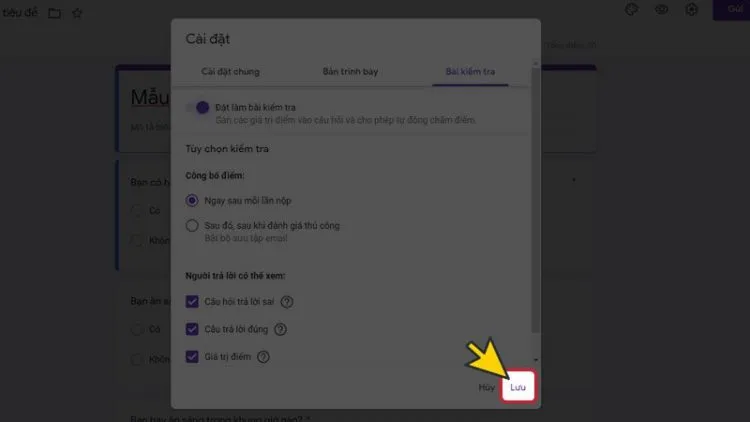
Bước 4: Sau đó ấn chọn một câu hỏi đã tạo trước, sau đó ấn chọn Đáp án.
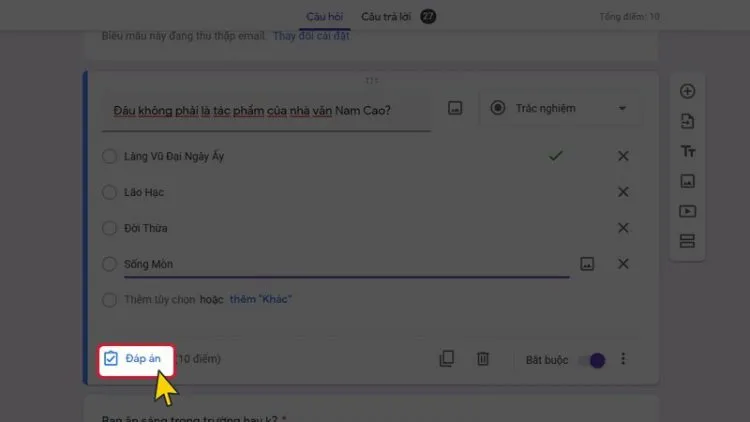
Bước 5: Tiếp đó ấn chọn 1 hoặc nhiều phương án đúng. Rồi nhập điểm số câu hỏi và ấn chọn Xong. Sau đó để lập thêm các câu hỏi khác hãy lặp lại bước 4 và 5 nhé!
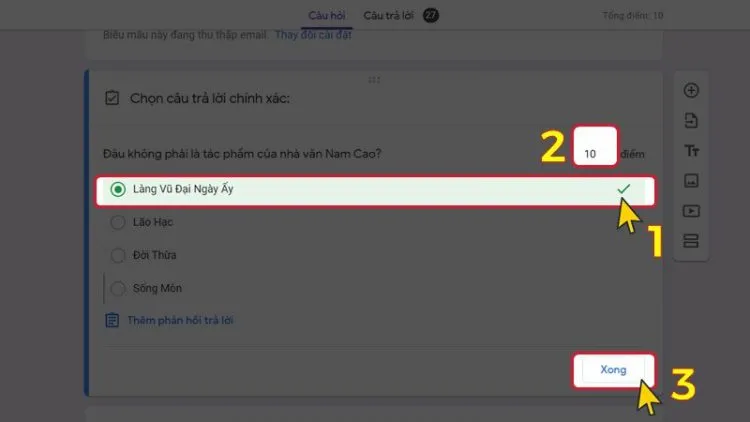
>>>>>Xem thêm: Chia sẻ cách cắt file pdf đơn giản và nhanh chóng nhất
V. Cách tạo Google Form đăng ký
Bước 1: Đầu tiên các bạn cần truy cập vào Google Form. Sau đó tạo Google Form.
Bước 2: Sau khi tạo Google Form xong, tiến hành chỉnh sửa form.
- Thêm các trường nhập liệu.
- Chỉnh sửa trường nhập liệu.
- Xóa và tùy chỉnh form.
Bước 3: Cuối cùng khi hoàn thành xong Form, hãy gửi nó cho mọi người bạn muốn.
Trên đây tổng hợp tất cả những thông tin về cách tạo Google Form chuyên nghiệp và đẹp mắt mà Ben chia sẻ với các bạn, cách tạo rất đơn giản đúng không nào? Hy vọng rằng qua bài viết các bạn đều có thể áp dụng thành công. Nếu có gì thắc mắc hãy comment xuống dưới nhé, Ben sẽ hỗ trợ các bạn.