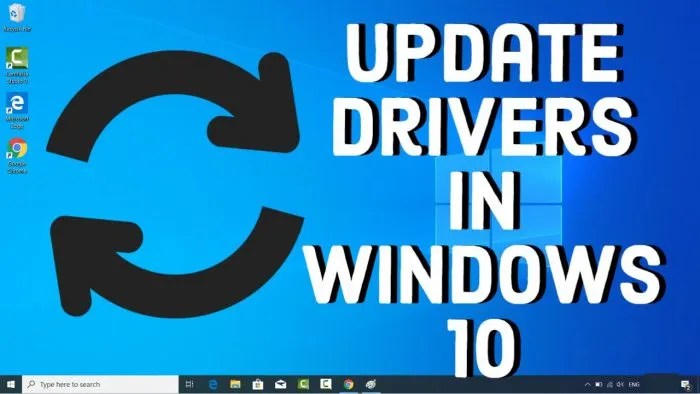Window 10 trên máy tính chưa được cập nhật driver một cách đầy đủ, chính xác sẽ làm ảnh hưởng đến chất lượng sử dụng rất nhiều. Bài viết này là hướng dẫn cách update driver win 10 với 3 cách sau đây.
Bạn đang đọc: Cách update driver win 10 với 3 cách
Cách update driver thông qua device manager
Device manager là một phần trong hệ thống quản lý và có sẵn trong window 10. Do đó, mọi người hoàn toàn có thể tận dụng tối đa những gì đã có để update driver. Đây cũng được xem là cách phổ thông và dễ dàng nhất trong tất cả các cách update driver trên window 10 mà chúng tôi chia sẻ đến bạn.
Để có thể cập nhật driver thông qua device manager một cách nhanh chóng, hiệu quả nhất, người dùng cần trải qua các bước sau:
Bước 1: Chọn biểu tượng Tìm kiếm, gõ “device manager” sau đó chọn Device Manager.
Bước 2: Chọn thiết bị cần cập nhật, click chuột phải, chọn Properties.
Bước 3: Chọn Update Driver
Bước 4: Chọn Search automatically for drivers.
Bước 5: Chờ máy tính tìm kiếm và cập nhật, sau đó đóng cửa sổ.
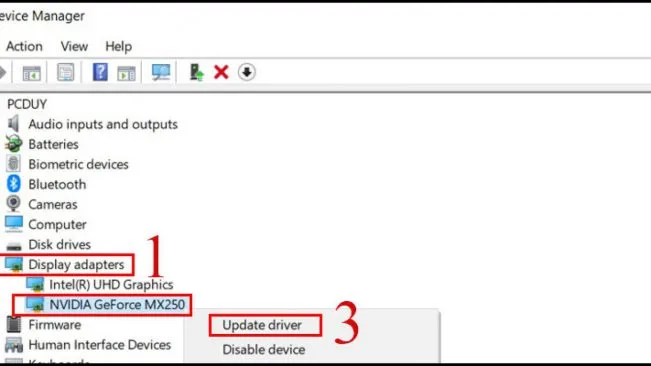
Khi sử dụng cách update driver này, mọi người sẽ thấy 1 bảng chi tiết tất cả mọi thiết bị phần cứng trên hệ thống. Trong đó bao gồm: CPU, card đồ họa, card âm thanh, card mạng, các ổ đĩa, các loại kết nối,… Chính vì vậy, để có thể xem chi tiết hơn về mỗi thiết bị, bạn cần bấm vào mũi tên nhỏ tương ứng, phù hợp với từng mục.
Tuy nhiên, thông tin chi tiết của phiên bản, thời gian cài đặt của phiên bản đó bạn cần phải click chuột vào thiết bị bất kỳ và chọn Properties mới có thể hiển thị. Sau đó, hộp thoại mới sẽ được mở ra và các tab sẽ được chuyển sang tab driver bên cạnh.
Với cách này, các máy tính thường phản hồi lại là máy đã có driver mới nhất mặc dù thông tin trên mạng với driver trong máy không khớp với nhau. Vì vậy cách khắc phục sẽ là update driver thủ công.
Cách update driver thủ công
Để có thể update driver thủ công, bạn có thể search tên driver và dòng máy của mình hoặc lên chính trang chủ của thương hiệu, ví dụ: ASUS, Dell,… Sau khi các driver được tải về, mọi người chỉ cần cài đặt lại sản phẩm như bình thường, máy có thể dễ dàng nhận bản driver mới nhất. Tuy nhiên, với những người không biết mình sử dụng dòng máy gì, mọi người hoàn toàn có thể sử dụng các phần mềm cập nhật để update driver.
Cách update driver bằng phần mềm
Giải pháp cuối cùng mà chúng tôi muốn chia sẻ đến mọi người cho việc update driver win 10 chính là cập nhật bằng phần mềm thứ 3. Khi đó, mọi người sẽ phải đặt các phần mềm này lên trên hệ thống, sau đó, phần mềm sẽ được tự độ quét theo hệ thống và sẽ thông báo lại cho người dùng biết, driver nào đang cần update.
Hiện nay, có rất nhiều phần mềm để update driver nhanh chóng, hiệu quả. Trong đó, có một số phần mềm được nhiều người tin dùng là driver booster hoặc ccleaner. Tuy nhiên, để có thể cập nhật chuyên sâu driver, mọi người cần phải sử dụng driver booster tốt hơn.
Tìm hiểu thêm: Thống kê kết quả XSMB 100 ngày liên tiếp mới nhất – Cập nhật liên tục
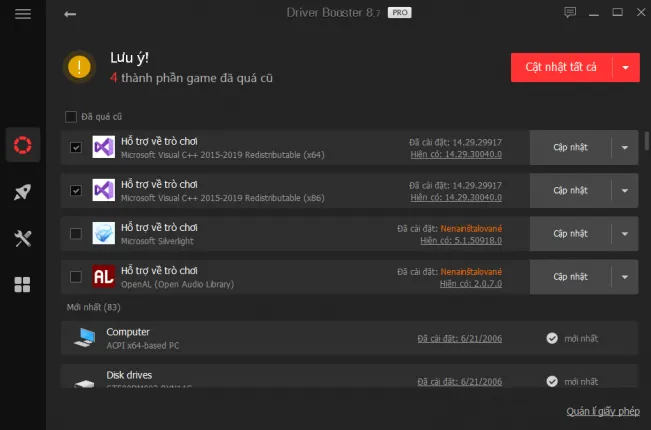
>>>>>Xem thêm: 5 Cách Tải Video Tiktok Không Logo Cho iPhone, Android
Sau khi tải được phần mềm này về máy tính, mọi người chỉ cần scan, sau đó, phần mềm sẽ tự động hiển thị các driver đang lỗi thời, cần được update. Tiếp theo đó, bạn chỉ cần chọn nên update driver nào là xong. Phần mềm sẽ tự động update các driver bạn chọn trong thời gian nhất định mà không cần phải thao tác gì thêm.
Không những thế, để đảm bảo an toàn, phần mềm cũng sẽ tạo 1 bản restore window dự phòng nhằm phòng ngờ trường hợp máy bị xung đột với phần mềm, ảnh hưởng trực tiếp đến máy.
Để có thể biết được driver của bạn đã cập nhật thành công trên win 10 hay chưa, mọi người chỉ cần làm theo các bước sau:
Bước 1: Mở Start
Bước 2: Tìm kiếm Device Manager và nhập vào phần kết quả trên cùng của thanh công cụ để mở công cụ cần tìm.
Bước 3: Mọi người cần mở rộng nhánh chứa phần cứng mà bạn đã cập nhật.
Bước 4: Click chuột phải vào phần cứng đó và chọn Properties.
Bước 5: Chọn tab Driver.
Bước 6: Xác nhận “Driver Date” và “Driver Version”.
Sau khi đã thực hiện toàn bộ các bước trên, nếu các thông tin của driver khớp với thông tin trên trang web, phần mềm hỗ trợ, driver đã được cập nhật thành công.
Trên đây là những cách update driver win 10 với 3 cách mà chúng tôi chia sẻ đến mọi người. Hy vọng, thông qua bài viết này, các bạn có thể hiểu rõ hơn về cách update driver và chọn cho mình phương thức hiệu quả, phù hợp nhất.