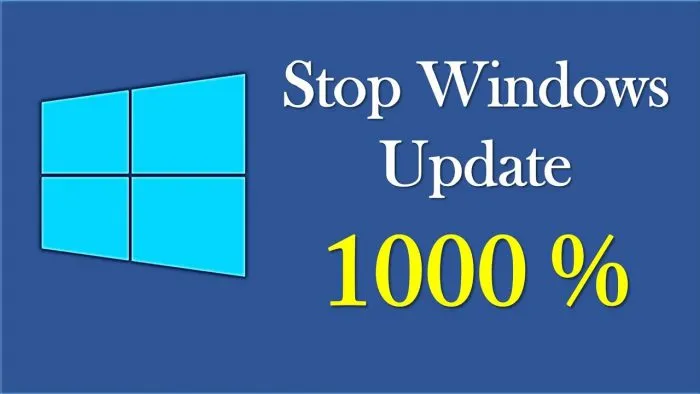Khi sử dụng máy tính, việc Windows update thường xuyên khiến người dùng mất rất nhiều thời gian chờ đợi. Vậy đâu là cách tắt update Win 10 nhanh chóng, hiệu quả nhất? Câu trả lời sẽ được chúng tôi giải đáp ở bài viết ngày hôm nay.
Bạn đang đọc: Cách tắt update win 10 tránh tự động cập nhật
Cách tắt update Win 10 bằng service
Nếu bạn cảm thấy quá mệt mỏi và chán ngán với việc phải chờ đợi Win 10 cập nhật mỗi khi mở hoặc tắt máy tính thì hãy sử dụng ngay service.msc. Có rất nhiều người đã thử cách tắt update Win 10 này và thành công.
Để thực hiện tắt cập nhật Win 10 với service.msc, người dùng cần tiến hành theo các bước dưới đây:
Bước 1: Nhấn tổ hợp phím “Windows + R”. Bước thứ nhất này được dùng để kích hoạt chương trình Run. Sau khi nhấn xong tổ hợp phím “Windows + R”, bạn hãy nhập tên service.msc vào mục “Open” hiển thị trên màn hình rồi click chuột vào ô “OK” ở phía dưới.
Bước 2: Tìm kiếm và chọn mục “Window Update”. Khi cửa sổ Services hiện lên trên màn hình máy tính, bạn hãy nhấn đúp chuột phải để chọn “Window Update”. Tiếp theo, người dùng cần nhấn chọn mục “Properties”.
Bước 3: Khi bảng chọn “Windows Update Properties” xuất hiện, bạn hãy tìm kiếm mục “Start up type” và lựa chọn “Disabled”. Lúc này, chức năng tự động cập nhật của Win 10 đã được tắt hoàn toàn. Bạn chỉ cần xác nhận lại bằng cách nhấn chuột trái vào mục “OK” rồi chọn “Apply” là đã hoàn tất. Ngoài ra, người dùng có thể nhấn “Stop” ngay lập tức nếu thấy service đang trong trạng thái hoạt động.
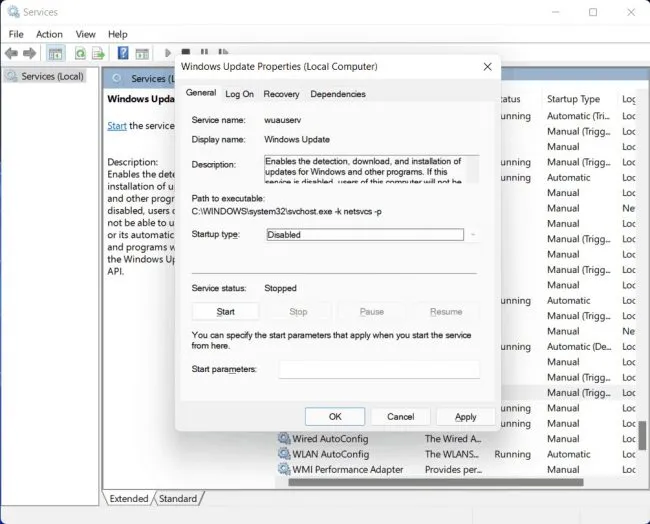
Mặc dù phương pháp này được khá nhiều người dùng hệ điều hành Windows đánh giá cao nhưng bạn cũng cần lưu ý rằng việc sử dụng service.msc sẽ làm cho quá trình cập nhật Win 10 được tắt hẳn hoàn toàn. Trong những lần khởi động hay tắt máy tính tiếp theo, thông báo cập nhật Win 10 sẽ không hiển thị trên màn hình nữa. Chính vì vậy nếu bạn có nhu cầu cần cập nhật Win 10 sẽ phải thực hiện ngược lại các bước kể trên mới có thể tiến hành update thành công.
Cách tắt update Win 10 bằng Group Policy
Trong số rất nhiều phương pháp tắt cập nhật Win 10 vĩnh viễn có thể sử dụng thì cách vô hiệu hoá bằng Group Policy cũng được rất nhiều người ưa chuộng. Về cơ bản, việc sử dụng Group Policy cũng khá đơn giản, không quá phức tạp và bất cứ ai cũng có thể tự làm được. Quy trình tắt update Win 10 bằng Group Policy hiện nay gồm có 4 bước chính:
Bước 1: Bấm vào tổ hợp phím “Window + R” để chương trình Run bắt đầu khởi động. Tiếp đó, người dùng hãy nhập cụm từ “gpedit.msc” ở mục tìm kiếm và nhấn “Enter” để đường dẫn xuất hiện.
Bước 2: Nhấn chọn mục “Computer Configuration” khi cửa sổ Local Group Policy Editor xuất hiện. Sau đó cần di chuyển đến mục “Administrative Templates” bằng cách nhấn chuột trái. Bước tiếp theo cần nhấn chuột trái để lựa chọn “Windows Components” rồi chuyển tới “Windows Update” trong mục Setting.
Bước 3: Tìm kiếm và nhấn chọn mục “Configure Automatic Updates” hiển thị trên màn hình.
Bước 4: Tiếp tục chọn “Disabled” khi bảng cài đặt hiện lên trên màn hình rồi chọn “Apply” và nhấn “OK” để hoàn tất thao tác.
Tìm hiểu thêm: Máy in bị kẹt giấy: Nguyên nhân và 4 cách xử lý hiệu quả nhất
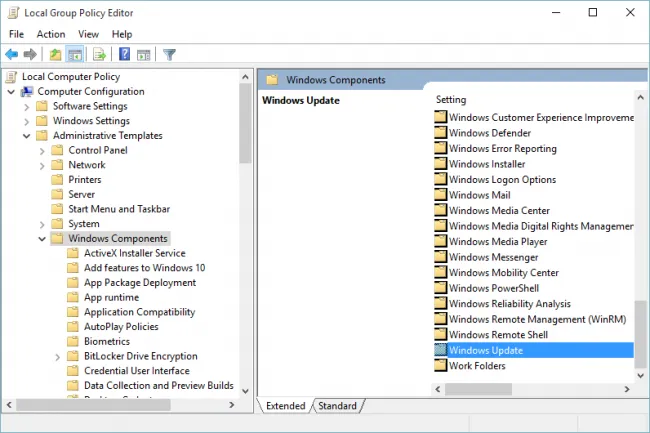
Tương tự như sử dụng service.msc, cách tắt update Win 10 này cũng cho phép người dùng tắt cập nhật vĩnh viễn và không bị làm phiền nữa.
Cách tắt update Win 10 bằng setting
Nếu bạn chưa cảm thấy ưng ý khi thực hiện tắt update Win 10 theo hai cách trên có thể thử phương pháp khác. Đó chính là sử dụng setting. Phương thức này cho phép người dùng hoãn cập nhật Win 10 thay vì tắt vĩnh viễn như hai cách làm trên. Với cách tắt update Win 10 này, bạn có thể tắt trong vòng 7 ngày để không bị làm phiền. Kết thúc 7 ngày dừng cập nhật, Win 10 sẽ tiếp tục thực hiện cập nhật mà không cần người dùng phải mở lại.
Các bước để tắt update Win 10 bằng setting được thực hiện như sau:
Bước 1: Truy cập ứng dụng Settings trong phần menu Starts của Win 10. Ngoài cách truy cập này, bạn cũng có thể sử dụng trực tiếp thanh công cụ Search của Windows bằng cách nhấn tổ hợp phím “Windows + S” và nhập Settings.
Bước 2: Chọn “Update & Security” trên màn hình hiển thị. Tiếp tục chọn “Windows Update” rồi chuyển đến “Advanced Options”.
Bước 3: Tiếp tục cuộn chuột đến mục “Pause Update” trong phần “Pause until” để chọn khoảng thời gian tắt cập nhật tự động Win 10.
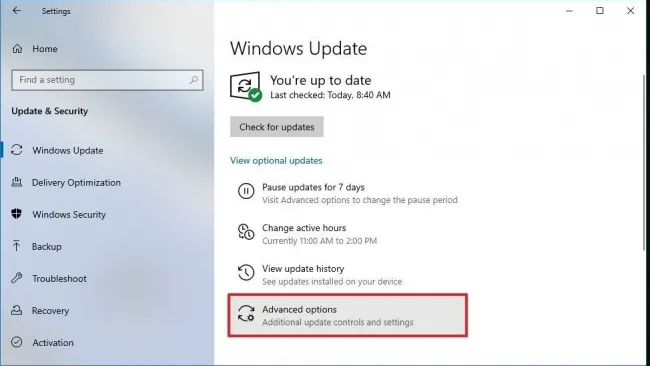
>>>>>Xem thêm: 04 cách xử lý lỗi bàn phím laptop không gõ được
Chỉ với 3 bước đơn giản này là bạn đã có thể tắt cập nhật Win 10 trong một khoảng thời gian nhất định.
Trên đây là 3 phương pháp phổ biến nhất thường được người dùng và các chuyên gia công nghệ tin dùng sử dụng để tắt cập nhật tự động Win 10. Mặc dù đây không phải là 3 cách tắt update Win 10 duy nhất nhưng đây là những cách thực hiện ít phức tạp nhất, phù hợp cả với những người không có nhiều kinh nghiệm sử dụng máy tính. Tuỳ theo ý thích của mỗi người mà bạn có thể lựa chọn phương pháp mà bản thân cảm thấy phù hợp và dễ làm nhất.