Tại sao bạn nên hẹn giờ tắt máy tính tự động? Đôi khi bạn đang ngồi trước màn hình máy tính, có công việc đột xuất phải ra ngoài và bạn không chắc chắn rằng bao lâu mình sẽ quay lại sử dụng nó. Hay bạn sợ mình sẽ ngủ quên khi đang cài đặt phần mềm quá nặng trong thời gian chờ đợi. Bài viết dưới BenComputer đây giúp bạn thực hiện việc cài đặt thời gian để tự động tắt máy tránh tình trạng hết pin, sập nguồn, ảnh hưởng đến máy tính.
Bạn đang đọc: 2 cách hẹn giờ tắt máy tính không cần ứng dụng thứ 3 trên Windows
1. Hẹn giờ tắt máy tính bằng CMD
Với lệnh đơn giản sau bạn nhập vào CMD trên máy tính, bạn có thể cài đặt được thời gian tự động tắt máy tính sau một khoảng thời gian nhất định.
Bước 1: Nhập cmd (Command Prompt) vào ô tìm kiếm của windows, lúc này một màn hình dòng lệnh xuất hiện. Hoặc sử dụng tổ hợp phím Windows + R để mở hộp thoại Run.
Bước 2: Nhập lệnh sau:
shutdown -s -t 3600
Trong đó:
shutdown: tắt máy tính
-s: Viết tắt của shutdown
-t: viết tắt của time
3600: là thời gian hẹn tắt máy sau khi thực hiện lệnh được tính bằng giây tương đương với tiếng, bạn có thể thay đổi giá trị.
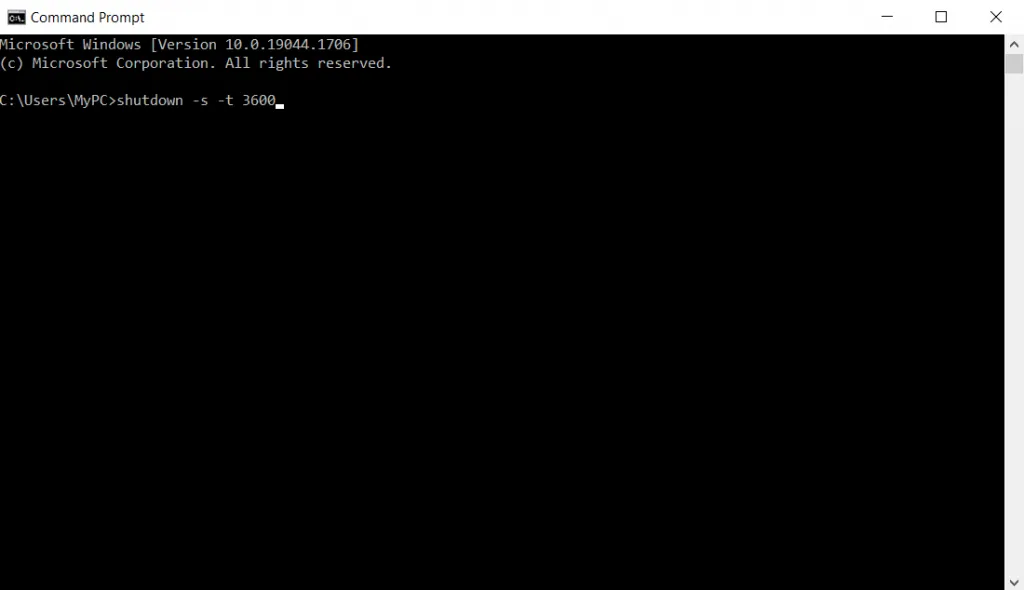
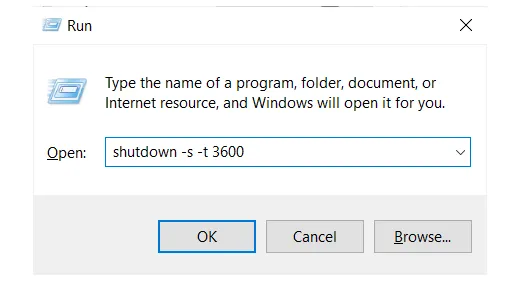
Bước 3: Sau khi nhập lệnh xong bạn sẽ được thông báo máy sẽ tắt sau số thời gian bạn đã cài đặt
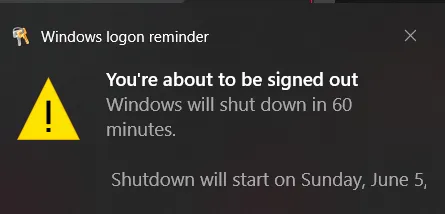
Nếu bạn muốn hủy lệnh tắt máy tính tự động vừa tạo bạn chỉ cần nhập lệnh sau:
shutdown -a
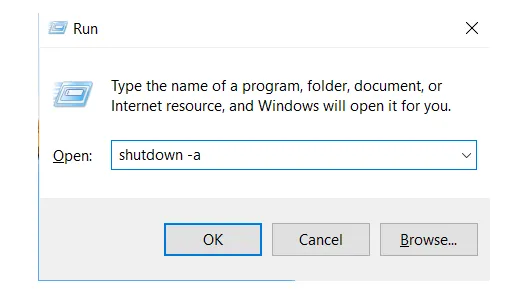
Sau khi nhấn OK, bạn nhận được một thông báo nhỏ góc phải màn hình rằng lệnh đã được hủy.
Tìm hiểu thêm: Nhâm Hoàng Khang – Cậu IT “lương tiền tỉ” đã bị bắt
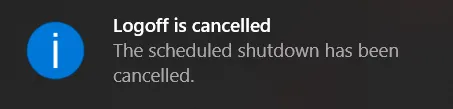
2. Cách hẹn giờ tắt máy tính nhanh bằng shortcut
Bạn cũng có thể tạo một cửa sổ trên màn hình chính để hẹn giờ tắt máy tính, cách thực hiện như sau.
Bước 1: Chuột phải vào màn hình desktop -> New -> shortcut
Bước 2: Cửa sổ Create Shortcut xuất hiện, nhập lệnh dưới đây và bấm Next
shutdown.exe -s -t 3600
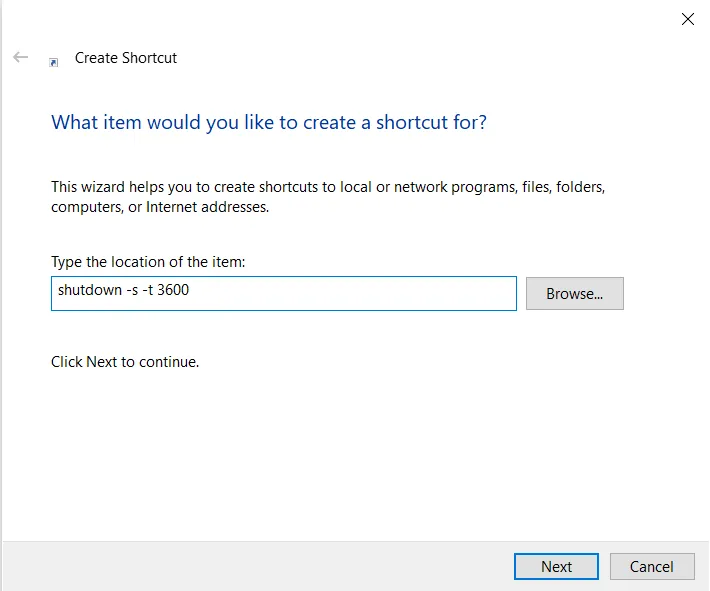
Bước 2: Đặt tên cho shorcut vừa tạo và bấm Finish
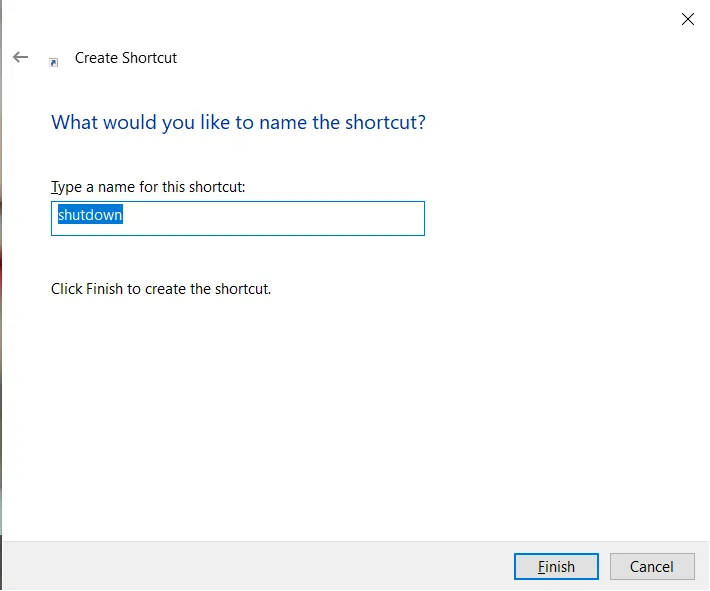
Bước 3: Thực thi shortcut bạn vừa tạo bằng cách double click vào shortcut vừa đặt tên trên màn hình desktop. Sau khi click xong sẽ xuất hiện một thông báo rằng máy sẽ tắt sau khoảng thời gian đó.
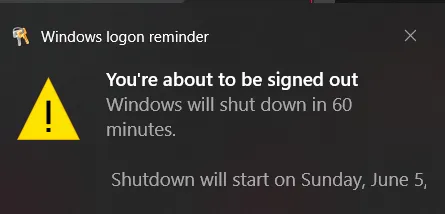
Bạn có thể thay đổi thời gian hẹn tắt máy tính bằng cách click vào shortcut vừa tạo chọn Properties. Sau đó thực hiện thay đổi lệnh, bạn có thể thay đổi số giây tạo ban đầu 3600 thành 1 giá trị khác và nhấn OK.
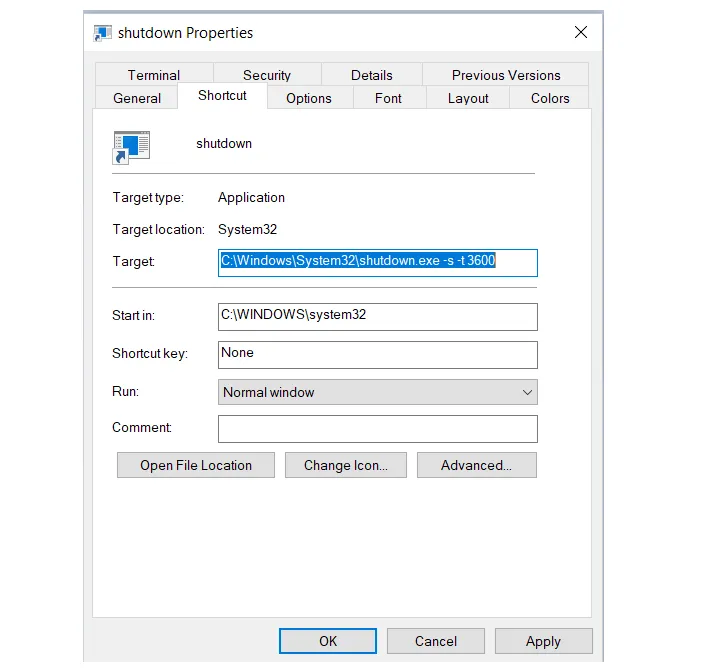
>>>>>Xem thêm: 999+ Phím tắt Photoshop Cực Kỳ Hữu Dụng Bạn Cần Nắm Rõ
Bạn có thể thay thế -s bằng -r: khởi động lại máy
Bạn cũng có thể thêm -c “văn bản” vào sau lệnh để xuất hiện cùng với thông báo tắt máy một đoạn text gì đó.
Ví dụ: shutdown.exe -s -t 3600 -c “Đến giờ tắt máy rồi. Tạm biệt bạn!”
Tự động tắt máy sau 3600 giây và thông báo “Đến giờ tắt máy rồi. Tạm biệt bạn!”
Bạn hãy thử thêm một đoạn ngắn vào lệnh nhé.
Trên đây là 2 cách hướng dẫn hẹn giờ tắt máy tính đơn giản, nhanh gọn mà không cần dùng ứng dụng bên thứ 3 cho Windows. Giờ đây bạn có thể ra ngoài lâu hơn không cần phải lo lắng màn hình máy tính chưa được tắt, máy chạy quá lâu, hết pin, sập nguồn máy.
Bạn có thắc mắc gì hãy để lại bình luận bên dưới để được hỗ trợ tốt nhất nhé. Chúc các bạn thành công!
Nếu bạn đang muốn mua máy tính hay các thiết bị điện tử hãy ghé qua website của BenComputer tại đây, chính hãng, chất lượng, cùng nhiều chương trình khuyến mại, ưu đãi dành cho bạn.
