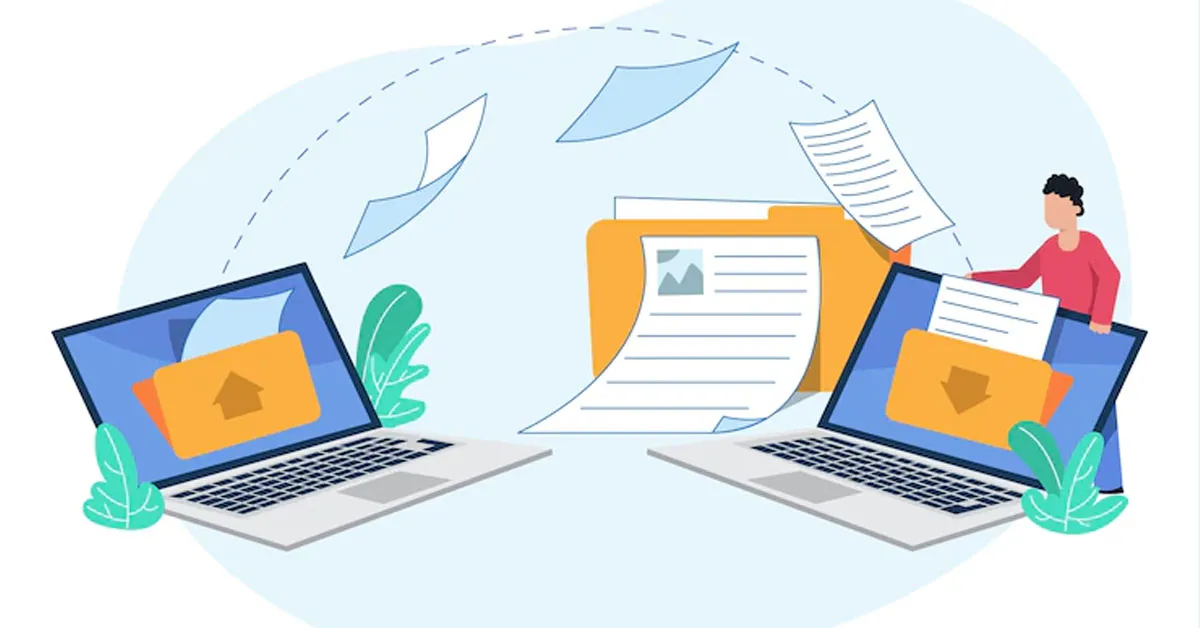Làm thế nào để chuyển tất cả các file, các tệp tin từ máy tính này sang máy tính khác? Cho dù bạn muốn di chuyển tất cả dữ liệu hãy chỉ những dữ liệu cần thiết. Dưới đây là 5 cách giúp bạn thực hiện việc chuyển tệp từ PC này sang PC khác nhanh chóng, dễ dàng, cùng tham khảo nhé!
Bạn đang đọc: 5 cách truyền dữ liệu từ máy tính này sang máy tính khác
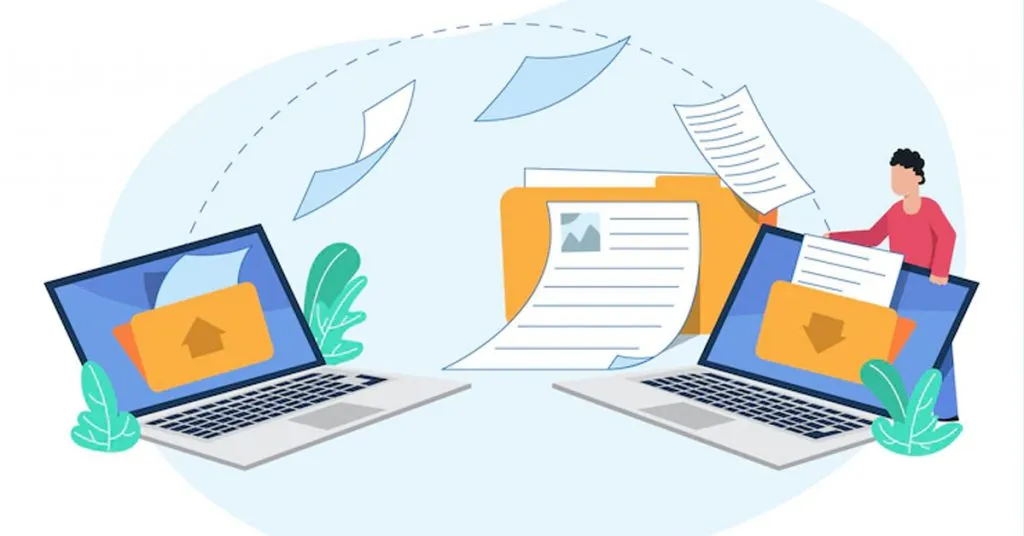
Khi bạn có nhu cầu mua máy tính mới, bạn sẽ muốn chuyển dữ liệu từ máy tính cũ sang máy tính mới, hoặc bạn muốn thay đổi ổ cứng mới,… Tùy thuộc vào nhu cầu của bạn mà muốn di chuyển dữ liệu sẽ có một số giải pháp hay như: sử dụng kết nối vật lý (như hoán đổi ổ cứng hoặc truyền dữ liệu qua mạng LAN), hoặc nhanh hơn và dễ dàng hơn là di chuyển tệp qua Wifi hoặc sử dụng USB.
Dưới đây là 1 số cách chuyển đổi dữ liệu an toàn, tránh mất dữ liệu.
1. Sử dụng phương tiện lưu trữ ngoài
Đây là cách hầu hết mọi người đều sử dụng, nhanh chóng, không tốn quá nhiều chi phí. Gắn ổ đĩa USB vào một máy tính và sao chép dữ liệu. Sau khi sao chép xong, bạn lại cắm ổ đĩa USB đó vào một máy tính khác và dán lại dữ liệu. Rất đơn giản và dễ thao tác. Bạn có thể sử dụng ổ cứng rời để lưu trữ dữ liệu nếu tệp dữ liệu của bạn quá lớn. Ổ cứng rời có dung lượng lưu trữ lơn hơn USB.
2. Chia sẻ qua mạng LAN hoặc wifi

Đối với các PC hay Laptop để gần nhau, có hai cách chính để chia sẻ tệp và thư mục. Đầu tiên là thiết lập mạng cục bộ (LAN), vì vậy bạn có thể sử dụng một PC để duyệt các ổ cứng của người kia. Thứ hai là sử dụng phần mềm để truyền tệp qua Wi-Fi.
Tất cả các hệ điều hành chính đều có tùy chọn tích hợp để thiết lập mạng gia đình. Điều này cho phép các thiết bị trên cùng một bộ định tuyến (được kết nối qua Ethernet hoặc Wi-Fi) nhận ra nhau vĩnh viễn. Vì vậy, khi bạn chuyển tệp giữa các máy tính, bạn không cần thiết lập kết nối mới mỗi lần — kết nối này luôn bật, miễn là cả hai máy đều bật. Bạn có thể thiết lập trong Network trong thư mục, tham khảo tại đây.
3. Dịch vụ lưu trữ đám mây
Tìm hiểu thêm: Cách khôi phục tin nhắn Zalo trên điện thoại, máy tính cực nhanh
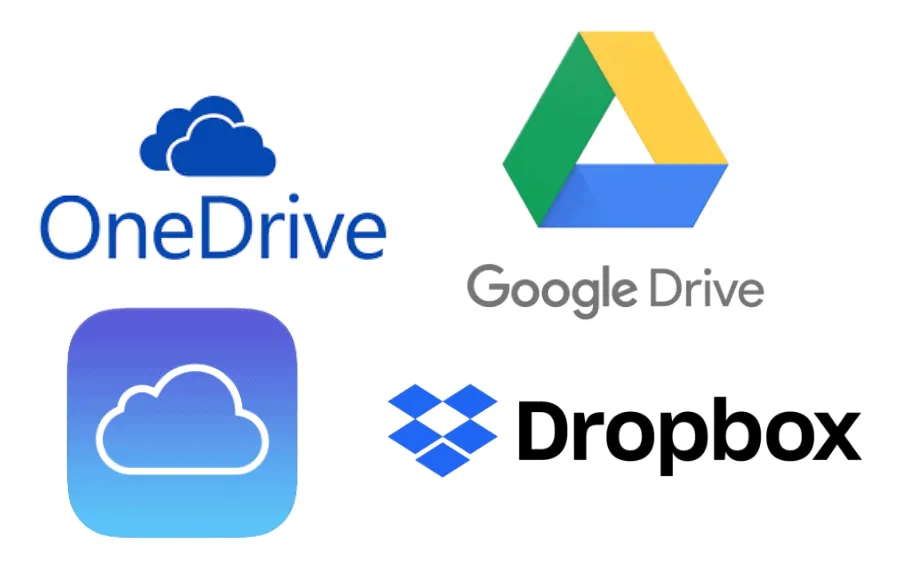
Một cách cũng được đông đảo mọi người tin dùng, sử dụng bộ nhớ đám mây để lưu trữ tệp của họ.
Tuy nhiên, quá trình này có thể mất khá nhiều thời gian từ vài phút cho đến vài ngày, tùy thuộc vào chất lượng kết nối internet cũng như dung lượng file bạn muốn lưu trữ.
Bạn có thể chọn cho mình nhà cung cấp dịch vụ lưu trữ đám mây như: Google Drive, Dropbox, OneDrive, iCloud,…
Trình điều khiển đám mây là một lựa chọn tuyệt vời vì kích thước của tệp hầu như không giới hạn, miễn là bạn có đủ dung lượng lưu trữ. Ngoài ra, nếu cả hai máy tính đang đồng bộ hóa các thư mục cục bộ, thì khi một máy tải lên tệp, máy kia sẽ tải xuống đồng thời.
4. Sử dụng dây cáp cổng USB chuyển đổi dữ liệu
Để truyền dữ liệu từ máy này sang máy khác theo cách này, bạn cần có cáp cầu nối USB hoặc cáp mạng USB. Nó nhanh hơn so với sử dụng ổ đĩa rời vì quá trình sao chép và dán diễn ra đồng thời giữa các hệ thống được kết nối. Khi sử dụng ổ đĩa ngoài, về cơ bản bạn đang chuyển giữa ba ổ — nhưng cáp giảm điều đó xuống còn hai ổ.

Windows sang Windows: Nếu bạn đang chuyển tệp từ máy tính Windows này sang máy tính Windows khác, hãy cắm cáp USB vào cả hai máy tính. Chờ cho đến khi cả hai máy tính nhận ra cáp và chúng tự động cài đặt trình điều khiển.
Sau khi bạn đã cài đặt trình điều khiển của cáp USB, hãy tải xuống và cài đặt phần mềm truyền dữ liệu cho cả hai máy tính. Sau khi đã sẵn sàng, hãy khởi chạy ứng dụng truyền trên cả hai máy tính và bây giờ bạn có thể bắt đầu chuyển tệp.
Mac với Mac: Bạn có thể kết nối hai máy tính Mac thông qua cáp Thunderbolt độc quyền. Khi bạn làm điều đó, cả hai máy tính sẽ phát hiện ra nhau và việc chuyển các tệp cũng đơn giản như kéo và thả chúng giữa các hệ thống.
5. Kết nối HDD hoặc SSD theo cách thủ công

>>>>>Xem thêm: Apple iWork là gì? (Mới nhất 2022)
Đây là giải pháp nhanh nhất trong các giải pháp BenComputer đề cập ở trên. Nhưng tôi thấy nó khá là phức tạp.
Ổ đĩa cứng (HDD) và một số Ổ cứng thể rắn (SSD) sử dụng cáp SATA tiêu chuẩn để kết nối với bo mạch chủ. Nếu bạn có cổng SATA hoặc eSATA (SATA bên ngoài) dự phòng, hãy kết nối ổ cứng cũ của bạn ở đó. Hệ điều hành sẽ nhận dạng nó là một ổ đĩa mới. Sau đó bắt đầu chuyển file.
Không giống như PC, việc tìm kiếm một cổng SATA dự phòng trên laptop rất khó. Thay vào đó, bạn có thể sử dụng các giải pháp khác, như ổ cứng rời hoặc ổ cắm USB, để lấy dữ liệu ra khỏi ổ cứng . Dù bằng cách nào thì cũng dễ dàng chuyển các tập tin từ laptop này sang laptop khác.
Bất kì phương pháp nào bạn lựa chọn để truyền dữ liệu giữa các máy tính, chúng đều nhanh chóng và tiện lợi. Hãy chú ý một điều rằng , khi chuyển nhiều dữ liệu, bạn nên sử dụng kết nối có dây giữa các máy tính . Nhưng nếu nó chỉ là một vài GB dữ liệu thì hãy sử dụng một trong các tùy chọn không dây để thay thế.