Google Bard là chatbot AI của Google giúp trả lời những câu hỏi do người dùng cung cấp một cách tự nhiên sao cho giống với con người nhất tương tự như Bing Chat. Mặc dù Google vẫn đang nỗ lực tích hợp Bard vào Chrome nhưng tới thời điểm hiện tại thì nó vẫn chưa có ứng dụng dành riêng cho PC. Tuy nhiên, bạn vẫn có thể trải nghiệm Bard trên trình duyệt và trong bài viết này, mình sẽ hướng dẫn các bạn cách cài đặt Bard làm app trên Windows 11 nhé.
Bạn đang đọc: Hướng dẫn cài đặt Google Bard trên Windows 11 mới nhất 2023

Thật ra, Google Bard vẫn chưa có ứng dụng Desktop chính thức, thủ thuật này sử dụng công nghệ Progressive Web App (PWA) để cài đặt các trang web trên trình duyệt như là một ứng dụng Desktop. Nhờ vào tính năng của service worker, manifest và https, PWA có thể hoạt động offline ngay cả khi không có mạng.
1. Cách cài đặt Google Bard trên Windows 11 bằng Chrome
1.1. Cách cài đặt Google Bard bằng Chrome
Bước 1: Mở Google Chrome và truy cập vào trang chủ của Google Bard tại đây.
Bước 2: Nhấn vào nút Settings (3 dấu chấm) trên cùng bên phải và chọn “Công cụ khác” và nhấn “Tạo lối tắt…”.

Bước 3: Nhấn “Tạo”.
Vậy là xong rồi đó, Google Chrome sẽ cài đặt phiên bản ứng dụng của Bard trên máy tính của bạn. Ngoài ra, bạn cũng có thể làm tương tự với trình duyệt Edge.
1.2. Gỡ cài đặt Google Bard bằng Chrome
Để gỡ cài đặt Google Bard khởi Chrome, bạn có thể làm theo các bước sau:
Bước 1: Mở Google Chrome.
Bước 2: Mở link này bằng tab mới trên Chrome: chrome://apps
Bước 3: Nhấp chuột phải vào Google Bard và chọn “Remove from Chrome”.
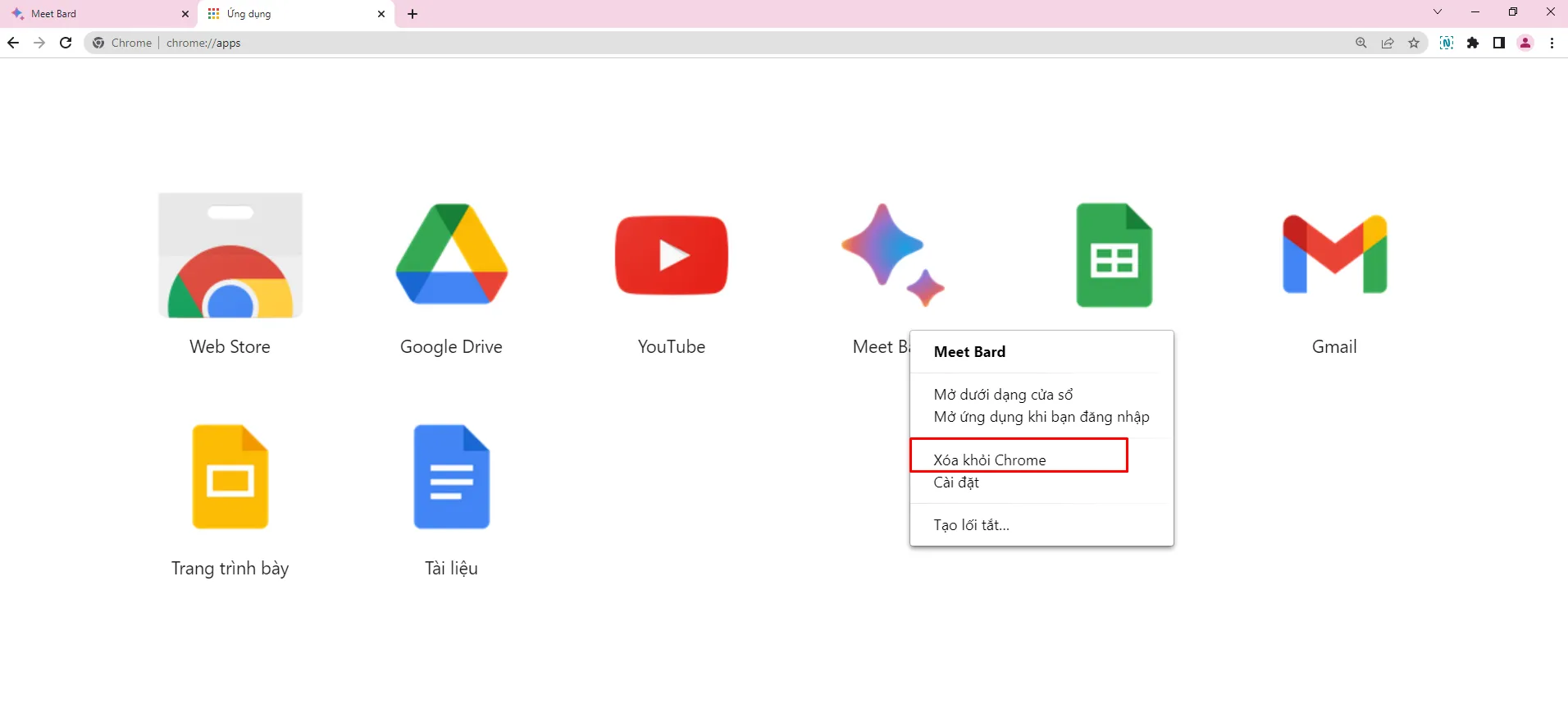
Ngoài ra, bạn cũng có thể gỡ cài đặt Google Bard trong Settings > Apps > Apps & features, chọn Bard và nhấn “Uninstall”. Hoặc vào Start Menu, nhấn chuột phải và chọn “Uninstall”.
2. Cách cài đặt Google Bard trên Windows 11 trên trình duyệt Edge
2.1. Cách cài đặt Google Bard bằng Edge
Cũng tương tự như Chrome, các bạn thực hiện theo các bước sau:
Bước 1: Mở trình duyệt Microsoft Edge và truy cập vào trang web của Google Bard tại đây.
Bước 2: Nhấn “Settings and more” ở trên cùng bên phải rồi chọn Apps và nhấn “Install this site as an app”.
Tìm hiểu thêm: Hướng dẫn cách xem youtube không quảng cáo
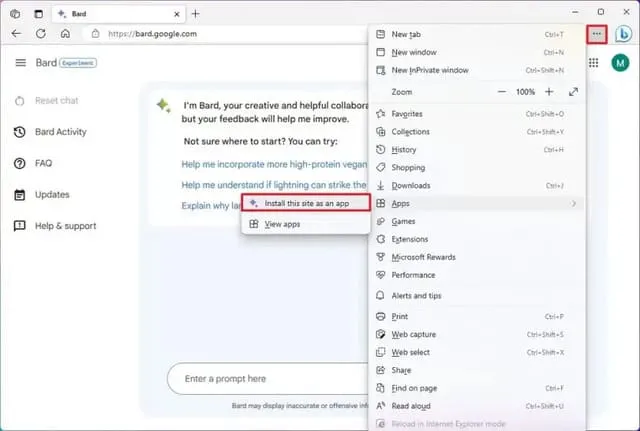
Bước 3: Nhấn “Install”.
Vậy là Google Bard đã được cài đặt trên máy của bạn rồi đó.
2.2. Gỡ cài đặt Google Bard bằng Edge
Bước 1: Mở trình duyệt Microsoft Edge, nhấn “Settings and more”, chọn Apps và nhấn “View apps”.
Bước 2: Nhấn “More settings” ở trên cùng bên phải và chọn “Manage apps”.
Bước 3: Bên dưới “Installed apps”, nhấn “Details”.
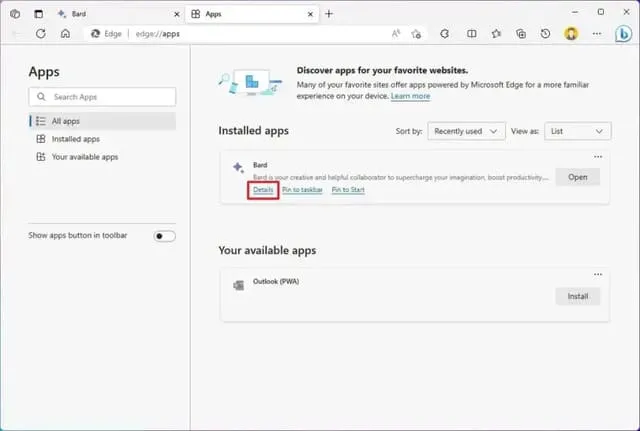
Bước 4: Nhấn “Uninstall”.
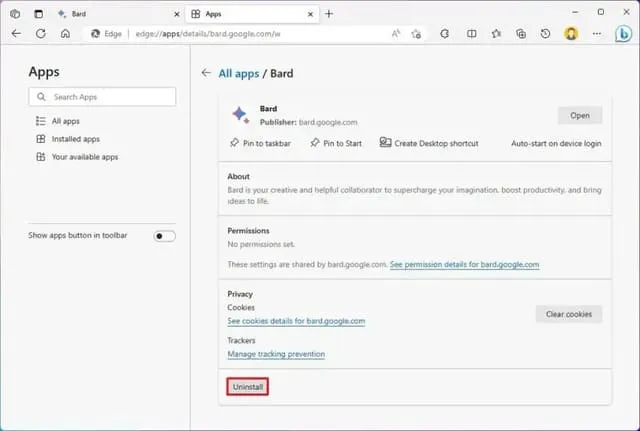
>>>>>Xem thêm: Số 0 là số gì? Là số chẵn hay lẻ? Ý nghĩa số 0 trong toán học
Bước 5: Nhấn “Remove”.
Vậy là bạn đã gỡ cài đặt Google Bard thành công rồi đó. Bạn cũng có thể gỡ cài đặt Bard trong Settings và Start Menu giống như trên Chrome nhé.
Liên hệ Bencomputer để được hỗ trợ và tư vấn mua máy miễn phí. Mua sắm tại Ben Computer bạn hoàn toàn yên tâm khi các sản phẩm công nghệ, Laptop, PC đồng bộ, PC Gaming, linh kiện máy tính, thiết bị văn phòng, đều thuộc hàng chính hãng, uy tín cùng chất lượng dịch vụ tuyệt vời và nhiều chương trình khuyến mãi ưu đãi hấp dẫn hàng tháng.
BEN COMPUTER – GIÁ LẺ RẺ NHƯ GIÁ BUÔN
- HOTLINE: 0899 179 991
- SHOWROOM : Số 7, ngõ 92 đường Nguyễn Khánh Toàn, Cầu Giấy, Hà Nội.
- Trụ sở chính: Số 7, ngõ 92 đường Nguyễn Khánh Toàn, Cầu Giấy, Hà Nội.
- Facebook: https://www.facebook.com/bencomputers/
- Youtube Channel: http://bit.ly/2q46OU5
- Email: [email protected]
Tags: google bard
