Windows 10 cũng như các phiên bản Windows cũ hơn như Windows 7 và 8 cho phép người dùng kết nối Wifi theo nhiều cách khác nhau. Trong bài viết dưới đây Ben Computer sẽ hướng dẫn bạn 4 cách kết nối Wifi cho laptop Windows 10, thông qua thanh Taskbar, cửa sổ cài đặt, Control Panel và Command Prompt.
Bạn đang đọc: 4 Cách Kết Nối Wifi cho Laptop Windows 10 Đơn Giản Nhất
Như Ben Computer đã đề cập ở trên, có 4 cách để kết nối Wifi trên các thiết bị laptop chạy Windows 10, 8 và 7. Bạn đọc có thể tham khảo chi tiết từng cách thực hiện dưới đây:

1. Kết nối Wifi cho laptop Win 10 từ thanh Taskbar
Với cách kết nối Wifi cho laptop từ thanh Taskbar, bạn thực hiện theo các bước dưới đây:
Bước 1: Đầu tiên tìm và click chọn biểu tượng mạng nằm góc dưới cùng bên phải thanh Taskbar.
Một cách khác là bạn nhấn Windows + A để mở Action Center, sau đó tìm và click chọn biểu tượng mạng trong nút Quick Action.
Bước 2: Tiếp theo tìm và click chọn biểu tượng mạng không dây Wifi để kết nối Wifi cho laptop.
Bước 3: Đánh tích chọn tùy chọn Connect automatically để tự động kết nối Wifi khi mở laptop.
Bước 4: Click chọn nút Connect để kết nối Wifi cho laptop.
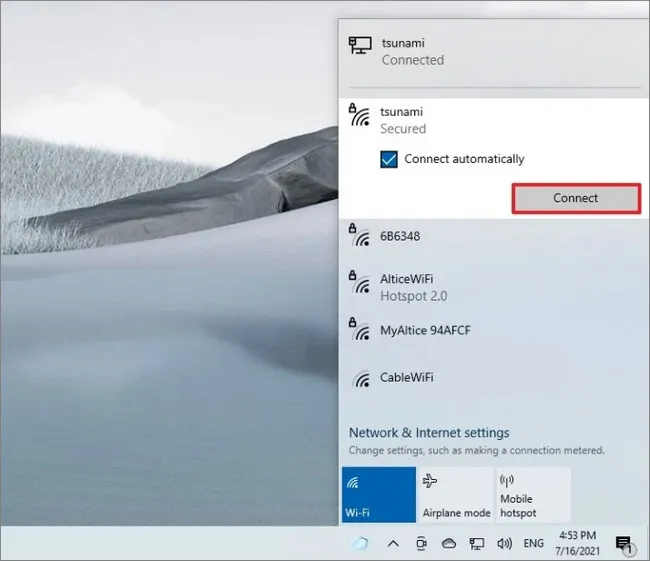
Bước 5: Tiến hành nhập mật khẩu Wifi vào khung.
Bước 6: Click chọn nút Next để hoàn tất quá trình.
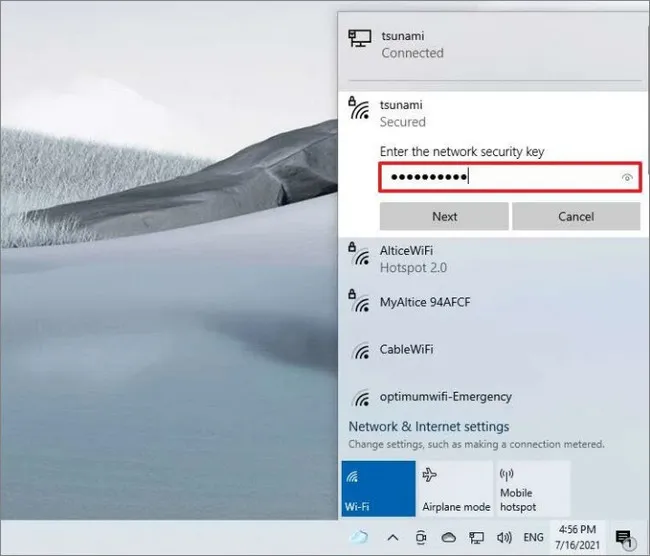
Sau khi hoàn tất các bước kết nối Wifi cho laptop, thiết bị sẽ kết nối với mạng không dây và bạn có thể thoải mái lướt web, nghe nhạc trực tuyến và xem phim.
2. Cách kết nối Wifi cho laptop qua cài đặt Settings
Sử dụng cài đặt Network & Security trong cửa sổ Settings (cài đặt) cũng là một cách kết nối Wifi cho laptop khác mà người dùng có thể tham khảo.
Để bắt đầu các bước kết nối Wifi cho laptop, bạn thực hiện theo các bước dưới đây:
Bước 1: Mở cửa sổ Settings bằng cách nhấn Windows + I.
Bước 2: Trên cửa sổ Settings, tìm và click chọn Network & Security.
Bước 3: Click chọn Wifi.
Bước 4: Click chọn tùy chọn Manage known networks.
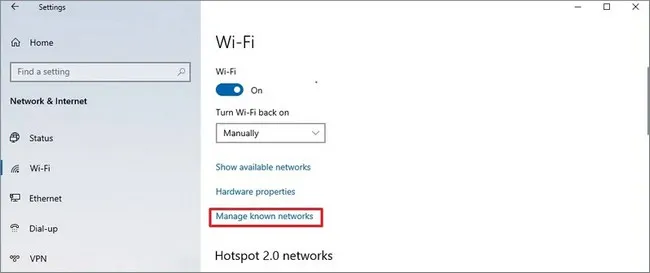
Bước 5: Click chọn nút Add a new network.

Bước 6: Chọn kết nối Wifi mà bạn muốn kết nối.
Bước 7: Tại menu Security type, chọn chuẩn bảo mật Wifi bất kỳ, chẳng hạn như WPA2-Personal AES.
Bước 8: Tiếp theo tiến hành nhập mật khẩu Wifi.
Tìm hiểu thêm: Slack là gì? Cách sử dụng và Ứng dụng của Slack
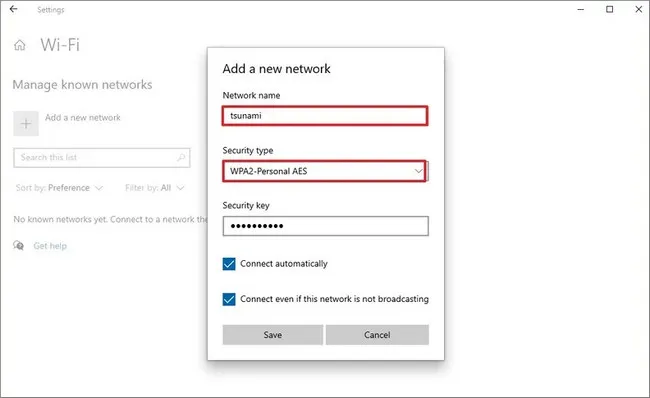
Bước 9: Đánh tích chọn tùy chọn Connect automatically.
Bước 10: Chọn tùy chọn Connect even if this network is not broadcasting.
Bước 11: Click chọn nút Save để lưu lại thay đổi và hoàn tất quá trình.
Sau khi bạn hoàn thành các bước kết nối Wifi cho laptop Windows 10 trên, thiết bị sẽ tự động kết nối khi mạng không dây Wifi nằm trong phạm vi phủ sóng.
3. Cách kết nối Wifi cho laptop thông qua Control Panel
Thực hiện theo các bước dưới đây để kết nối Wifi cho laptop Windows thông qua Control Panel:
Bước 1: Đầu tiên mở cửa sổ Control Panel.
Bước 2: Tại đây tìm và click chọn tùy chọn Network and Internet.
Bước 3: Chọn tiếp Network and Sharing Center.
Bước 4: Trong mục Change your networking settings, click chọn tùy chọn Set up a new connection or network.
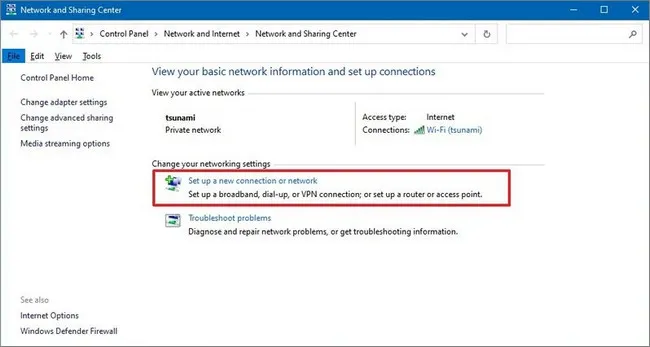
Bước 5: Chọn tùy chọn Manually connect to a wireless network.
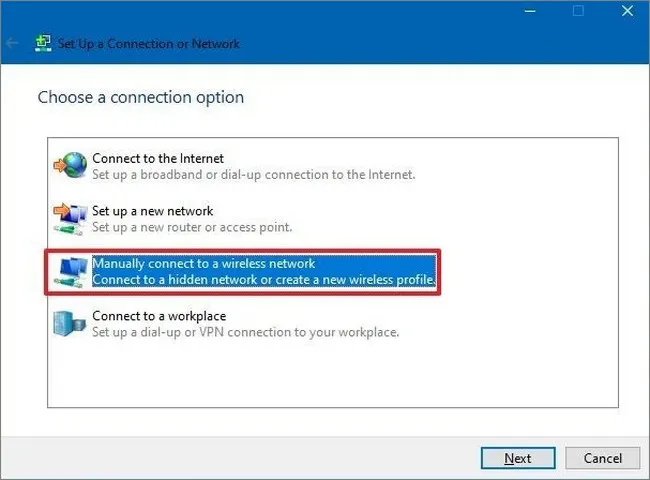
Bước 6: Click chọn nút Next.
Bước 7: Chọn kết nối Wifi cho laptop mà bạn muốn kết nối.
Bước 8: Tại menu Security type, chọn chuẩn bảo mật Wifi, chẳng hạn như WPA2-Personal.
Bước 9: Nhập mật khẩu Wifi để tiếp tục.
Bước 10: Đánh tích chọn tùy chọn Start this connection automatically.
Bước 11: Đánh tích chọn tùy chọn Connect even if the network is not broadcasting nếu muốn.
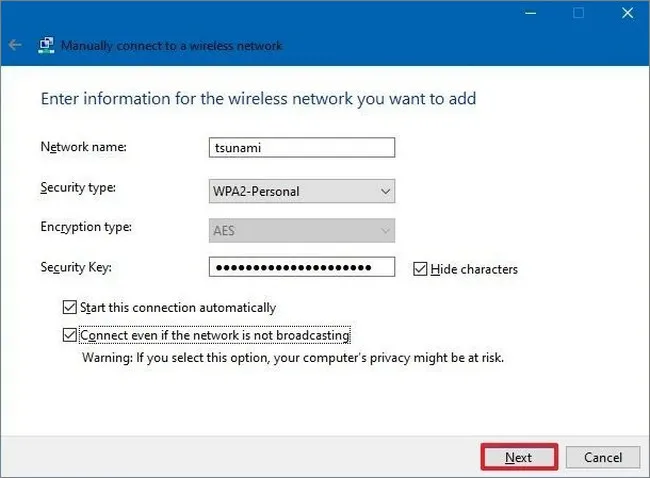
Bước 12: Click chọn nút Next.
Bước 13: Click chọn nút Close.
Sau khi bạn hoàn thành các bước, laptop sẽ sẽ tự động kết nối với mạng Wifi.
4. Cách kết nối Wifi cho laptop qua Command Prompt
Ngoài những cách kết nối Wifi cho laptop mà Ben Computer đã đề cập ở trên, bạn cũng có thể sử dụng công cụ dòng lệnh netsh trong Command Prompt để kết nối Wifi cho laptop.
Dưới đây là hướng dẫn chi tiết cách thực hiện:
Bước 1: Đầu tiên mở Start Menu.
Bước 2: Nhập Command Prompt vào khung Search, trên danh sách kết quả tìm kiếm thì kích chuột phải vào chọn Run as administrator để mở Command Prompt dưới quyền Admin.
Bước 3: Chạy lệnh dưới đây vào cửa sổ Command Prompt rồi nhấn Enter để xem cấu hình mạng có sẵn:
netsh wlan show profile
Bước 4: Chọn kết nối Wifi cho laptop bất kỳ mà bạn muốn kết nối.
Bước 5: Tiếp tục chạy lệnh dưới đây để kết nối Wifi cho laptop: netsh wlan connect ssid=YOUR-WIFI-SSID name=PROFILE-NAME
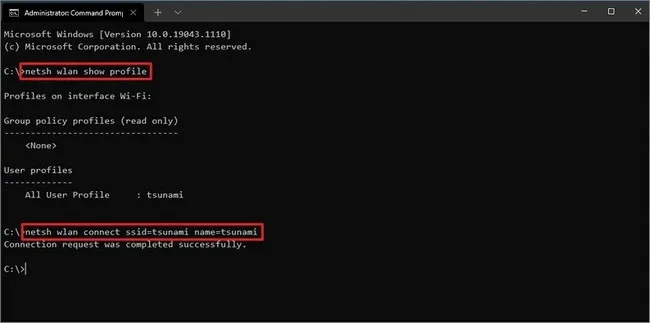
>>>>>Xem thêm: Top 5 Phần mềm Biên tập Video tốt nhất, đơn giản, nhẹ 2020
Lưu ý: Trong lệnh trên nhớ thay YOUR-WIFI-SSID bằng tên kết nối Wifi mà bạn dự định kết nối sử dụng và PROFILE-NAME bằng cài đặt mạng.
Chẳng hạn như để kết nối với mạng Wifi có tên Ben Computer, bạn sử dụng lệnh dưới đây:
netsh wlan connect ssid=Ben Computer name=Ben Computer
Tip: Trên các thiết bị có nhiều kết nối mạng không dây, bạn cũng phải chỉ định trong lệnh kết nối không dây Wifi nào bạn muốn sử dụng.
Chẳng hạn: netsh wlan connect ssid=YOUR-WIFI-SSID name=PROFILE-NAME interface=Wi-Fi.
Sau khi bạn hoàn thành các bước kết nối Wifi cho laptop, thiết bị sẽ kết nối với mạng không dây Wifi và bạn có thể lướt web hay Facebook trên thiết bị của mình.
Như vậy trên đây là 4 cách kết nối Wifi cho laptop Windows 10, 8 và 7. Hy vọng bài viết trên đây đã đáp ứng, giải đáp được phần nào các thắc mắc của bạn đọc. Ngoài ra nếu đang phải đối mặt với lỗi kết nối Wifi chậm, làm gián đoạn quá trình học online hay xem phim, lướt web,…. Bạn đọc có thể tham khảo thêm một số bài viết đã có trên trang Ben Computer để tìm hiểu thêm cách tăng tốc độ mạng Wifi trên máy tính lên 200% nhé.

