Có nhiều nguyên nhân gây lỗi bàn phím laptop không gõ được, không hoạt động. Trong đó nguyên nhân chủ yếu có thể là do driver bàn phím quá cũ hoặc bị lỗi, hỏng. Ngoài ra cổng USB bị hỏng cũng có thể là nguyên nhân gây lỗi bàn phím không hoạt động, không gõ được phím nào.
Bạn đang đọc: 04 cách xử lý lỗi bàn phím laptop không gõ được
Bài viết sau đây Ben Computer sẽ hướng dẫn bạn một số cách sửa lỗi bàn phím laptop khó chịu này.
Sửa lỗi bàn phím laptop không gõ được, không hoạt động
Cách 1: Kiểm tra cổng USB có bị hỏng không
Trong một số trường hợp, cổng USB bị lỗi, hỏng cũng có thể là nguyên nhân khiến bàn phím laptop không gỡ được phím nào. Trước khi đi vào các bước bàn phím laptop không gõ được phức tạp hơn, đầu tiên thử kiểm tra xem cổng USB trên thiết bị có đang hoạt động đúng cách không.
Để làm được điều này, thử rút bàn phím khỏi cổng USB và cắm vào cổng khác xem bàn phím hoạt động chưa.
Hoặc cách khác là thử cắm bàn phím vào cổng USB trên laptop khác xem có gõ được phím hay không. Nếu có, nguyên nhân gây lỗi là do cổng USB. Chỉ cần cắm bàn phím sang cổng USB khác là được.
Cách 2: Tùy chỉnh cài đặt bàn phím
Trên Windows được tích hợp tùy chọn có tên gọi là Filter Keys, cho phép người dùng điều chỉnh phản hồi của bàn phím, bỏ qua thao tác tổ hợp phím lặp lại đi lặp lại. Tuy nhiên nếu tính năng này được kích hoạt cũng có thể là nguyên nhân gây lỗi bàn phím laptop không gõ được.
Để sửa lỗi bàn phím này, giải pháp là tắt tính năng, tùy chọn Filter Keys đi. Để làm được điều này, bạn thực hiện theo các bước dưới đây:
Bước 1: Trên màn hình Windows 10, tìm và kích chuột phải vào Action Center nằm góc dưới cùng bên phải màn hình, chọn All Settings.
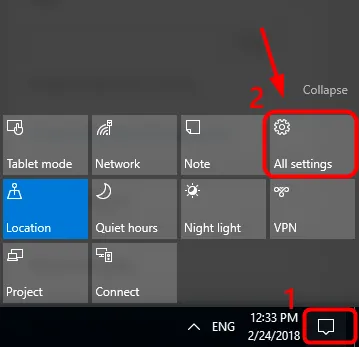
Bước 2: Trên cửa sổ tiếp theo, tìm và click chọn Ease of Access.
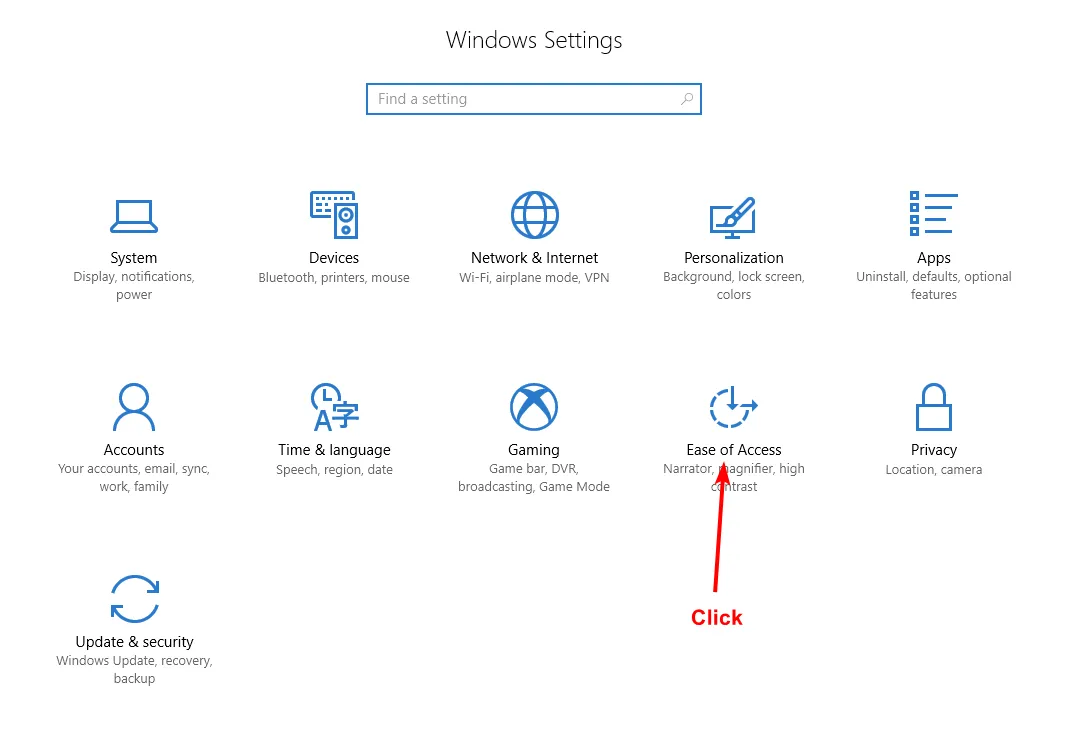
Bước 3: Click chọn Keyboard.
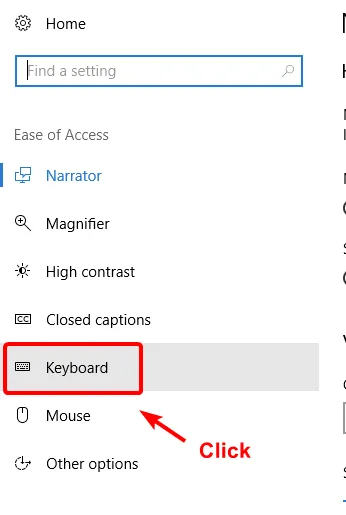
Bước 4: Cuối cùng tìm và tắt thanh trượt nằm dưới tùy chọn Filter Keys để tắt tính năng. Đóng cửa sổ và kiểm tra xem bàn phím đã gõ được chưa.
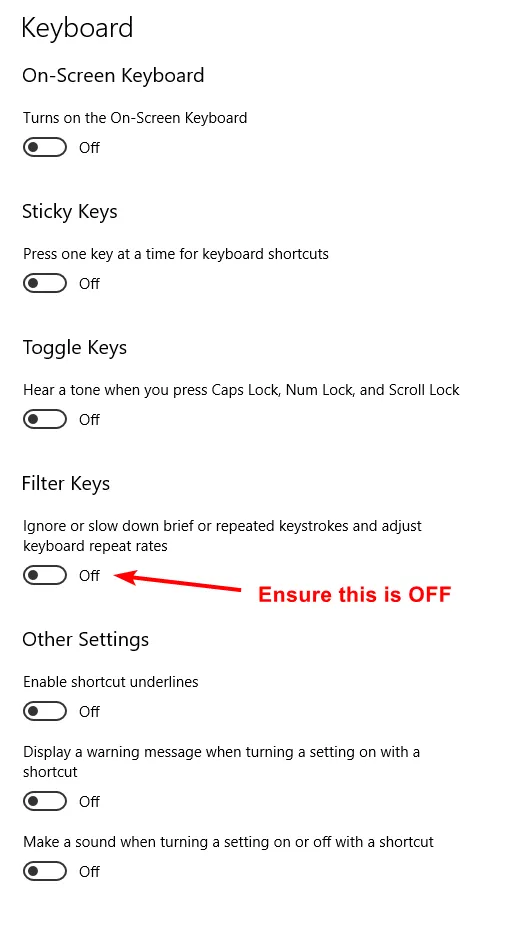
Cách 3: Gỡ cài đặt driver bàn phím
Ngoài những nguyên nhân trên, nếu driver bàn phím đã quá cũ cũng có thể là nguyên nhân gây lỗi bàn phím laptop không gõ được.
Trong trường hợp này giải pháp lý tưởng là cập nhật phiên bản driver bàn phím mới nhất để sửa lỗi.
Bước 1: Kích chuột phải vào nút Start, là biểu tượng Windows nằm góc dưới cùng bên trái màn hình, chọn Device Manager.
Tìm hiểu thêm: Đào Xuân Trường là ai? Hàng loạt Fanpage Bị Đổi Tên như thế nào?
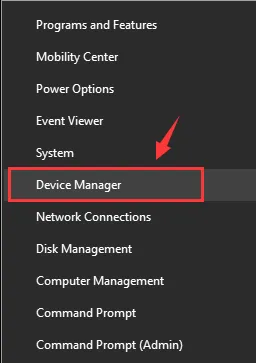
Bước 2: Trên cửa sổ Device Manager, tìm và mở rộng mục Keyboards, tiếp theo tìm và kích chuột phải vào Standard PS/2 Keyboard chọn Uninstall.
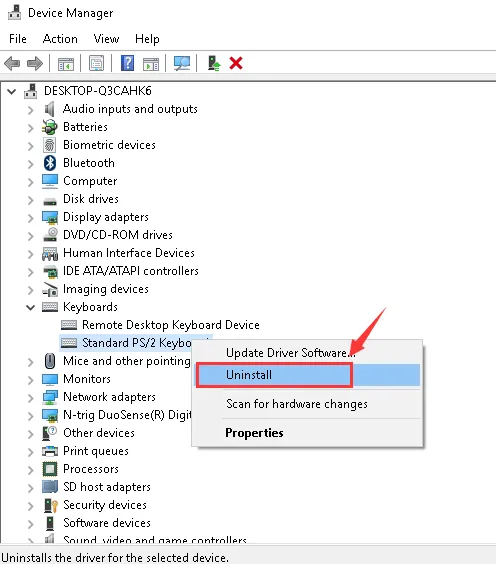
Bước 3: Nếu trên màn hình hiển thị cửa sổ xác nhận, click chọn OK.
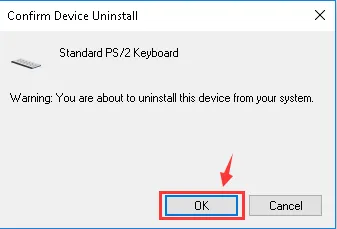
Bước 4: Khởi động lại máy tính của bạn để áp dụng thay đổi và kiểm tra xem lỗi bàn phím laptop không gõ được còn hay không.
Cách 4: Cập nhật driver bàn phím
Trong trường hợp nếu cách trên không khả dụng, giải pháp sửa lỗi bàn phím laptop không gõ được tiếp theo là thử cập nhật phiên bản driver bàn phím mới nhất.
Bước 1: Kích chuột phải vào nút Start, là biểu tượng Windows nằm góc dưới cùng bên trái màn hình, chọn Device Manager.
Bước 2: Trên cửa sổ Device Manager, tìm và mở rộng mục Keyboards, tiếp theo tìm và kích chuột phải vào Standard PS/2 Keyboard chọn Update driver để cập nhật phiên bản driver bàn phím mới nhất.
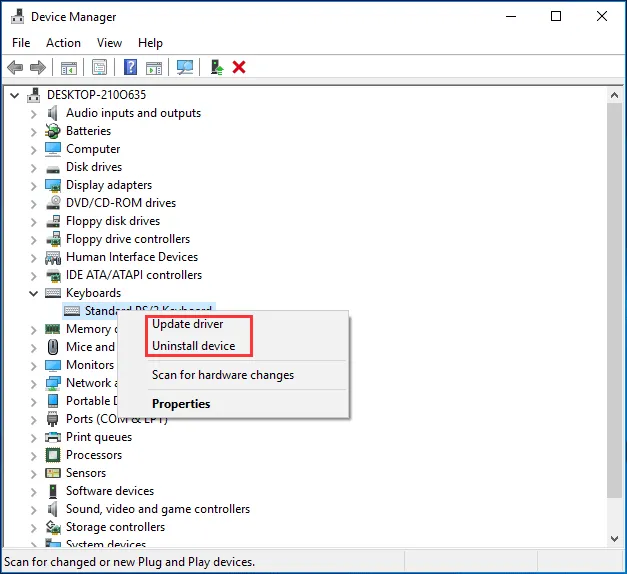
>>>>>Xem thêm: Virus máy tính là gì? Cách Phòng Chống Virus Máy Tính Hiệu Quả
Trên đây Ben Computer vừa hướng dẫn bạn 4 cách sửa lỗi bàn phím laptop không gõ được, không hoạt động. Hy vọng với những cách trên đây sẽ giúp bạn khắc phục được lỗi, sự cố phiền toái này.
Ngoài ra nếu còn thắc mắc hoặc ý kiên cần giải đáp thêm, bạn đọc có thể để lại ý kiến của mình trong phần bình luận bên dưới bài viết nhé. Chúc các bạn thành công!
Xem thêm bài viết:
- Cách đổi đuôi file
- Cách tăng âm lượng laptop
- Tải nhạc trên SoundCloud
